Современная эра технологий привнесла с собой множество инноваций, которые теперь стали привычными для нас. Одной из таких инноваций являются мониторы с сенсорными элементами управления, которые предлагают пользователю новый уровень удобства и управляемости. Однако, иногда возникают некоторые сложности при их подключении и включении.
В данной статье мы подробно рассмотрим способы включения монитора с уникальными сенсорными кнопками. Мы расскажем о том, как активировать все его функции, несмотря на то, что внешние кнопки отсутствуют. Мы предоставим вам полезные советы и рекомендации по этому поводу, чтобы вы могли насладиться удобством использования вашего нового монитора полной мерой.
Наша цель - помочь вам разобраться в тонкостях работы вашего монитора с сенсорными элементами управления. Мы предоставим вам источники информации, которые позволят вам максимально эффективно использовать все возможности вашего монитора. Вам больше не придется мучиться с поиском нужной кнопки или ждать, когда она откликнется на ваше прикосновение. Будьте с нами и овладейте секретами управления монитором со смарт-технологиями!
Как активировать монитор BenQ с касательными панелями управления

В этом разделе мы рассмотрим процесс активации монитора BenQ с касательными панелями управления. Процесс активации и использования этой функции позволяет вам удобно взаимодействовать с монитором, не прибегая к использованию физических кнопок.
Прежде чем приступить к активации, убедитесь, что ваш монитор имеет касательные панели управления. Эти панели находятся в нижней части монитора и предоставляют доступ ко всем необходимым функциям.
Для активации касательных панелей управления монитора BenQ, следуйте указанным ниже шагам:
- Включите монитор, нажав кнопку питания на его задней панели или используя пульт дистанционного управления.
- Когда монитор запустится, обратите внимание на касательные панели управления в нижней части экрана. Не трогайте их физически - используйте только свои пальцы.
- Легким касанием пальца активируйте панели управления. Вы увидите, как они подсветятся или отобразят различные символы.
- Чтобы выбрать определенную функцию или настройку, поместите палец на соответствующую иконку на касательной панели управления. Для перемещения используйте свайпы или движение пальца.
- Когда вы выберете нужную функцию, активируйте ее путем легкого нажатия или свайпа.
- Для завершения использования функций касательных панелей управления, просто уберите палец с экрана.
Теперь вы знаете, как активировать и использовать касательные панели управления на мониторе BenQ. Пользуйтесь ими для удобного управления монитором без необходимости использования физических кнопок.
Ознакомление с особенностями монитора BenQ

Для того, чтобы максимально воспользоваться возможностями монитора от компании BenQ, важно внимательно ознакомиться с его характеристиками и функциональными особенностями. В этом разделе мы рассмотрим ключевые параметры данной модели и выясним, какие возможности она предоставляет.
| Диагональ экрана: | размер изображения, отображаемого на мониторе, определяется его диагональю и влияет на удобство работы с графическими материалами, текстами и другими элементами. |
| Частота обновления: | высокая частота обновления экрана обеспечивает плавное воспроизведение видео и улучшает качество изображения. |
| Разрешение экрана: | количество пикселей, из которых состоит экран, влияет на четкость и детализацию отображаемой информации. |
| Соотношение сторон: | параметр, определяющий пропорции экрана, которые могут быть различными в зависимости от целей использования монитора. |
| Технология подсветки: | различные технологии подсветки экрана позволяют улучшить контрастность, расширить цветовую гамму и повысить энергоэффективность. |
| Разъемы: | наличие различных разъемов (HDMI, VGA, USB и другие) позволяет подключить монитор к другим устройствам и расширить его функциональность. |
| Особенности экрана: | определенные технологии и функции, встроенные в сам экран, могут включать фильтры синего света, защиту от мерцания и др. |
Это лишь некоторые из характеристик, которые следует учесть при выборе монитора BenQ. Обращайте внимание на каждый параметр, чтобы быть уверенным в том, что данная модель подходит именно вам и удовлетворит все ваши требования и желания в использовании компьютерного экрана.
Подготовка необходимых инструментов для включения

Вот список инструментов, которые помогут вам провести процесс включения монитора BenQ:
- Шнур питания: убедитесь, что у вас есть правильный шнур питания, подходящий для вашего региона. Это обычно стандартный шнур с разъемом, который подключается к задней панели монитора и источнику питания.
- VGA-кабель или HDMI-кабель: выберите кабель, который подходит для вашей компьютерной системы. VGA-кабель является стандартным аналоговым кабелем, в то время как HDMI-кабель обеспечивает передачу цифрового сигнала высокой четкости.
- Компьютерная система: обеспечьте наличие рабочей компьютерной системы, с которой вы будете подключать монитор BenQ. Убедитесь, что ваш компьютер находится в рабочем состоянии и имеет активный видеовыход, соответствующий выбранному кабелю.
- Руководство пользователя: имейте под рукой руководство пользователя монитора BenQ, чтобы в случае необходимости обратиться за подробной информацией о подключении и настройке.
Подготовка необходимых инструментов перед включением монитора BenQ с сенсорными кнопками является важным шагом, который поможет вам избежать возможных проблем и упростить процесс подключения. Убедитесь, что у вас есть все необходимые инструменты, перечисленные выше, и переходите к следующему шагу - физическому подключению монитора.
Осмотреть монитор и обнаружить сенсорные элементы

Перед подключением монитора BenQ к компьютеру или другому устройству, важно ознакомиться с его внешним видом и расположением сенсорных кнопок. У каждой модели монитора могут быть свои особенности и различия в расположении элементов управления.
При осмотре монитора обратите внимание на наличие сенсорных кнопок, которые обычно располагаются на передней или нижней панели. Эти кнопки могут иметь различные символы или иконки, указывающие на их функциональное назначение. Некоторые мониторы также могут иметь дополнительные сенсорные элементы, такие как джойстик или колесо прокрутки.
Очень важно ознакомиться с инструкцией по эксплуатации монитора, чтобы узнать подробности о каждой сенсорной кнопке и ее функциональности. Инструкция может содержать информацию о режимах работы монитора, языковых настройках, яркости, контрастности и т. д.
При обнаружении сенсорной кнопки можно использовать легкое прикосновение или нажатие на нее для активации соответствующей функции. При этом на экране монитора может отобразиться информация о выбранной операции или изменениях в настройках.
- Осмотрите монитор и определите расположение сенсорных кнопок.
- Получите информацию о функциональности каждой кнопки из инструкции.
- Активируйте нужную функцию, прикасаясь к сенсорной кнопке на мониторе.
- Перед началом использования монитора рекомендуется ознакомиться с дополнительными настройками и режимами работы через меню OSD (On-Screen Display).
После того, как вы осмотрели монитор и определили расположение сенсорных кнопок, вы готовы приступить к настройке монитора BenQ и наслаждаться его функциональностью.
Включение монитора: нажмите на кнопку питания
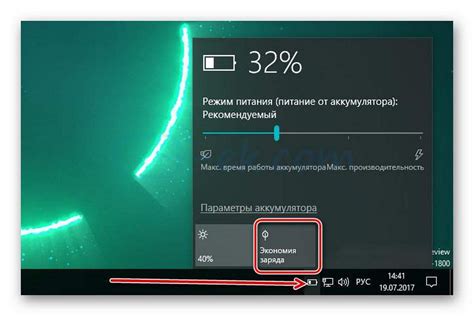
Разобраться с основными возможностями на сенсорных элементах управления
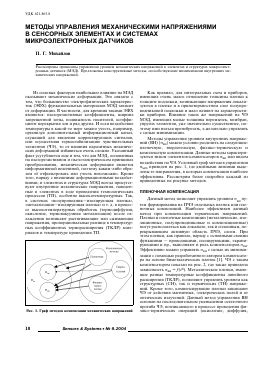
В данном разделе мы познакомимся с функциями, доступными на сенсорных кнопках монитора BenQ, которые помогут нам управлять различными параметрами и настройками экрана.
Сенсорные кнопки представляют собой интуитивно понятный и удобный способ взаимодействия с монитором, позволяющий настроить его под свои потребности. С помощью данных элементов управления можно быстро менять режимы отображения, яркость, контрастность и другие параметры экрана, вносить корректировки в цветовую гамму, выбирать источник сигнала и многое другое.
На сенсорных кнопках можно найти такие функции, как переключение между разными режимами отображения, регулировка яркости и контрастности, управление громкостью встроенных динамиков, выбор источника входного сигнала и дополнительные опции для настройки цветового представления.
- Режимы отображения: сенсорные кнопки позволяют выбрать предустановленные режимы отображения для разных типов контента. Например, есть режимы для фильмов, игр, работы с текстом и т.д.
- Яркость и контрастность: регулировка данных параметров помогает достичь оптимального уровня освещения экрана и контрастности изображения.
- Управление громкостью: если монитор оснащен встроенными динамиками, то с помощью сенсорных кнопок можно регулировать уровень звука.
- Выбор источника: если на монитор подключено несколько устройств, сенсорные кнопки позволяют быстро переключаться между ними.
- Цветовая настройка: с помощью этих кнопок можно изменять параметры цветового представления экрана, например, настраивать температуру цвета или проводить калибровку.
Таким образом, наличие сенсорных кнопок на мониторе BenQ предоставляет удобный и интуитивно понятный способ управления различными функциями и настройками экрана, помогая достичь оптимального качества изображения и настройки под индивидуальные предпочтения пользователя.
Проверка наличия изображения на экране
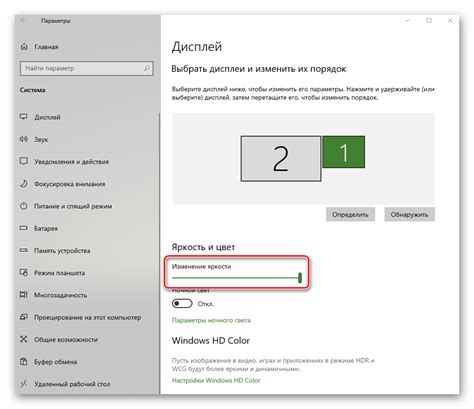
Для проверки наличия изображения на экране монитора, следуйте инструкциям ниже:
- Убедитесь, что монитор подключен к компьютеру или источнику сигнала.
- Убедитесь, что монитор включен и находится в рабочем режиме. Можно проверить, есть ли подсветка или индикаторы на передней панели монитора, указывающие на его работу.
- Проверьте, настроены ли параметры монитора правильно. Возможно, изображение на экране не отображается из-за неправильного выбора источника входного сигнала или разрешения.
- Попробуйте включить и выключить монитор, чтобы перезагрузить его. Иногда это может помочь исправить временные ошибки или проблемы в работе.
- Если все вышеперечисленные шаги не приводят к появлению изображения на экране, рекомендуется проверить подключение монитора и кабелей. Убедитесь, что кабель правильно подключен к источнику сигнала и монитору.
- Если ни один из предыдущих шагов не помогает восстановить изображение, рекомендуется обратиться к руководству пользователя монитора или связаться со службой поддержки производителя монитора для дополнительной помощи и решения проблемы.
Проверка наличия изображения на экране монитора является первым шагом в решении проблем с отображением. Следуя приведенным выше шагам, вы сможете убедиться, что ваш BenQ монитор функционирует должным образом и может успешно отображать визуальную информацию.
Настройка параметров экрана для достижения оптимального качества
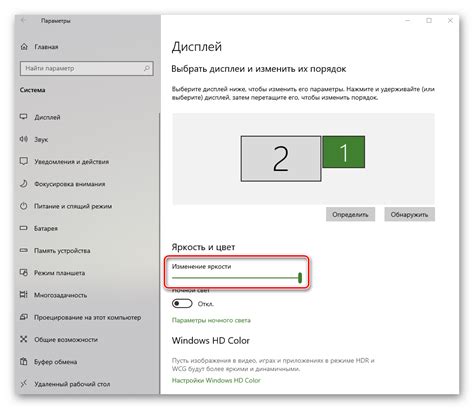
В данном разделе мы рассмотрим процесс настройки параметров экрана вашего монитора BenQ с сенсорными кнопками, с целью достижения наилучшего качества отображения изображений и текста. Для этого вам потребуется провести некоторые настройки, которые позволят вам получить оптимальный опыт использования вашего монитора.
Перед тем, как приступить к настройкам, рекомендуется проверить, что ваш монитор подключен к компьютеру корректно. Убедитесь, что кабель подключен плотно и не имеет повреждений. Если ваш монитор поддерживает разрешение выше стандартного, убедитесь, что ваша видеокарта также поддерживает это разрешение.
- Шаг 1: Регулировка яркости
- Шаг 2: Контрастность
- Шаг 3: Разрешение
- Шаг 4: Частота обновления экрана
- Шаг 5: Калибровка цветового профиля
Первым шагом в настройке параметров на вашем мониторе будет регулировка яркости. Оптимальная яркость зависит от освещения в помещении и ваших предпочтений. Чтобы достичь наилучшего результата, рекомендуется начать средним значением яркости и затем настроить ее по своему вкусу.
После настройки яркости необходимо заняться контрастностью изображения. Контрастность определяет разницу между самыми темными и самыми светлыми точками на экране. Рекомендуется установить контрастность на уровне, который делает изображение четким и выразительным.
Настройка разрешения важна для получения четкого и детализированного изображения. Выберите наибольшее разрешение, которое поддерживается вашим монитором и видеокартой. Помните, что более высокое разрешение требует более мощной видеокарты.
Частота обновления экрана влияет на плавность и качество отображения движущихся изображений на вашем мониторе. Рекомендуется выбрать наивысшую доступную частоту обновления, чтобы избежать эффекта мерцания на экране.
Если вы работаете с графикой или фотографиями, рекомендуется произвести калибровку цветового профиля вашего монитора. Это позволит достичь наиболее точного отображения цветов и градаций.
После выполнения всех вышеуказанных настроек, ваш монитор BenQ с сенсорными кнопками будет готов к использованию с наилучшим качеством отображения. Если вы заметите, что изображение или текст все еще не выглядят оптимально, рекомендуется повторить настройку с более тщательным подбором параметров.
Проверка работоспособности остальных функциональных кнопок
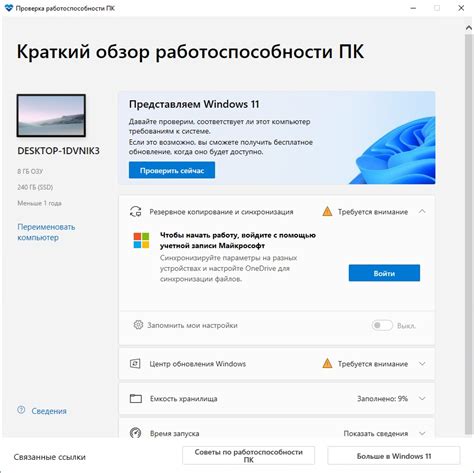
В этом разделе мы рассмотрим процесс проверки функциональности остальных кнопок на вашем мониторе BenQ с сенсорными элементами управления. Для выполнения данной задачи необходимо использовать определенные процедуры и навыки.
Во-первых, убедитесь, что монитор включен и подключен к источнику питания. Затем активируйте сенсорные кнопки на передней панели монитора. В зависимости от модели монитора, они могут быть помечены иконками или символами.
Выполните следующие действия в указанном порядке, чтобы проверить функциональность каждой кнопки:
- Нажмите и удерживайте каждую кнопку на несколько секунд. Обратите внимание на реакцию монитора и убедитесь, что кнопка откликается и реагирует на нажатие.
- Проверьте, выполняется ли предполагаемая функция каждой кнопки. Например, кнопка "Меню" должна открывать меню на экране, а кнопка "Регулировка яркости" должна регулировать яркость изображения на мониторе.
- Если у вас возникнут проблемы с какой-либо кнопкой, проверьте инструкцию по эксплуатации монитора или обратитесь за помощью к производителю.
После завершения процесса проверки всех функциональных кнопок у вас должна быть полная уверенность в их работоспособности. Это позволит вам использовать все возможности вашего монитора и получить наилучший опыт использования.
Вопрос-ответ

Как включить монитор BenQ с сенсорными кнопками?
Чтобы включить монитор BenQ с сенсорными кнопками, вам необходимо выполнить следующие шаги. В правом нижнем углу монитора расположены сенсорные кнопки управления. Нажмите кнопку "Power" для включения монитора. Если монитор не реагирует, убедитесь, что он подключен к источнику питания. Также проверьте кабель, соединяющий монитор с компьютером, и удостоверьтесь, что он надежно подключен. Если все подключения правильные и проблема не устраняется, возможно, вам потребуется обратиться в сервисный центр.
Какую инструкцию можно использовать для включения монитора BenQ с сенсорными кнопками?
Вот подробная инструкция по включению монитора BenQ с сенсорными кнопками. Шаг 1: Разместите монитор на стабильной поверхности и подсоедините его к источнику питания. Шаг 2: В правом нижнем углу монитора расположены сенсорные кнопки управления. Шаг 3: Нажмите кнопку "Power" для включения монитора. Если монитор не реагирует, проверьте подключение к источнику питания и соединение с компьютером. Шаг 4: Если проблема не устранена, обратитесь в сервисный центр для дальнейших рекомендаций.



