Возможности современных смартфонов уже давно перестали ограничиваться простыми звонками и отправкой сообщений. Смартфон стал настоящим мультимедийным центром, помощником в повседневных делах и инструментом для удовлетворения наших различных потребностей. Однако не всегда все эти функции доступны каждому пользователю изначально, особенно для лиц с ограниченными возможностями. Поэтому разработчики операционной системы Android создали ряд уникальных инструментов и функций для повышения доступности устройств для всех пользователей.
Органы зрения играют одну из наиболее важных ролей в повседневной жизни человека, и потому особое внимание уделяется разработке инструментов для облегчения использования смартфона пользователями с нарушениями зрения. Одним из таких полезных инструментов является лупа, которая позволяет увеличивать содержимое экрана и облегчает чтение, просмотр изображений, просмотр иконок и других элементов.
Если вы доведены до состояния, когда обычные шрифты и изображения стали малочитаемыми или мельчат на дисплее вашего смартфона, включение лупы станет незаменимым помощником в улучшении читабельности и комфортности использования устройства. В данной статье вы найдете подробную и простую инструкцию о том, как включить лупу на устройствах с операционной системой Android. Данная функция доступна пользователям и является частью инструментов доступности, предлагаемых разработчиками Android.
Как активировать увеличительное стекло на вашем мобильном устройстве с операционной системой Android

В данном разделе мы расскажем о том, как включить полезную функцию на вашем смартфоне или планшете, позволяющую увеличивать изображения на экране. Она пригодится вам во многих ситуациях, когда нужно разглядеть мелкие детали или прочитать текст, который плохо виден обычным взглядом.
Для активации увеличительного стекла на устройстве с Android вам понадобится выполнить несколько простых шагов. Вспомните, что каждый производитель может внести некоторые отличия и изменения в настройки операционной системы, поэтому инструкция может отличаться для разных устройств. В таблице ниже мы представим общую схему действий:
| Шаг | Действие |
|---|---|
| 1 | Откройте "Настройки" на вашем устройстве |
| 2 | Выберите "Доступность" |
| 3 | Найдите и включите функцию "Встроенное увеличительное стекло" |
| 4 | Настройте параметры лупы по вашему усмотрению |
| 5 | Вернитесь к предыдущим действиям или закройте настройки |
После выполнения этих шагов вы сможете воспользоваться увеличительным стеклом на вашем Android устройстве. Не забывайте, что некоторые производители могут вносить изменения в интерфейс и настройки операционной системы, поэтому инструкция может немного отличаться. Однако, основные принципы активации увеличительного стекла на Android обычно остаются неизменными.
Осуществите настройку доступности

Вашему вниманию представляется уникальный раздел о том, как изучить настройки доступности на вашем смартфоне Android.
Для обеспечения комфортной и удобной работы с вашим устройством рекомендуется настроить доступность. С помощью доступности можно внести изменения в интерфейс и функциональность вашего телефона, сделав его более удобным для использования пользователем. В данном разделе вы узнаете, как найти и настроить настройки доступности на вашем Android-устройстве без лишних усилий и затрат времени.
Откройте раздел "Вид"
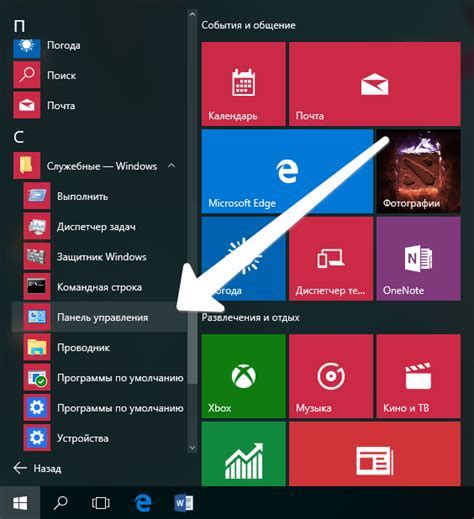
Далее начните свое путешествие по настройкам вашего Android-устройства, и откройте раздел, который позволит вам внести визуальные изменения.
Один из первых шагов, который вам потребуется сделать, это найти раздел в настройках вашего устройства, который ответственен за настройки интерфейса и отображения. Этот раздел может иметь разные названия в разных версиях Android, такие как "Вид" или "Интерфейс".
Возможно, этот раздел будет представлен в виде значка или названия на главном экране настроек вашего устройства. Попробуйте найти его и нажмите на него, чтобы перейти в подраздел "Вид".
Здесь вы найдете различные опции и настройки, которые позволят вам настроить внешний вид вашего устройства. Вы можете изменить тему устройства, шрифты, значки и многое другое.
Не бойтесь экспериментировать с различными настройками в разделе "Вид", чтобы найти комбинацию, которая соответствует вашим предпочтениям и обеспечивает максимальное удобство использования вашего Android-устройства.
Теперь, когда вы знаете, где найти раздел "Вид", вы можете приступить к настройке внешнего вида вашего Android-устройства и сделать его еще более удобным и персонализированным.
Нажмите на "Увеличение"
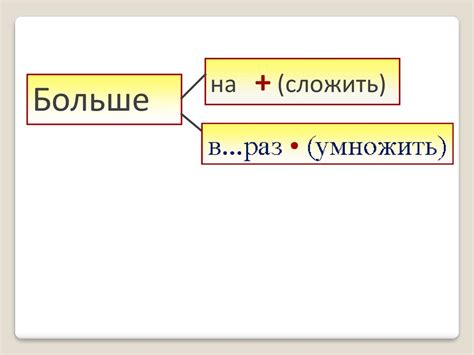
В данном разделе мы рассмотрим действие, которое необходимо выполнить для активации функции увеличения на вашем устройстве Android. Опция "Увеличение" предоставляет возможность увеличить изображение на экране с помощью инструментов доступности.
Шаг 1: | Откройте настройки вашего устройства Android. Обычно иконка настроек выглядит как шестеренка или представлена названием "Настройки". |
Шаг 2: | Прокрутите список настроек и найдите в разделе "Доступность" опцию с названием "Увеличение". Она может быть обозначена символом "A" в круге или текстом "Увеличение экрана". |
Шаг 3: | Тапните на опцию "Увеличение" или перейдите в нее, нажав на соответствующий пункт меню настройки. |
Шаг 4: | Включите функцию увеличения, переключив соответствующую кнопку в положение "Включено". |
После выполнения всех указанных шагов функция "Увеличение" будет активирована на вашем устройстве Android, и вы сможете увеличивать изображения на экране с помощью предоставляемых инструментов.
Включите функцию увеличения изображения

Этот раздел расскажет вам, как активировать возможность увеличить отображаемое изображение на вашем Android-устройстве. После включения данной опции, вы сможете легко просматривать детали картинок и текста на экране, улучшая свою читаемость и комфортность использования устройства.
Для начала, откройте настройки вашего устройства. |
В разделе "Доступность" или "Пользовательский интерфейс" найдите "Функция увеличения изображения" или "Функция лупы". |
Включите данную функцию, переключив соответствующий переключатель в положение "ВКЛ". |
Теперь, когда включена функция увеличения изображения, вы можете использовать ее на вашем Android-устройстве. Для этого просто дважды коснитесь экрана или используйте жесты для масштабирования. |
Настройте параметры лупы
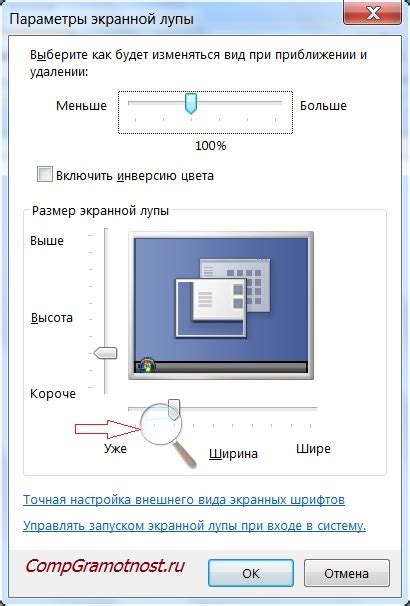
Вариация настроек для комфортного использования увеличения экрана.
После включения лупы на вашем устройстве Android вы можете настроить параметры лупы, чтобы максимально удовлетворить свои потребности в увеличении и использовании экрана. Эти параметры позволяют вам оптимизировать внешний вид и функциональность лупы в соответствии с вашими предпочтениями.
Увеличение: Измените уровень увеличения лупы, чтобы достичь наиболее комфортного размера текста и изображений на экране. Попробуйте различные уровни увеличения, чтобы найти оптимальный для вас.
Фильтры: Примените фильтры для улучшения четкости и контрастности изображения на экране. В зависимости от вашего зрения, вы можете выбрать разные фильтры, чтобы сделать текст и изображения более ясными и различимыми.
Визуальные показатели: Включите визуальные показатели, такие как фокусные прямоугольники или курсоры, чтобы увидеть, где находится текущая область увеличения на экране. Это может быть особенно полезно при навигации по веб-страницам или заполнении форм.
Длина провода: Измените длину провода лупы, чтобы удобнее использовать лупу. Если вы предпочитаете более длинную лупу, чтобы управлять ею издалека, или короткую лупу для более близкого использования, настройте длину провода соответствующим образом.
Настройка параметров лупы позволит вам настроить увеличение и внешний вид лупы на вашем устройстве Android. Попробуйте разные настройки, чтобы найти оптимальные для вашей индивидуальной потребности в увеличении.
Используйте удобный инструмент увеличения изображений на своем смартфоне

Возможно, вам потребуется увеличить текст в сообщении или посмотреть маленькую часть изображения с бóльшой детализацией. Лупа позволяет вам делать это с легкостью, обеспечивая возможность увеличить объекты и получить более ясное представление о них.
Процесс использования лупы на вашем Android-смартфоне довольно прост. Вам просто нужно активировать функцию лупы на устройстве и настроить необходимые параметры увеличения. Затем вы сможете легко использовать лупу в различных ситуациях, где требуется дополнительное увеличение экрана.
Важно помнить, что возможности и интерфейс использования лупы на разных устройствах могут отличаться. Поэтому можно изучить инструкцию пользователя вашего конкретного устройства или обратиться к производителю для получения дополнительной информации по настройке и использованию этой функции.
Теперь, когда вы понимаете, как использовать лупу на своем телефоне Android, вы можете наслаждаться увеличенными деталями и улучшенной читабельностью текста, просматривая изображения и выполняя другие задачи на своем устройстве.
Узнайте дополнительные возможности функции увеличения изображения
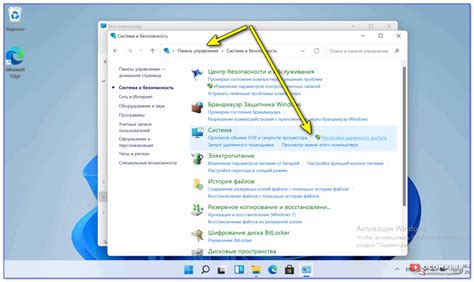
Когда вы активируете функцию увеличения на своем Android-устройстве, вам открывается новый мир возможностей. Помимо простого зумирования изображений, данная функция предоставляет пользователю ряд дополнительных функций, которые значительно облегчают взаимодействие с различными элементами на экране.
Ознакомьтесь с некоторыми из этих дополнительных возможностей:
- Панорамирование: перемещайте лупу по экрану, чтобы увидеть более детальные части изображения. Это особенно полезно при просмотре больших фотографий или чтении текста.
- Медиаподдержка: используйте функцию увеличения, чтобы более детально рассмотреть фотографии, видео и другие медиа-файлы. Это поможет вам уловить мельчайшие детали и насладиться качеством контента.
- Увеличение всего экрана: в некоторых случаях вы можете увеличивать не только определенную область на экране, но и весь интерфейс устройства. Это особенно удобно при работе с приложениями, интерфейс которых слишком маленький или непросто считывается.
- Настраиваемые параметры: лупа на Android-устройствах предлагает ряд настраиваемых параметров, позволяющих адаптировать функцию увеличения под ваши индивидуальные потребности. Вы можете выбрать уровень увеличения, цветовую схему, панель инструментов и многое другое.
Использование функции увеличения на вашем Android-устройстве открывает перед вами новые возможности во взаимодействии с контентом на экране. Не ограничивайтесь простым увеличением изображений - изучите и опробуйте все ее дополнительные функции, чтобы получить максимум от вашего устройства.
Вопрос-ответ




