Настройка внешнего вида текстового редактора - залог комфортной работы. Каждый пользователь стремится подстроить программу под свои личные предпочтения и индивидуальные потребности. И, конечно же, наличие удобных инструментов позволяет создавать документы с легкостью и эффективно использовать время.
Одним из таких помощников является панель измерений, позволяющая осуществлять плавный мониторинг размеров и расположения объектов в текстовом документе. С ее помощью можно быстро и точно определить ширину поля, регулировать отступы, а также контролировать положение заголовков и абзацев. Неотъемлемым элементом этой решающей вспомогательной функции является удобное расположение панели - непосредственно над текстом, обеспечивающее наглядность и простоту в использовании.
В данной статье мы рассмотрим нестандартный подход к активации панели измерений в его программе обработки текста. Исходя из понимания самой сути данной функции, мы предлагаем один из путей работы с объектом, позволяющий с легкостью и минимумом усилий включить и весьма гибко настроить панель измерений. Уверены, что представленный сценарий позволит увеличить производительность и точность работы с текстовыми документами, а также сделает процесс редактирования более комфортным и приятным.
Где найти нужную вкладку в верхней панели инструментов?
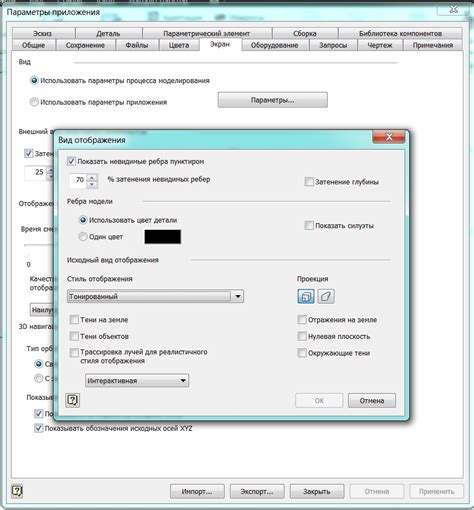
Однако перед тем, как включить эту функцию, вам необходимо знать, как найти нужную вкладку в верхней панели инструментов. Это позволит вам быстро настраивать линейку сверху в соответствии с вашими предпочтениями.
Итак, для того чтобы найти нужную вкладку, вам следует обратить внимание на панель вверху окна программы Word. Там расположены разнообразные функции и инструменты для работы с текстом и его версткой.
Вам необходимо найти панель инструментов под названием "Вид". Эта вкладка включает в себя различные функции для настройки отображения вашего документа.
После того, как вы нашли вкладку "Вид", щелкните на ней, чтобы открыть дополнительное меню с подразделами. Среди этих подразделов вы сможете найти нужную функцию "Линейка сверху".
Выберите эту функцию, чтобы включить линейку сверху и начать настраивать ее в соответствии с вашими потребностями.
Используйте функцию "Показать" и найдите опцию "Линейка"
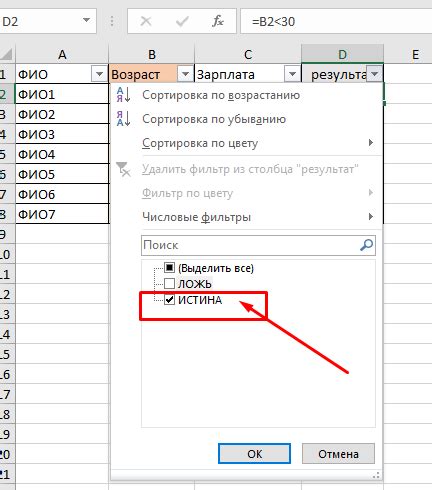
В программе для обработки текста, которая есть у каждого грамотного пользователя компьютера, есть множество полезных функций, среди которых можно найти и инструмент под названием "Линейка". Линейка позволяет выполнять разнообразные операции над текстовым документом, связанные с отступами и позиционированием. Чтобы воспользоваться этим инструментом, вам потребуется найти его на панели инструментов и включить его.
Для начала откройте программу и найдите в верхней части окна панель меню. Напротив меню "Показать" находится небольшая кнопка с иконкой "Линейка". Нажмите на эту кнопку, чтобы включить отображение инструмента "Линейка".
После нажатия на кнопку "Линейка" на вашем экране появится линейка, которая будет отображаться сверху окна программы. Линейка представляет собой горизонтальную шкалу, в которой можно изменять отступы, размеры текстовых блоков и выравнивание абзацев. Она обладает большими возможностями и позволяет настраивать все необходимые параметры, чтобы достичь желаемого визуального эффекта в вашем документе.
Используя линейку, вы можете создавать профессионально оформленные документы с поставленными отступами и выровненными абзацами. Вы также можете изменять размеры и положение текстового блока с помощью инструментов и функций, доступных в линейке. Этот простой инструмент значительно облегчит вашу работу и позволит создавать качественные текстовые документы, которые будут выглядеть профессионально и аккуратно.
Убедитесь, что выбрано действие "Отображение линеек" в сверху экрана

Для того чтобы использовать функцию "Линейка" в вашем текстовом редакторе, необходимо убедиться, что опция "Отображение линеек" активирована. Эта функция позволяет вам легко и точно измерять отступы, размеры и расположение элементов в вашем документе.
Чтобы проверить, активирована ли опция "Отображение линеек", вам необходимо выполнить несколько простых шагов:
- Откройте ваш текстовый редактор.
- Перейдите в меню "Настройки", которое обычно расположено в верхней части экрана.
- В меню "Настройки" найдите раздел "Пользовательские параметры" или "Параметры отображения".
- В этом разделе вы должны увидеть список полезных функций, которые вы можете активировать или деактивировать. Найдите опцию "Отображение линеек" и убедитесь, что она выбрана.
- Если опция "Отображение линеек" уже активирована, вы увидите вертикальную и горизонтальную линейки вверху и по бокам вашего документа соответственно.
Активация опции "Отображение линеек" позволит вам более удобно работать в вашем текстовом редакторе, облегчая измерение и выравнивание объектов в документе. Не забудьте сохранить изменения после активации данной опции!
Удостоверьтесь, что лента измерений расположена в верхней части документа

Выполнять измерения и контролировать расстояния в верхней части документа может быть удобно, особенно при работе с большим количеством информации или множеством элементов на странице. Убедитесь, что лента измерений находится там, где вам удобно ею пользоваться, и что она находится в надлежащем рабочем состоянии. Использование ленты измерений сверху поможет улучшить организацию и точность ваших работ, а также сделает процесс редактирования и форматирования более эффективным.
Изменение настроек шкалы измерения по верхней стороне документа

В процессе работы с текстовым редактором, возможно потребуется настроить параметры шкалы измерения, находящейся в верхней части приложения, чтобы соответствовать конкретным требованиям и предпочтениям пользователя. Здесь будет описано, как изменить параметры этой шкалы для обеспечения максимальной удобности и эффективности работы.
Прежде всего, важно отметить, что настройки шкалы измерения позволяют изменить единицы измерения, масштаб и расположение шкалы. Настройки могут быть различными в зависимости от версии текстового редактора, поэтому рекомендуется обратиться к документации или подробному руководству пользователя для конкретной версии программы.
- Еденицы измерения: одной из возможностей настройки является выбор подходящих единиц измерения для отображения на шкале. Это может быть пиксели, сантиметры, дюймы или другие единицы, которые могут быть наиболее удобными для работы на конкретной платформе или в конкретной области деятельности.
- Масштабирование: настройка масштаба позволяет изменить пропорции шкалы измерения в соответствии с предпочтениями пользователя. Это может потребоваться, например, для увеличения или уменьшения отображаемой области на шкале, чтобы упростить точное позиционирование объектов в текстовом документе.
- Расположение: изменение расположения шкалы измерения позволяет выбрать место ее отображения на экране. Это может быть удобно, если пользователь предпочитает иметь шкалу в верхней части окна текстового редактора, а не сбоку или внизу.
Применение этих настроек позволит пользователю лучше адаптировать программное обеспечение к своим потребностям и задачам, что в свою очередь повысит эффективность и комфорт работы с текстом в редакторе.
Перемещайте линейку, чтобы настроить нужные отступы

В процессе работы с текстовыми документами в программе обработки информации, есть возможность изменить отступы для достижения определенного форматирования. Отступы помогают организовать информацию и придать документу более структурированный вид.
Вы можете установить необходимые отступы, перетаскивая линейку - инструмент, позволяющий контролировать расположение и размеры элементов в документе.
1. Чтобы переместить линейку, наведите курсор на верхнюю границу линейки и когда он примет вид стрелки, нажмите левую кнопку мыши.
2. Удерживая нажатой левую кнопку мыши, перетащите линейку в нужное место. Вы увидите отображение текущего расстояния от края страницы до положения линейки по горизонтали.
3. Отпустите левую кнопку мыши, чтобы закрепить новое положение линейки.
Перемещение линейки позволяет быстро и удобно настраивать отступы в документе, обеспечивая гибкость в форматировании текста.
Регулируйте размеры и положение шкалы по своему усмотрению

В данном разделе мы рассмотрим способы настройки размеров и местоположения шкалы в текстовом редакторе. Подобные настройки позволят вам максимально удобно работать с документами, а также повысят эффективность вашей работы.
Для того чтобы изменить размеры шкалы, можно воспользоваться таблицей. Создайте таблицу с одной строкой и двумя столбцами. Далее задайте необходимую ширину каждого столбца - это и будет определять размеры шкалы. Используйте значения в процентах или пикселях, в зависимости от ваших предпочтений и требований к документу.
Установка положения шкалы также является важным аспектом работы с документами. Для изменения положения шкалы выделите необходимый фрагмент текста в документе и поместите его в нужном месте, используя команду перемещения. Данный прием позволит вам создать линейку, которая будет расположена определенным образом - сверху, сбоку или снизу текста.
Если вы захотите изменить размеры и положение шкалы для всего документа, без необходимости выделения фрагмента, воспользуйтесь настройками форматирования документа. В меню "Формат" выберите соответствующую опцию и укажите желаемые параметры.
Важно помнить, что регулирование размеров и положения линейки является индивидуальным процессом, который должен быть выполнен с учетом требований и комфорта пользователя. Поэтому экспериментируйте с разными настройками, чтобы достичь оптимального результата для вашей работы!
Сохраните настройки для постоянного отображения линейки в верхней части документа

В данном разделе будет рассмотрено, как сохранить настройки в текстовом редакторе, чтобы линейка отображалась при каждом открытии документа. Этот функционал позволяет упростить работу с документами, обеспечивая консистентное отображение и помогая ориентироваться в содержимом.
Для достижения постоянного отображения линейки в Word, можно воспользоваться функцией сохранения настроек. Это позволяет избежать необходимости повторного включения линейки каждый раз при открытии нового документа. При сохранении настроек, линейка будет присутствовать в верхней части документа автоматически, упрощая процесс работы с текстом и обеспечивая единообразие в документах.
| Шаги для сохранения настроек линейки: |
|---|
| 1. Откройте Word и создайте новый документ или откройте уже существующий. |
| 2. В верхней панели инструментов выберите вкладку "Вид". |
| 3. В выпадающем меню "Вид" выберите опцию "Линейка". |
| 4. Активируйте линейку, переместив курсор мыши на вертикальном полосе линейки, и удерживая левую кнопку мыши, перетащите линейку в верхнюю часть документа. |
| 5. После того как линейка будет расположена в нужном месте, закройте документ без изменений. |
| 6. Откройте новый документ или уже существующий, и вы увидите, что линейка отображается в верхней части документа. |
Теперь вам больше не придется повторно включать линейку каждый раз при создании или открытии нового документа в Word. Просто сохраните настройки, чтобы линейка автоматически отображалась в верхней части документа при каждом открытии. Это поможет вам сохранить единообразие и облегчить работу с текстом, особенно при форматировании и расположении элементов на странице.
Используйте горизонтальную шкалу для более точного выравнивания текстовых элементов
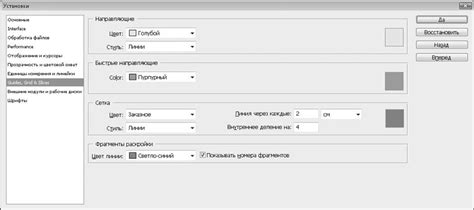
Горизонтальная шкала, также известная как линейка, предоставляет удобный инструмент для выравнивания и измерения объектов внутри документа. Она позволяет пользователю указать определенное расстояние от левого края документа до определенного текста или объекта, обеспечивая симметричное размещение элементов на странице.
Для использования линейки сверху в Word, просто откройте свой документ и активируйте функцию линейки. После этого вы сможете манипулировать горизонтальными отступами и выравниванием текста, используя интуитивный пользовательский интерфейс, предоставленный программой.
- Щелкните на вкладке "Вид" в верхнем меню программы.
- В появившемся выпадающем меню выберите опцию "Линейка".
- Теперь вы увидите горизонтальную шкалу, отображаемую сверху документа.
- Чтобы задать отступ для текста или других объектов, просто перетащите соответствующий маркер на линейке.
- Вы также можете использовать линейку для измерения расстояний между различными элементами вашего документа.
Использование линейки сверху поможет вам создать более аккуратный и гармоничный документ, где каждый элемент будет идеально выровнен с остальными. Это особенно полезно при создании профессиональных документов, таких как резюме, бизнес-планы или отчеты, где даже небольшие расхождения в выравнивании могут оказаться заметными.
Используйте линейку в качестве удобного инструмента для форматирования документов
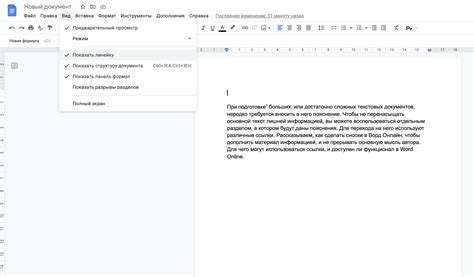
Линейка облегчает работу с текстом, позволяя пользователям создавать профессионально оформленные документы с высоким уровнем точности и согласованности. Она помогает поддерживать единый стиль документов и обеспечивать их удобочитаемость.
 | Одной из главных возможностей линейки является возможность установки отступов. Используя линейку, вы можете легко установить отступы абзацев, заголовков, списка и кусочка текста, исключая необходимость вручную вводить значения. Благодаря функции выравнивания текста по линейке, можно легко и однородно отформатировать текст в соответствии с требованиями документа. Кроме того, линейка помогает приложить текст или объекты к определенным местам на странице. Используя линейку, можно также измерить длины и размеры различных элементов документа, таких как отступы, ширина и высота столбцов, абзацев и таблиц. Это позволяет точно контролировать и соблюдать заданные параметры и форматирование в документе. |
В итоге, линейка является незаменимым инструментом в Word, обеспечивающим высокую точность и надежность при оформлении документов. Ее использование значительно упрощает форматирование текста и элементов документа, делая его более гармоничным и профессиональным.
Вопрос-ответ

Как включить линейку сверху в Word?
Для включения линейки сверху в Word нужно открыть документ, затем перейти на вкладку "Вид" в главном меню. В этой вкладке найдите группу инструментов "Параметры документа" и выберите "Линейка". После этого линейка будет отображаться сверху окна документа.
Как изменить единицы измерения в линейке сверху в Word?
Для изменения единиц измерения в линейке сверху в Word нужно открыть документ, перейти на вкладку "Файл" в главном меню и выбрать "Параметры". В открывшемся окне выберите "Расширенные" и найдите раздел "Единицы измерения". В этом разделе можно выбрать нужные единицы измерения и применить изменения.
Могу ли я переместить линейку сверху в другое место на экране в Word?
Да, вы можете переместить линейку сверху в другое место на экране в Word. Чтобы сделать это, нужно правой кнопкой мыши кликнуть на линейке и выбрать опцию "Переместить линейку". Затем переместите линейку в нужное место на экране и щелкните левой кнопкой мыши, чтобы закрепить новое положение. Теперь линейка будет отображаться в выбранном вами месте.
Как скрыть линейку сверху в Word?
Если вы хотите скрыть линейку сверху в Word, то нужно перейти на вкладку "Вид" в главном меню и в группе инструментов "Параметры документа" снять галочку с опции "Линейка". После этого линейка сверху будет скрыта.



