Представьте себе камеру, которая позволяет взглянуть внутрь настоящего игрового мира с ее блестящими сценариями, захватывающей атмосферой и захватывающими приключениями. Консоль для игр - это открытое окно в этот захватывающий мир. Всего несколько простых шагов могут отделить вас от включения консоли, подключения к игровому обществу и встречи с разнообразными возможностями, которые она предлагает.
Технология игры - это способ связи с цифровым миром на новом уровне. Это объединяет людей со всего мира, позволяет им ощутить себя частью виртуальной реальности и испытать непередаваемые эмоции. Однако, прежде чем погрузиться в эту волнующую игровую атмосферу, вам потребуется подключение вашей консоли.
Какая же вот дилемма, когда перед вами распахивается мир игровых возможностей, но вы не можете найти дверь, ведущую туда. Чтобы облегчить вам путь к знаниям и помочь решить эту проблему, мы подготовили наглядную инструкцию по включению консоли игры. И несмотря на то, что кажется, что это сложная задача, на самом деле достаточно нескольких шагов, чтобы начать ваше увлекательное путешествие в мир игровой реалии.
Почему необходимо активировать панель управления КСО?
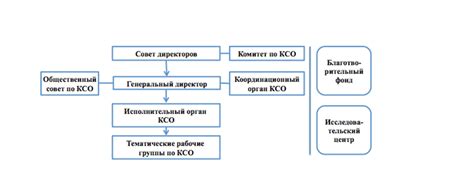
Панель управления КСО предоставляет дополнительные возможности для пользователей, такие как настройка параметров программы, дебаггинг кода и доступ к расширенным функциям. Она также предоставляет более точный контроль над процессом работы программы, позволяя пользователям мониторить и отслеживать различные события и операции.
Кроме того, активация консоли КСО может быть особенно полезной для разработчиков и продвинутых пользователей. Они могут использовать консоль для выполнения специфических команд, отладки кода и просмотра деталей процесса работы программы. Это позволяет быстро и эффективно идентифицировать и устранять ошибки, а также оптимизировать и улучшать работу программы.
Включение консоли КСО также может помочь в обучении и изучении программного обеспечения. Пользователи могут получить более глубокое понимание функций и возможностей программы, экспериментируя с командами и параметрами в консоли. Они могут также использовать консоль для изучения и тестирования новых функций, что способствует их самосовершенствованию и профессиональному росту.
В целом, активация панели управления КСО является ценным инструментом для пользователей и разработчиков, обеспечивающим более гибкую и эффективную работу с программным обеспечением.
Определение наличия командной строки
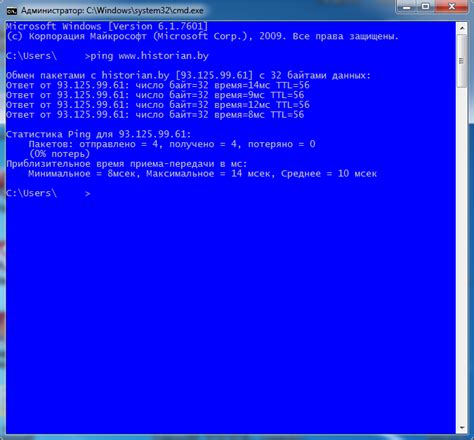
- Откройте меню "Пуск" и введите в поисковой строке "командная строка".
- Выберите из предложенных результатов "Командная строка" или "cmd.exe".
- Необязательно, но для удобства можно закрепить командную строку в панели задач.
- После выполнения этих шагов, вы сможете удостовериться в наличии командной строки посредством открытого окна с черным фоном и символом мигающего курсора.
Если при выполнении указанных действий вы не обнаружили командную строку, необходимо убедиться в наличии данного инструмента на вашей операционной системе. Если же командная строка присутствует, у вас есть возможность включить консоль и начать использовать ее для различных задач.
Открытие панели настроек игры
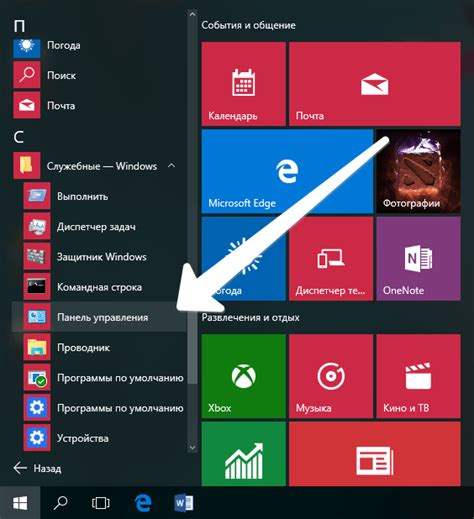
В данном разделе будет рассмотрено, каким образом можно получить доступ к панели настроек в игре. Ведь иногда игровой процесс требует внесения определенных изменений, которые позволяют настроить игру под себя и сделать ее более комфортной и удовлетворяющей личным предпочтениям.
Сначала необходимо найти специальную кнопку или комбинацию клавиш, которая открывает главное меню игры. Обычно такая кнопка имеет иконку шестеренки или слово "Настройки". Нажатие на эту кнопку или комбинацию клавиш позволяет открыть панель настроек.
После открытия панели настроек вам предоставляется возможность внести разнообразные изменения. Например, вы можете настроить графику игры, выбрать уровень сложности, задать управление клавишами, настроить звуковые эффекты и многие другие параметры, которые позволяют настроить игру под свои предпочтения и потребности.
После внесения всех необходимых изменений следует сохранить настройки и закрыть панель. Отныне игра будет работать в соответствии с выбранными настройками, что поможет вам насладиться игровым процессом еще больше.
Активация функции в настройках
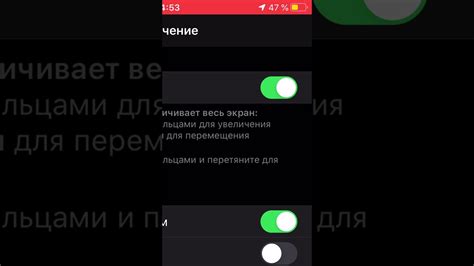
В данном разделе рассмотрим процесс активации специальной функции в системных настройках. Вы узнаете, как задействовать данную возможность с помощью простых действий в устройстве.
Для начала необходимо открыть меню настроек, где будут расположены различные опции и функции, позволяющие настроить работу вашего устройства так, чтобы оно отвечало вашим потребностям.
- Найдите в меню настройки пункт, отвечающий за дополнительные функции или расширенные возможности, которые могут быть включены или выключены в зависимости от ваших предпочтений.
- Вам необходимо будет найти в этом разделе опцию, связанную с активацией функции, которую вы ищете. Обычно эта опция имеет особое наименование, указывающее на ее природу.
- После того, как вы нашли нужную опцию, активируйте ее, выбрав соответствующую настройку или переключатель. Это позволит включить данную функцию и сделать ее доступной для использования.
- Завершите процесс, сохраняя изменения в настройках. Это может быть выполнено путем перехода в основное меню или с помощью специальной кнопки, подтверждающей изменения.
Теперь, после активации функции в настройках, вы сможете полноценно использовать данную опцию в своих приложениях или настройках устройства в соответствии с вашими потребностями и предпочтениями.
Возврат в игру
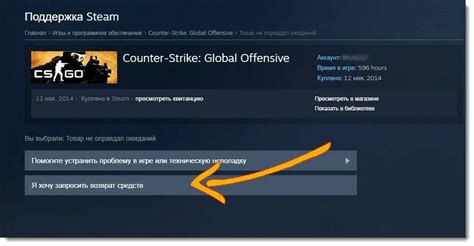
После выполнения необходимых действий, чтобы активировать специальную функцию в игре, наступает момент, когда вы готовы вернуться к игровому процессу и продолжить свое приключение. В этом разделе мы разберем, как успешно осуществить возврат в игру и насладиться ее увлекательностью.
Перед вами предстоит ознакомиться с основными шагами, которые помогут вам восстановить игру после активации специальной консоли. Важно следовать этим инструкциям в правильном порядке для успешного возврата и безопасного продолжения игрового процесса.
| Шаг 1: | Перейдите в меню настроек игры. |
| Шаг 2: | Найдите раздел "Игровые опции" или сопоставимого названия. |
| Шаг 3: | Включите опцию возврата в игру или аналогичную функцию. |
| Шаг 4: | Сохраните изменения и закройте меню настроек. |
| Шаг 5: | Вернитесь к игровому экрану и продолжите играть. |
Помните, что успешный возврат в игру зависит от правильного выполнения указанных шагов. Будьте внимательны и следуйте инструкциям. Теперь вы можете без затруднений продолжить своё приключение в игровом мире и наслаждаться всеми его возможностями.
Открытие игровой консоли: как получить доступ к дополнительным функциям игры
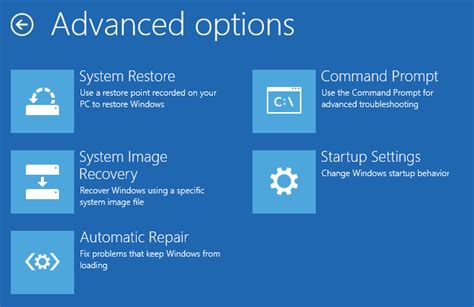
Для начала, необходимо установить соответствующую клавишу или комбинацию клавиш для вызова игровой консоли. Обычно такая опция настраивается в меню настроек игры или с помощью специального файла конфигурации. После установки клавиши вызова, вам нужно будет нажать ее во время игры, чтобы открыть игровую консоль.
После открытия игровой консоли, появится специальное окно, в котором можно вводить различные команды. Команды игровой консоли могут предоставлять доступ к различным функциям, таким как изменение настроек игры, управление персонажем, спавн объектов и многое другое. Команды обычно вводятся с помощью клавиатуры и после ввода нажимается клавиша "Enter" для выполнения команды.
Важно помнить, что использование игровой консоли может изменить игровой процесс и повлиять на баланс игры. Некоторые команды могут быть доступны только в режиме разработчика или требовать специальные разрешения. Поэтому рекомендуется быть осторожным при использовании игровой консоли и ознакомиться с официальной документацией или руководством перед выполнением любых команд.
В таблице ниже приведены некоторые примеры команд, которые могут быть доступны в игровой консоли:
| Команда | Описание |
|---|---|
| godmode | Включает режим бессмертия для вашего персонажа |
| noclip | Позволяет вашему персонажу проходить сквозь объекты |
| giveitem [название] | Дает вам определенный предмет или оружие |
| teleport [координаты] | Телепортирует вашего персонажа в указанное место на карте |
Не все игры поддерживают игровую консоль или имеют ограниченный функционал. Поэтому, если в вашей игре возникли сложности с открытием или использованием игровой консоли, рекомендуется обратиться к официальным ресурсам или форумам игры для получения дополнительной информации.
Ввод команд в терминал: эффективное взаимодействие с КСО

- Используйте команду "cd" для навигации по файловой системе. Она позволяет перейти в определенную директорию, указав ее путь. Например, "cd /home/user" перейдет в домашнюю директорию пользователя.
- Команда "ls" позволяет просмотреть содержимое текущей директории. Вы можете использовать различные опции с этой командой, чтобы получить более подробную информацию, например, "ls -l" отобразит дополнительные атрибуты файлов.
- Для создания новых файлов или директорий используйте команду "touch" или "mkdir" соответственно. Например, "touch file.txt" создаст новый текстовый файл, а "mkdir folder" - новую директорию с именем "folder".
- Команда "rm" позволяет удалить файлы или директории. Будьте осторожны при использовании этой команды, так как удаленные данные не могут быть восстановлены. Используйте опцию "-r" для удаления директорий и их содержимого.
- Команда "cat" позволяет просмотреть содержимое файлов. Вы можете указать несколько файлов в аргументах, и их содержимое будет отображено последовательно.
Это лишь некоторые примеры команд, которые могут быть полезны при взаимодействии с консолью КСО. Используйте их в сочетании с другими командами и опциями, чтобы получить доступ ко всем возможностям системы.
Обзор основных команд для работы с консолью
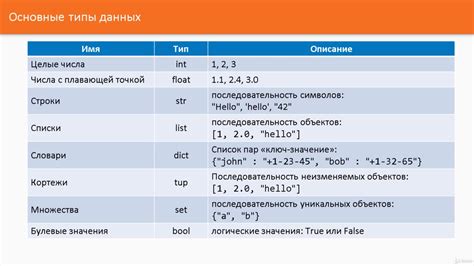
В данном разделе представлен обзор основных команд для работы с консолью, которые позволяют управлять системой и выполнять различные действия. Знание данных команд необходимо для эффективного использования консоли.
- cd (change directory) - команда для изменения текущей директории.
- mkdir (make directory) - команда для создания нового каталога.
- rm (remove) - команда для удаления файлов и директорий.
- ls (list) - команда для отображения содержимого текущей директории.
- cp (copy) - команда для копирования файлов и директорий.
- mv (move) - команда для перемещения файлов и директорий.
- cat (concatenate) - команда для отображения содержимого файла.
- chmod (change mode) - команда для изменения прав доступа к файлу или директории.
- sudo (superuser do) - команда для выполнения команд с привилегиями суперпользователя.
Это лишь некоторые из основных команд, с помощью которых можно управлять системой через консоль. Получив знания в области командной строки, вы сможете с лёгкостью управлять файлами, папками и выполнять различные задачи на вашем компьютере. Рекомендуется ознакомиться с документацией и практиковаться для быстрого освоения данных команд.
Закрытие консоли и возможные сложности
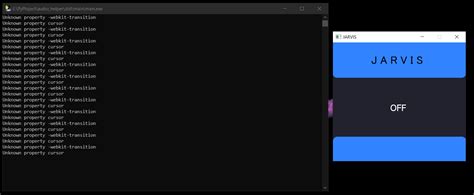
Раздел посвящен закрытию консоли и проблемам, которые могут возникнуть в процессе.
- Проблема №1: неправильное закрытие консоли
- Проблема №2: консоль не отвечает на команды
- Проблема №3: консоль аварийно закрывается
В данном разделе разберем каждую из проблем более подробно и предложим возможные решения для их устранения.
Прежде всего, важно понимать, что неправильное закрытие консоли может привести к потере данных или некорректной работе программы. Чтобы избежать этого, необходимо использовать специальные команды для закрытия: exit или quit. Если консоль не реагирует на эти команды, возможно, стоит проверить правильность написания и повторить попытку.
Еще одной проблемой может быть неработоспособность консоли, когда она не отвечает на введенные команды. Причиной этого может быть неправильное подключение консоли, проблемы с интерфейсом или ошибки в программе. В таком случае рекомендуется проверить соединение и перезапустить консоль.
Также возможна ситуация, когда консоль аварийно закрывается или выдает ошибку при закрытии. Это может быть вызвано неполадками в программе или конфликтами с другими приложениями. В таком случае рекомендуется обратиться к специалистам для устранения ошибок.
Вопрос-ответ

Как можно включить консоль КСО?
Для включения консоли КСО необходимо открыть игру КСО на компьютере и нажать клавишу ~ на клавиатуре. После этого откроется консоль, где можно вводить команды.
Что нужно сделать, чтобы активировать консоль в игре КСО?
Для активации консоли в игре КСО необходимо открыть настройки игры и в разделе "Управление" найти опцию "Разрешить консоль". После того, как эта опция станет активной, можно использовать клавишу ~ для открытия консоли.
Как включить консоль в КСО на Mac?
Для включения консоли в игре КСО на Mac нужно открыть игру и зажать клавишу Fn + F12. После этого откроется консоль, в которую можно вводить команды.
Можно ли включить консоль в КСО на консольных приставках, например, PlayStation или Xbox?
Нет, включение консоли в игре КСО на консольных приставках, таких как PlayStation или Xbox, не предусмотрено разработчиками. Консоль КСО доступна только на ПК.
Какие команды можно вводить в консоли КСО?
В консоли КСО можно вводить различные команды, например, команды для изменения настроек игры, получения предметов или деньги, вызова различных эффектов и многое другое. Полный список команд можно найти в специальных руководствах или на официальных сайтах игры.



