Вы, наверняка, знакомы с популярной операционной системой Ubuntu и, возможно, задавались вопросом о том, как узнать, какая версия у вас установлена. В этой статье мы предлагаем несколько необычных подходов, которые помогут вам это узнать, без использования стандартных методов, которые вы, вероятно, уже знаете.
Прежде чем приступить к оригинальным способам определить версию Ubuntu, давайте разберемся, почему это важно. Версия операционной системы может быть полезна, когда вам необходимо установить новое программное обеспечение или обратиться в службу поддержки. Знание версии также позволяет вам избежать проблем совместимости между программами и операционной системой.
Теперь давайте перейдем к необычным способам определить версию Ubuntu. Один из таких методов - использование команды "lsb_release". Эта команда позволяет получить информацию о выпуске и кодовом имени вашей операционной системы. Для этого вам просто нужно открыть терминал и ввести команду "lsb_release -a". Затем система отобразит вам всю необходимую информацию, включая номер версии Ubuntu, его кодовое имя и другие детали.
Определение версии операционной системы Ubuntu

- Использование командной строки: одним из самых простых и быстрых способов определить версию Ubuntu является использование командной строки. Можно воспользоваться командой lsb_release -a или cat /etc/lsb-release для получения информации о версии Ubuntu и дополнительных деталей.
- Использование системной информации: дополнительный способ определить версию Ubuntu - просмотреть системную информацию, доступную через системные настройки. В разделе "О системе" или "О системе и устройствах" можно найти информацию о версии Ubuntu и другие характеристики операционной системы.
- Использование графического интерфейса: для тех, кто предпочитает графический способ, Ubuntu имеет панель системных настроек, где можно легко и быстро найти информацию о версии операционной системы. В этой панели обычно есть раздел "О системе", где указана версия Ubuntu и другие детали.
Выберите наиболее удобный для вас способ определения версии Ubuntu, и вы всегда будете знать, с какой версией операционной системы вы работаете.
Метод 1: Использование команды "lsb_release"

- Откройте терминал, нажав сочетание клавиш "Ctrl+Alt+T".
- Введите команду "lsb_release -a" и нажмите клавишу "Enter".
Используя этот метод, вы сможете быстро и легко определить версию вашей Ubuntu с помощью команды "lsb_release". Это может быть полезно для обновления системы или установки определенных программ, требующих совместимости с определенной версией Ubuntu.
Метод 2: Открытие настроек системы
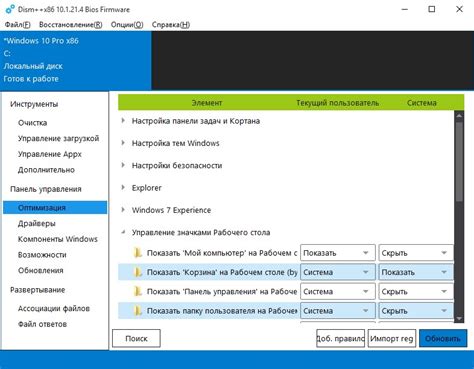
Помимо первого метода, который был представлен в предыдущем разделе, существует также второй способ узнать информацию о версии операционной системы Ubuntu. Вместо использования терминала и командной строки, вы можете просто открыть настройки вашей системы.
Этот метод предлагает альтернативный подход для тех, кто предпочитает более интуитивный интерфейс и хочет избежать использования команд. Открытие настроек системы позволяет быстро получить информацию о версии Ubuntu и других системных параметрах.
Для открытия настроек системы в Ubuntu, вы можете воспользоваться горячей клавишей Super (обычно это значок Windows на клавиатуре) или щелкнуть на иконке "Настройки" в главном меню. Затем в открывшемся окне "Настройки" вам следует найти раздел "Подробнее" или "Система", где будет указана информация о версии вашей Ubuntu.
В данном разделе вы также можете обнаружить дополнительные параметры и настройки, связанные с вашей Ubuntu-системой. Например, здесь вы можете изменить настройки языка, обновления системы, экрана и другие параметры, влияющие на ваш опыт использования ОС.
Таким образом, открыв настройки системы, вы получите доступные для вас сведения о версии Ubuntu и имеющихся настройках, а также возможность изменить их согласно вашим потребностям и предпочтениям.
Метод 3: Проверка файла "/etc/lsb-release"
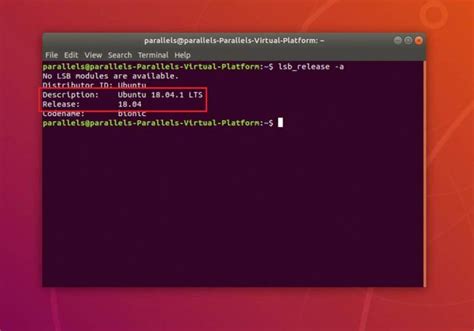
В этом разделе мы рассмотрим еще один метод определения версии операционной системы Ubuntu. Для этого мы будем использовать файл "/etc/lsb-release", который содержит информацию о текущей установленной версии Ubuntu.
Чтобы проверить версию Ubuntu с помощью этого метода, вам потребуется доступ к командной строке. Следуйте этим шагам:
- Откройте терминал, нажав сочетание клавиш Ctrl+Alt+T.
- Введите команду
cat /etc/lsb-releaseи нажмите клавишу Enter.
Например, если вы видите строку "DISTRIB_RELEASE=20.04", это означает, что у вас установлена версия Ubuntu 20.04.
Таким образом, проверка файла "/etc/lsb-release" является еще одним быстрым и удобным способом узнать версию Ubuntu без необходимости использования графического интерфейса.
DISTRIB_ID=Ubuntu DISTRIB_RELEASE=20.04 DISTRIB_CODENAME=focal DISTRIB_DESCRIPTION="Ubuntu 20.04.2 LTS" |
Метод 4: Применение команды "cat /etc/issue"

Чтобы узнать версию Ubuntu при помощи этого метода, вам потребуется открыть терминал и выполнить следующую команду:
| Шаг | Команда |
|---|---|
| 1 | Откройте терминал |
| 2 | Введите команду cat /etc/issue |
| 3 | Нажмите клавишу Enter |
Использование команды "cat /etc/issue" представляет собой простой и быстрый способ получить информацию о версии Ubuntu без необходимости использования графического интерфейса пользователя или инструментов системы.
Определение версии Ubuntu через файл "/etc/os-release"
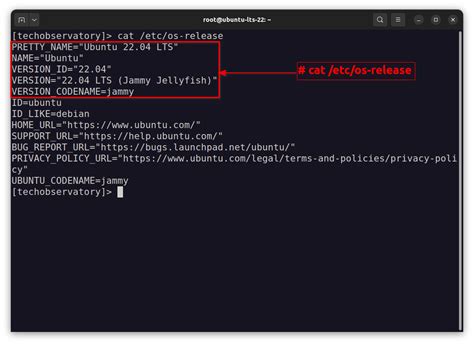
Чтобы найти версию Ubuntu в файле "/etc/os-release", вам потребуется выполнить несколько простых шагов. Во-первых, откройте терминал и введите команду "cat /etc/os-release". Она позволит вам просмотреть содержимое файла.
Как только вы определили версию Ubuntu, вы можете использовать эту информацию для различных целей, например, для выполнения команд и установки пакетов, специфичных для определенной версии.
Метод 6: Использование команды "uname -a"

В данном разделе рассмотрим простой и быстрый способ узнать информацию о версии вашей операционной системы Ubuntu, используя команду "uname -a".
Команда "uname -a" предоставляет полные сведения о системе, включая версию ядра, архитектуру процессора и другую важную информацию. Она позволяет получить подробные сведения о вашей Ubuntu, не затрачивая много времени.
Для использования этой команды необходимо открыть терминал на вашей системе Ubuntu. Это можно сделать, нажав сочетание клавиш Ctrl + Alt + T.
После открытия терминала просто введите команду "uname -a" и нажмите Enter. В результате вы увидите информацию о версии вашей Ubuntu, включая кодовое имя выпуска, номер версии ядра и другие данные.
Теперь, используя этот простой метод, вы можете быстро и легко получить нужную вам информацию о версии вашей Ubuntu, чтобы быть в курсе последних обновлений и функций операционной системы.
Метод 7: Просмотр файла "/etc/lsb-release"
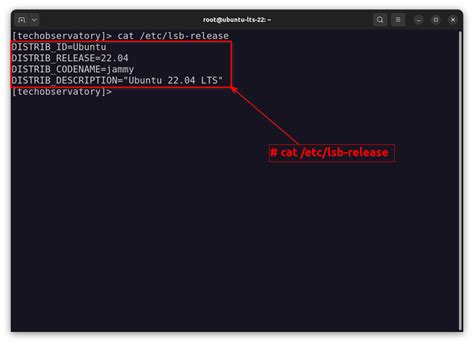
Для начала откройте терминал, нажав сочетание клавиш Ctrl + Alt + T. После открытия терминала выполните следующую команду:
| cat /etc/lsb-release |
Например, если вы видите строку DISTRIB_RELEASE=20.04, это означает, что у вас установлена Ubuntu версии 20.04.
Теперь вы знаете, как быстро и легко определить версию своей Ubuntu, используя просмотр файла "/etc/lsb-release" в терминале. Этот метод предоставляет вам доступ к необходимой информации без необходимости использования графического интерфейса.
Метод 8: Использование команды "lsb_release -a"
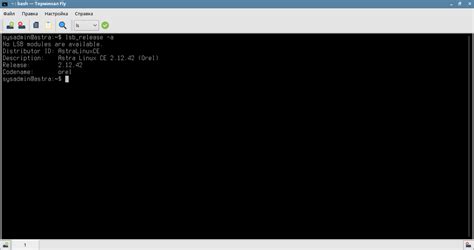
Эта команда позволяет получить разнообразную информацию о вашей системе, включая версию дистрибутива Ubuntu. Для использования этой команды, вам потребуется открыть терминал и ввести следующее:
lsb_release -a
Используя команду "lsb_release -a", вы можете легко получить информацию о версии вашего Ubuntu и использовать ее для дальнейших задач, обновлений или поиска поддержки и решений проблем, связанных с вашей конкретной версией.
Метод 9: Просмотр информации о системе в диспетчере задач
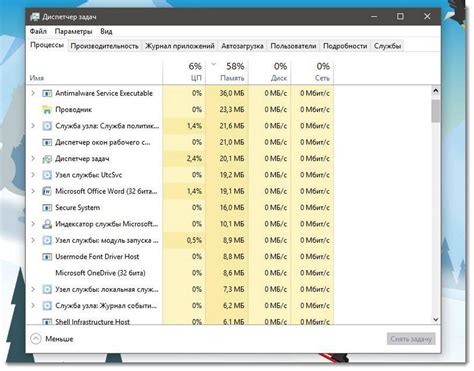
В этом разделе будет рассмотрено еще одно простое и удобное решение для получения информации о вашей операционной системе Ubuntu. Вы сможете узнать данные о версии вашей системы путем просмотра информации о системе в диспетчере задач.
Диспетчер задач - это инструмент, встроенный в Ubuntu, который позволяет вам контролировать и управлять различными процессами, работающими на вашей системе. Однако, помимо этой функции, диспетчер задач также предоставляет информацию о вашей Ubuntu, включая ее версию.
Чтобы получить информацию о системе с помощью диспетчера задач, выполните следующие шаги:
| 1. | Откройте диспетчер задач, нажав правой кнопкой мыши по панели задач и выбрав соответствующий пункт меню. |
| 2. | В окне диспетчера задач выберите вкладку "Система". |
| 3. | В этой вкладке вы увидите различные данные о вашей системе, включая версию Ubuntu. |
| 4. | Прокрутите вниз, чтобы найти соответствующую информацию. |
| 5. | После того, как вы найдете версию Ubuntu, вы можете воспользоваться этой информацией по своему усмотрению. |
В результате, просмотр информации о системе в диспетчере задач поможет вам быстро и легко определить версию вашей Ubuntu и использовать эту информацию для различных целей.
Метод 10: Команда "cat /proc/version"
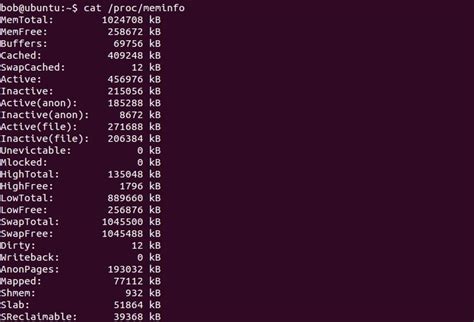
В этом разделе мы рассмотрим метод, который позволяет быстро и легко получить информацию о версии Ubuntu без использования специальных инструментов. Для этого мы воспользуемся командой "cat /proc/version".
| Шаг | Описание |
|---|---|
| Шаг 1 | Откройте терминал в Ubuntu. |
| Шаг 2 | Введите команду "cat /proc/version" и нажмите Enter. |
| Шаг 3 | Выведенная информация будет содержать данные о версии Ubuntu, включая номер версии ядра и другую дополнительную информацию. |
Используя данную команду, вы можете быстро и легко узнать версию Ubuntu. Этот метод особенно полезен для пользователей, предпочитающих работу в терминале и желающих получить информацию о системе без использования графического интерфейса.
Вопрос-ответ

Как узнать версию Ubuntu через командную строку?
Чтобы узнать версию Ubuntu через командную строку, нужно открыть терминал и ввести команду "lsb_release -a". Она выведет информацию о версии системы, включая кодовое имя (например, "Focal Fossa") и номер версии (например, "20.04").
Можно ли узнать версию Ubuntu в графическом интерфейсе?
Да, можно. В графическом интерфейсе можно узнать версию Ubuntu, пройдя в "Настройки системы" > "О системе". Здесь будет отображена информация о версии системы, включая кодовое имя и номер версии.
Как узнать версию Ubuntu при помощи файла /etc/issue?
Чтобы узнать версию Ubuntu при помощи файла /etc/issue, нужно открыть терминал и ввести команду "cat /etc/issue". Файл /etc/issue содержит информацию о версии Ubuntu и он будет выведен в терминале.
Можно ли узнать версию Ubuntu через графический интерфейс установленных приложений?
Да, можно. В Ubuntu есть "Установщик программ" (Ubuntu Software Center) или его аналоги. При открытии этого приложения, внизу интерфейса будет отображена информация о системе, включая версию Ubuntu.



