Мы все сталкивались с ситуацией, когда наш компьютер начинает работать медленно и тормозить. Причиной может быть неправильно составленное или неоптимизированное программное обеспечение, которое активно использует нашу оперативную память. Давайте разберемся, как определить и устранить программу, которая "съедает" нашу оперативную память.
Ключевым признаком таких программ является большое количество выделенной оперативной памяти. Чем больше памяти потребляет программа, тем медленнее работает компьютер в целом. Бывает, что некачественное программное обеспечение без нашего ведома активно потребляет память, что ведет к снижению производительности системы или даже к аварийному завершению работы компьютера.
Определить такую программу можно с помощью встроенных инструментов операционной системы или специализированных программ. В Windows, например, вы можете воспользоваться Диспетчером задач, который позволяет следить за потреблением памяти каждой запущенной программой.
Если вы обнаружили программу, которая явно потребляет больше памяти, чем следовало бы, то можете решить проблему несколькими способами. Во-первых, попробуйте обновить или переустановить эту программу на новую версию. Часто разработчики программ выпускают обновления, которые могут исправить ошибки и оптимизировать использование оперативной памяти. Во-вторых, вы можете полностью удалить эту программу, особенно если она не является необходимой для вашей работы, и найти альтернативное решение, которое будет более эффективно использовать ресурсы вашего компьютера.
Использование диспетчера задач Windows
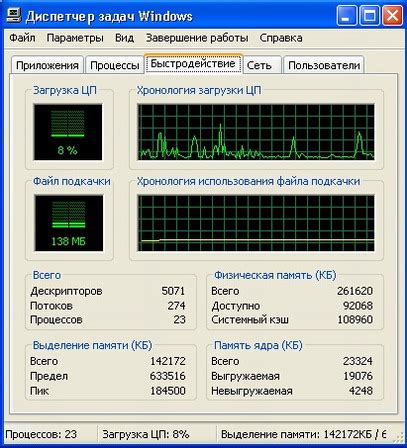
При открытии диспетчера задач вы сможете просмотреть все текущие процессы, запущенные на вашем компьютере, а также узнать, сколько оперативной памяти каждый из них потребляет в данный момент. Это может быть полезным, когда вы замечаете, что компьютер работает медленно или оперативная память быстро заполняется, и вы хотите найти и остановить программу, слишком сильно ее потребляющую.
Чтобы открыть диспетчер задач, вы можете использовать комбинацию клавиш Ctrl + Shift + Esc или щелкнуть правой кнопкой мыши на панели задач и выбрать "Диспетчер задач". После этого появится окно с несколькими вкладками, в котором можно увидеть списки процессов, а также детальную информацию о ресурсах, используемых каждым процессом.
В диспетчере задач можно отсортировать процессы по использованию оперативной памяти, чтобы легко определить программы, потребляющие больше всего памяти. Это делается путем щелчка на заголовке столбца "Память", что поможет выделить процессы с наибольшим использованием оперативной памяти и сосредоточиться на них.
После того как вы определите программу, занимающую большую долю оперативной памяти, вы можете нажать правой кнопкой мыши на процессе и выбрать "Завершить задачу", чтобы прекратить его работу. Однако, перед закрытием программы, убедитесь, что она не является необходимым или системным процессом, чтобы избежать нежелательных последствий.
Используя диспетчер задач Windows, вы сможете эффективно контролировать использование оперативной памяти компьютером и быстро определить программы, потребляющие ее в больших объемах. Это поможет улучшить производительность системы и общую работу на компьютере.
Использование внешних приложений для отслеживания использования ресурсов
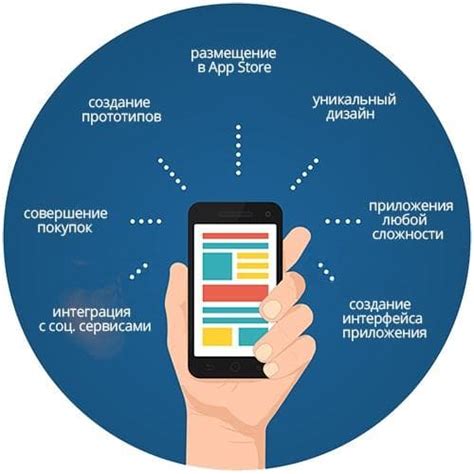
Для мониторинга использования оперативной памяти и других ресурсов компьютера можно воспользоваться специальными программами, разработанными третьими сторонами. Такие приложения позволяют детально отслеживать, какие программы потребляют оперативную память и какие другие ресурсы компьютера, что позволяет пользователям лучше управлять и оптимизировать использование ресурсов.
Одной из популярных программ для мониторинга ресурсов является программа A. Она предоставляет подробную информацию о процессах, запущенных на компьютере, и позволяет отслеживать объем оперативной памяти, занимаемой каждой программой. Благодаря этому, пользователи могут быстро определить, какая программа потребляет больше памяти и принять меры для ее оптимизации или закрытия.
Еще одним полезным инструментом является программа B, которая не только предоставляет информацию о потреблении оперативной памяти, но и анализирует использование других ресурсов компьютера, таких как процессор, диск и сеть. Пользователи могут видеть, какие программы используют большую долю ресурсов и оптимизировать их работу для повышения производительности компьютера.
Также стоит упомянуть программу C, которая помимо мониторинга ресурсов компьютера, предлагает возможность установки параметров, контроля и уведомлений при достижении определенных пороговых значений использования оперативной памяти или других ресурсов. Это позволяет пользователям тщательнее контролировать работу своего компьютера и избегать неожиданного перегруза или снижения производительности.
- Программа A позволяет отслеживать потребление памяти каждой программой.
- Программа B анализирует использование различных ресурсов компьютера.
- Программа C устанавливает уведомления при достижении пороговых значений использования ресурсов.
Вопрос-ответ

Как определить программу, потребляющую оперативную память компьютера?
Есть несколько способов определить программу, потребляющую оперативную память компьютера. Один из самых простых способов - воспользоваться диспетчером задач операционной системы. Нажмите комбинацию клавиш Ctrl+Shift+Esc, чтобы открыть диспетчер задач. Здесь вы увидите список всех активных программ и процессов на компьютере, а также информацию о потреблении памяти каждой из них. Программы, занимающие много памяти, будут отображены в верхней части списка. Также можно воспользоваться специальными программами для мониторинга ресурсов компьютера, которые предоставляют более детальную информацию о потреблении памяти каждой программой.
Можно ли определить программу, потребляющую оперативную память компьютера без использования дополнительных программ?
Да, можно определить программу, потребляющую оперативную память компьютера, без использования дополнительных программ. В операционной системе Windows, например, можно воспользоваться встроенным диспетчером задач. Чтобы открыть его, нажмите комбинацию клавиш Ctrl+Shift+Esc. В диспетчере задач вы увидите список всех активных программ и процессов на компьютере, а также информацию о потреблении памяти каждой из них. Программы, занимающие много памяти, будут отображены в верхней части списка. Таким образом, вы сможете определить программу, потребляющую оперативную память, без необходимости устанавливать дополнительные программы.
Какие программы можно использовать для мониторинга потребления оперативной памяти?
Существует несколько программ, которые можно использовать для мониторинга потребления оперативной памяти компьютера. Одной из самых популярных программ является Process Explorer от компании Microsoft. Она предоставляет детальную информацию о процессах и программ, включая потребление памяти. Еще одной популярной программой является RAMMap, также разработанная Microsoft. Она показывает, какая часть памяти используется каждым процессом и какая именно информация находится в оперативной памяти. Есть и другие альтернативные программы, например, HWMonitor, AIDA64, Task Manager Deluxe и др. Выбор программы зависит от ваших предпочтений и требований.
Как определить, какая программа потребляет оперативную память моего компьютера?
Для определения программы, потребляющей оперативную память вашего компьютера, вы можете воспользоваться встроенными средствамимониторинга операционной системы. Например, в Windows вы можете использовать диспетчер задач, открыв его по нажатию клавиш Ctrl + Shift + Esc и выбрав вкладку "Процессы". В этом списке можно увидеть все запущенные процессы и использование памяти каждой программой. Также, вы можете воспользоваться сторонними программами для мониторинга памяти, которые предоставляют более детальную информацию о процессах и их потреблении памяти.



