В современном мире ноутбуки стали неотъемлемой частью повседневной жизни, активно используемой как в работе, так и для развлечений. Однако, порой возникает необходимость увеличить размер экрана, чтобы полностью насладиться просмотром фильмов или работы с графическими приложениями. Всем известно, что для увеличения масштаба экрана можно использовать мышку, но что делать, если она недоступна? В этой статье будут представлены несколько простых способов, позволяющих увеличить размер экрана на ноутбуке без использования мышки.
1. Комбинации клавиш
Одним из самых простых способов увеличить масштаб экрана на ноутбуке является использование сочетаний клавиш. Существуют определенные комбинации клавиш, которые позволяют изменить масштаб отображаемого на экране содержимого.
Если у вас установлена операционная система Windows, одной из таких комбинаций клавиш является "Ctrl" + "+", которые позволяет увеличить масштаб. Альтернативно, вы можете использовать комбинацию "Ctrl" + "Колесо прокрутки мыши".
Использование удобных комбинаций клавиш для увеличения рабочего пространства
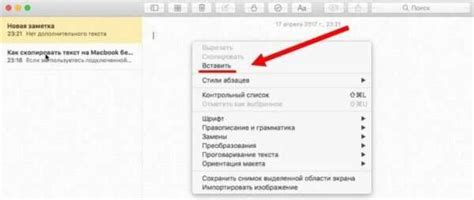
При работе на компьютере с ноутбуком, существует возможность увеличить доступное рабочее пространство без использования мыши. Для этого можно использовать удобные комбинации клавиш на клавиатуре. Эти быстрые сочетания позволяют выполнять различные действия, упрощая и ускоряя работу на ноутбуке.
- Комбинация клавиш Win + стрелка вверх позволяет развернуть текущее окно на весь экран, максимизируя его размеры.
- Клавиши Win + D помогут быстро свернуть все открытые окна и вернуться на рабочий стол.
- Чтобы перемещаться между открытыми окнами, можно использовать комбинацию клавиш Alt + Tab.
- Клавиши Ctrl + Alt + стрелка вправо/влево позволяют переключаться между виртуальными рабочими столами.
- Чтобы быстро закрыть текущее окно или приложение, можно нажать клавишу Alt + F4.
Использование быстрых комбинаций клавиш позволяет эффективно управлять окнами и программами на ноутбуке, без необходимости использования мыши. Это значительно облегчает и ускоряет работу на компьютере, позволяя сосредоточиться на задачах и увеличивая производительность.
Работа с разрешением экрана: применение и настройка
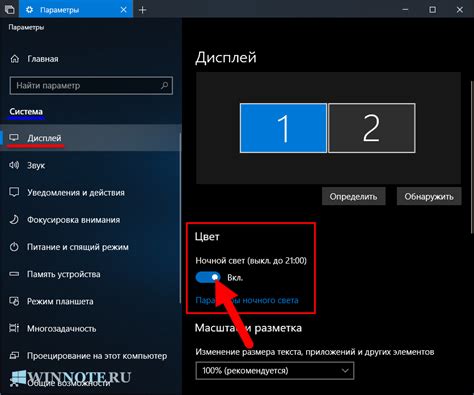
Приобретение нового ноутбука или персонального компьютера крайне маловероятно, что уровень детализации экрана окажется удовлетворительным для каждого пользователя. Тем не менее, существует возможность изменить разрешение экрана, чтобы оптимизировать отображение на вашем устройстве и улучшить визуальный опыт. В этом разделе мы рассмотрим различные методы для изменения разрешения экрана на вашем устройстве.
1. Настройка разрешения экрана через панель управления
Первым способом является использование встроенной в операционную систему функции настройки разрешения экрана. В панели управления вы можете изменить параметры разрешения, выбрав оптимальные значения для отображения на экране. Этот метод является простым и доступным для всех пользователей, но может потребовать перезагрузки системы.
2. Использование горячих клавиш
Если вы предпочитаете не пользоваться мышкой, вы можете воспользоваться специальными комбинациями клавиш на клавиатуре для изменения разрешения экрана. Во многих операционных системах это может быть сочетание клавиш Ctrl и Alt, а также стрелки вверх или вниз. Это позволит вам быстро переключаться между различными вариантами разрешения экрана.
3. Использование специального программного обеспечения
Существует также специальное программное обеспечение, которое позволяет пользователю настроить разрешение экрана под свои потребности. Программы, такие как DisplayFusion, UltraMon и другие, предоставляют дополнительные возможности для управления отображением на экране и изменения параметров разрешения.
В итоге, путем использования перечисленных методов, вы сможете изменить разрешение экрана на своем ноутбуке без использования мышки и настроить его согласно вашим предпочтениям. Помните, что подбор оптимального разрешения может значительно улучшить работу и визуальный опыт ваших приложений и игр.
Масштабирование через настройки операционной системы

Возможность изменения масштаба экрана без использования мышки предоставляется настройками операционной системы. Этот метод позволяет изменить размер отображаемых элементов и облегчить чтение и взаимодействие с контентом.
- Настройки экрана
- Приложения масштабирования
- Зумирование браузера
Доступные в операционной системе настройки экрана позволяют изменить общий масштаб отображаемых элементов, включая текст, значки, панели инструментов и окна приложений. Это может быть особенно полезно для пользователей с ограниченным зрением или предпочитающих увеличенный размер интерфейса.
Приложения масштабирования, доступные для установки на компьютер, предлагают более гибкие настройки масштаба. Они позволяют индивидуально изменять размеры различных интерфейсных элементов в зависимости от потребностей пользователя.
Если использование мыши невозможно, можно воспользоваться функцией зумирования веб-браузера. Это позволит увеличить масштаб отображаемого контента на веб-страницах и облегчить чтение текста или навигацию.
Изменение размеров окон приложений

1. Использование горячих клавиш
Одним из наиболее распространенных способов изменения размеров окон является использование горячих клавиш. Например, комбинации клавиш Alt + Space позволяют открыть меню окна, где пользователь может выбрать опцию изменения размера окна.
Пример: Вместо использования мыши для изменения размеров окна, можно нажать Alt + Space, затем выбрать опцию "Размер" и изменить размеры окна с помощью стрелок на клавиатуре.
2. Использование клавиш сочетания с Ctrl
Другой полезный способ изменения размеров окон - использование сочетаний клавиш с Ctrl. Например, комбинации клавиш Ctrl + Alt + стрелка влево или стрелка вправо позволяют изменить размер окна по горизонтали, а Ctrl + Alt + стрелка вверх или стрелка вниз - по вертикали.
Пример: Если нужно увеличить ширину окна, можно нажать Ctrl + Alt + стрелка влево, а для увеличения высоты - Ctrl + Alt + стрелка вверх.
3. Использование контекстного меню окна
Контекстное меню окна - еще один способ изменения размеров окон приложений без мышки. Для этого необходимо щелкнуть правой кнопкой мыши на заголовке окна и выбрать опцию "Размер". Затем с помощью клавиатурных стрелок можно изменить размер окна.
Пример: Нажмите правую кнопку мыши на заголовке окна, выберите опцию "Размер" и измените размеры окна, используя клавиатурные стрелки.
Используя указанные методы, пользователи смогут легко изменять размеры окон приложений без необходимости использования мыши, что в свою очередь позволит им улучшить свой опыт работы с компьютером.
Приближение и отдаление через жесты на тачпаде

В данном разделе рассмотрим возможности пользователей ноутбуков без необходимости использования мышки для изменения масштаба экрана. Опишем, как с помощью жестов на тачпаде можно комфортно приближать и отдалять изображение, достигая желаемого размера.
Изменение внешнего вида текста в браузере

В данном разделе мы рассмотрим способы настройки размеров и стиля шрифта, а также других параметров отображения текста в веб-браузере. С помощью этих методов вы сможете создать комфортное и удобочитаемое окружение для чтения информации в интернете.
Один из основных способов изменить размер шрифта - использование функции масштабирования браузера. При увеличении масштаба, все элементы страницы, включая текст, увеличиваются пропорционально. Это позволяет улучшить читабельность, особенно для людей с ограниченным зрением. Большинство современных браузеров имеют встроенные инструменты для изменения масштаба страницы, которые можно вызвать с помощью сочетания клавиш или через меню.
Кроме того, можно настроить размер шрифта непосредственно в самом браузере с помощью настроек. Для этого вам потребуется найти в меню браузера пункт "Настройки" или "Параметры". В разделе "Внешний вид" обычно есть возможность изменить размер шрифта и выбрать другой стиль. Это позволяет индивидуально настроить отображение текста в соответствии с вашими предпочтениями.
Кроме изменения размера шрифта, также можно использовать разные шрифтовые семейства для создания желаемого эффекта. Это может быть полезно для создания акцентов или подчеркивания определенных частей текста. Возможность выбора шрифта обычно предоставляется в настройках браузера, а также может быть указана на самой веб-странице через кодировку или CSS-стили.
Использование доступных инструментов для улучшения видимости на экране

Современные ноутбуки предлагают разнообразные встроенные инструменты, которые помогают улучшить видимость и комфорт при работе с устройством. Эти инструменты предоставляют доступ к функциям, которые позволяют изменять визуальные параметры экрана в соответствии с потребностями пользователя.
Одной из доступных опций является настройка масштабирования, что позволяет управлять размером элементов на экране. Некоторые ноутбуки предлагают возможность установки различных уровней масштабирования, что позволяет пользователям увеличить размер текста, изображений и других элементов для лучшей видимости.
Другой полезный инструмент - это настройка цветового режима экрана. Он позволяет изменить цветовую гамму с целью улучшения контрастности и читаемости. Некоторые ноутбуки предоставляют предустановленные режимы, которые оптимизированы для различных видов контента, таких как чтение текста или просмотр видео.
Для более точной настройки цветового режима, пользователи могут использовать инструменты коррекции цвета. Эти инструменты позволяют пользователю изменить яркость, контрастность и насыщенность цвета на экране в соответствии с их предпочтениями и потребностями.
Некоторые ноутбуки также предлагают возможность настройки фильтрации синего света, что может помочь уменьшить усталость глаз при длительной работе перед экраном. Этот инструмент особенно полезен в вечернее и ночное время, когда длительное воздействие синего света может затруднить засыпание.
Использование встроенных инструментов доступности на ноутбуке может значительно улучшить видимость и комфорт при работе с устройством. Пользователи могут настроить размеры элементов на экране, изменить цветовую гамму, отрегулировать яркость и контрастность, а также уменьшить воздействие синего света. Эти инструменты позволяют адаптировать ноутбук к индивидуальным потребностям и создать наиболее комфортные условия для работы и отдыха.
Настройки для полного заполнения экрана приложения
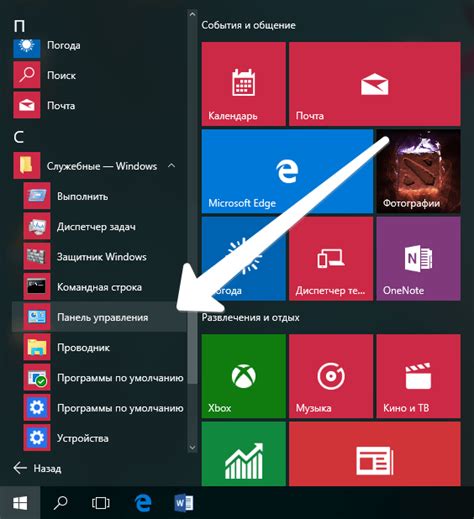
Вам хочется использовать полный потенциал вашего ноутбука без ограничений размера экрана? В этом разделе мы рассмотрим различные настройки, которые позволят вам насладиться полноэкранным режимом приложений. Без необходимости прибегать к мышке или каким-либо простым способам, мы расскажем вам о том, как использовать функции и горячие клавиши, чтобы раскрыть весь потенциал вашего экрана без каких-либо помех.
Использование специальных программ для увеличения площади отображения
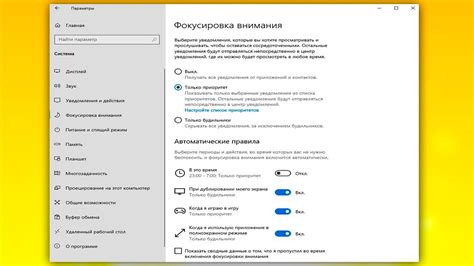
В данном разделе мы рассмотрим возможности использования специальных программных инструментов, которые позволяют расширить площадь отображения на экране ноутбука. Благодаря этим инструментам вы сможете насладиться более комфортной работой или развлечениями на большей площади, не ограничиваясь стандартными настройками.
- Использование программ virtual desktops для создания дополнительных рабочих столов.
- Применение программных утилит для изменения разрешения экрана.
- Установка программ для масштабирования контента на экране.
- Использование специальных программ для отображения нескольких окон на одном экране.
Независимо от того, требуется ли вам больше места для работы, просмотра видео или игр, эти программные инструменты помогут вам максимально эффективно использовать площадь экрана вашего ноутбука без необходимости подключения мыши или приобретения нового устройства.
Вопрос-ответ

Как увеличить размер экрана на ноутбуке без мышки?
Существует несколько способов увеличить размер экрана на ноутбуке без использования мышки. Простейший из них - это использование сочетания клавиш "Ctrl" и "+". Удерживая клавишу "Ctrl", нажмите клавишу "+" несколько раз, чтобы увеличить размер изображения на экране. Также вы можете воспользоваться сочетанием клавиш "Ctrl" и "мышка вверх" для увеличения размера экрана.
Как уменьшить размер экрана на ноутбуке без мышки?
Если вам нужно уменьшить размер экрана на ноутбуке без использования мышки, вы можете воспользоваться несколькими способами. Простейший из них - это использование сочетания клавиш "Ctrl" и "-". Удерживая клавишу "Ctrl", нажмите клавишу "-" несколько раз, чтобы уменьшить размер изображения на экране. Также вы можете воспользоваться сочетанием клавиш "Ctrl" и "мышка вниз" для уменьшения размера экрана.
Какие еще способы есть для увеличения размера экрана на ноутбуке без мышки?
Помимо использования сочетания клавиш "Ctrl" и "+" для увеличения размера экрана на ноутбуке без мышки, можно воспользоваться и другими способами. Некоторые ноутбуки имеют специальные функциональные клавиши, обозначенные символом "Fx". Нажатие таких клавиш может вызывать различные режимы масштабирования экрана, включая увеличение его размера. Также некоторые операционные системы предоставляют возможность изменять размер экрана в настройках, где можно выбрать соответствующий режим масштабирования. Эти способы помогут вам увеличить размер экрана на ноутбуке без мышки.



