Замечали ли вы, как порой хочется выйти за пределы обыденности и ощутить себя частью альтернативной реальности? Один из самых популярных способов оказаться "поверх всех окон" и насладиться миром развлечений - это, конечно же, плеер YouTube. Но что, если я вам скажу, что есть еще один способ сделать этот прекрасный видеохостинг еще более привлекательным? А что, если я поделюсь с вами инсайдерской информацией о том, как сделать его лидером среди всех браузеров, включая даже Microsoft Edge? Подготовьтесь, потому что сейчас вы узнаете уникальные хитрости, которые сделают ваше просмотровое время еще более увлекательным и захватывающим!
Если вам надоело обычное погружение в YouTube и вы жаждете чего-то нового, то вам ни в коем случае не стоит упускать возможность сделать его повсеместным на вашем браузере. Ведь зачем ограничивать себя одним лишь окном, когда можно позволить потоку идей и фантазий разливаться по всему пространству рабочего экрана?
Итак, что же нужно сделать, чтобы стать настоящим мастером в деле просмотрового опыта? Все гораздо проще, чем вы могли подумать! Ваш ключ к альтернативному миру развлечений - это сочетание из нескольких кнопок, которое откроет перед вами безграничные возможности. Благодаря грамотному использованию инструментов, предоставляемых вам командой Microsoft Edge, вы сможете почувствовать себя главным режиссером виртуального мира и управлять его потоком игривым движением пальцев. Вы готовы к открытию нового уровня эмоционального восприятия и вдохновляющих открытий? Тогда время не терять, а начать увлекательный процесс, который приведет вас к заветной встрече с YouTube во всей его великолепной красоте!
Откройте видеохостинг в интернет-обозревателе Microsoft Edge
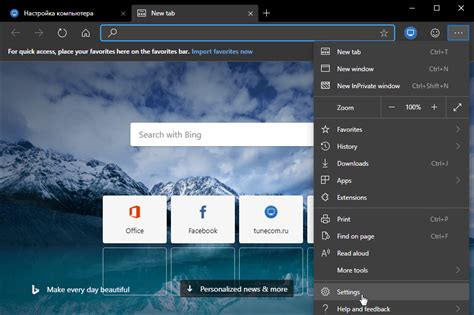
В этом разделе мы рассмотрим способы открытия известного сервиса видеохостинга в одной из популярных программ для просмотра веб-страниц. При помощи простых действий вы сможете получить доступ к огромному количеству разнообразных видео-контента, представленного на этой платформе.
Откройте браузер Microsoft Edge на вашем устройстве.
Введите адресную строку вверху окна браузера, где обычно указывается адрес веб-сайта, ссылку или поисковый запрос. Введите адрес популярного видеохостинга, чтобы перейти на его главную страницу.
Вы окажетесь на странице сайта, где вас будет ожидать множество интересных возможностей. Здесь вы сможете искать видео по тематике, смотреть популярные ролики, находить каналы и подписываться на них, а также делиться понравившимися видео с друзьями и знакомыми.
Теперь вы знаете, как открыть популярный видеохостинг в веб-браузере Microsoft Edge. Используйте эту возможность для открытия мира увлекательных видео-роликов прямо на своем устройстве.
Настройте эффективный режим отображения
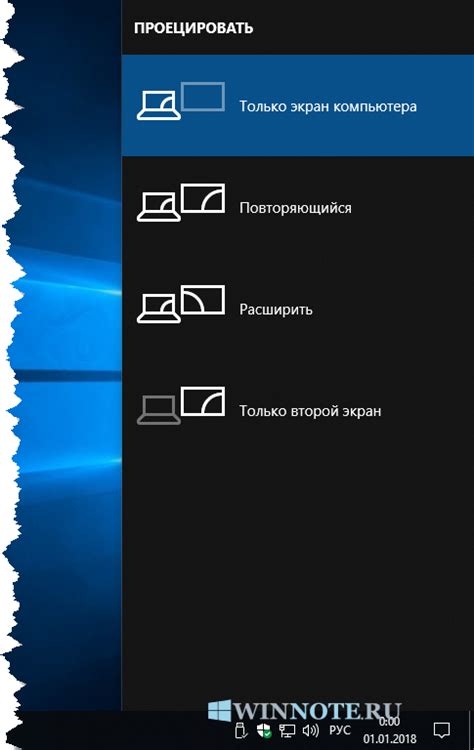
В данном разделе предлагается ознакомиться с методом оптимизации использования программы просмотра видео, позволяющим достичь максимальной эффективности и комфорта.
Расширенный режим отображения – это функция, которая позволяет установить видеопроигрыватель в таком режиме, чтобы он оставался видимым на экране даже при активации других окон или программ. Такой режим особенно полезен при просмотре видео на YouTube.
При использовании расширенного режима отображения, вы сможете без проблем переключаться между активными окнами и продолжать просмотр видео, сохраняя его поверх прочих элементов интерфейса программы.
Для настройки расширенного режима отображения, вам потребуется следовать простым инструкциям, представленным в настройках программы. Обратите внимание, что данная функция может быть названа по-разному в разных версиях программы просмотра видео, но смысл остается одинаковым.
Прежде всего, необходимо установить соответствующую опцию в настройках программы просмотра видео. После этого, при открытии видеопроигрывателя, у вас будет возможность активировать расширенный режим отображения, что обеспечит его постоянную видимость и удобство использования.
Будьте внимательны при применении данного режима на мобильных устройствах, так как он может потреблять больше ресурсов аккумулятора и приводить к увеличению энергопотребления.
Теперь, имея доступ к возможности настройки расширенного режима отображения, вы сможете настроить свой просмотр видео, максимально адаптируя его к вашим предпочтениям и комфорту.
Измените разрешение экрана в сервисе видеохостинга

Понятие "разрешение экрана" означает количество пикселей по горизонтали и вертикали, которые отображаются на экране монитора или устройства при просмотре видео. Высокое разрешение экрана обеспечивает более четкое и детализированное изображение, в то время как низкое разрешение может привести к потере качества и деталей.
В сервисе видеохостинга, можно изменить разрешение экрана для достижения наилучшего качества просмотра. Обычно возможны такие разрешения как 480p, 720p, 1080p и выше. Выбор определенного разрешения зависит от вашего устройства и доступной пропускной способности интернета. Более высокое разрешение обычно требует большего объема интернет-трафика.
Если вы хотите настроить разрешение экрана, вам нужно найти соответствующую опцию на странице просмотра видео. Обычно она находится в панели управления видеоплеера или в меню настроек видео. Выберите разрешение, которое лучше всего соответствует ваши двоениям и устройству, и приступите к просмотру видео.
Изменение разрешения экрана в сервисе видеохостинга позволяет настроить просмотр видео согласно вашим предпочтениям и достичь наилучшего качества. Убедитесь, что ваше устройство и интернет-соединение готовы поддержать выбранное разрешение. Наслаждайтесь просмотром видео на сервисе видеохостинга с максимально комфортным и качественным воспроизведением.
Включите режим "На полный экран"
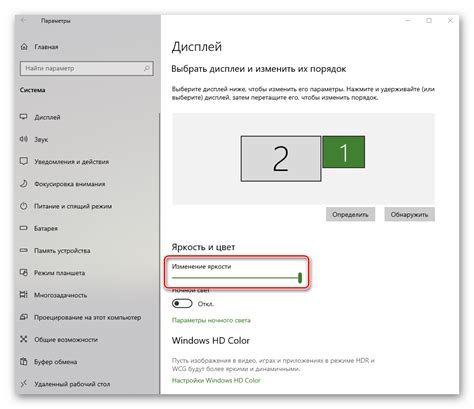
Многие пользователи привыкли использовать функцию, которая позволяет увеличить размер изображения на веб-сайте YouTube и заполнить всю доступную область экрана без помех от окон и графических элементов. Для активации этого режима можно воспользоваться опцией "На весь экран".
Режим "На полный экран" позволяет насладиться просмотром видео на максимально возможной площади экрана, обеспечивая таким образом более удобные условия для просмотра визуальных контентов. Вам не придется думать о мешающих окнах или отвлекающих элементах интерфейса, таких как панель задач или панель закладок браузера.
Включение режима "На полный экран" в Microsoft Edge достаточно просто. После того, как вы запустили видео на YouTube и начали его воспроизведение, найдите кнопку с иконкой квадратного экрана, которая обычно расположена в нижней правой части видеоплеера. Нажмите на эту кнопку, чтобы активировать режим "На полный экран".
После активации режима "На полный экран" вы сможете полностью погрузиться в просмотр видео на YouTube. Весь экран будет занят видеоконтентом, а все остальные элементы интерфейса будут временно скрыты. Чтобы выйти из режима "На полный экран", достаточно нажать на клавишу "Esc" на клавиатуре или найти кнопку с иконкой квадратного экрана и щелкнуть по ней снова.
Активируйте YouTube, переключаясь на него через комбинацию клавиш Alt + Tab
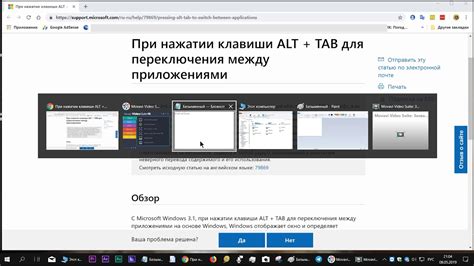
Вам хочется быстро и удобно переключаться на YouTube, не отвлекаясь на поиск и перемещение между окнами? Тогда вам поможет использование комбинации клавиш Alt + Tab, которая позволяет быстро переключаться между активными окнами на вашем устройстве.
Для активации YouTube, сначала откройте его в браузере Microsoft Edge, затем откройте другие нужные вам приложения или окна. Как только вы оказываетесь на другом приложении или окне, просто нажмите и удерживайте клавишу Alt на клавиатуре, а затем последовательно нажимайте клавишу Tab до тех пор, пока не выберете YouTube.
При каждом нажатии клавиши Tab на вашем экране будет появляться выборка из всех активных окон. Вам необходимо продолжать нажимать на клавишу Tab, пока не увидите значок YouTube, а затем отпустите клавиши Alt и Tab, чтобы активировать выбранное окно YouTube.
Таким образом, вы сможете мгновенно переключаться на YouTube из любого активного окна, эффективно управляя своим просмотром видео и не теряя много времени на поиск нужного окна. Будьте внимательны, чтобы правильно выбрать YouTube в списке окон, особенно если у вас открыто много разных окон и приложений.
Комбинация клавиш Alt + Tab является удобным и быстрым способом получить доступ к YouTube без необходимости использования мыши или просмотра истории открытых окон. Этот метод позволяет сохранить фокус на вашем видео-контенте и улучшает вашу работу с YouTube в Microsoft Edge.
Помните: комбинация клавиш Alt + Tab может отличаться в зависимости от операционной системы и настроек клавиатуры, поэтому убедитесь, что вы используете верную комбинацию для своего устройства.
Используйте функцию "Воспроизведение поверх других окон"
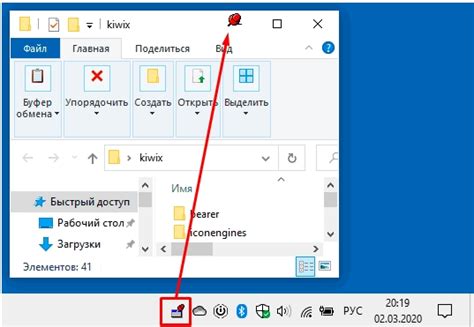
Метод, позволяющий воспроизводить видео в фоновом режиме на вашем устройстве, имеет несколько применений. Он позволяет вам продолжать просмотр видео во время работы с другими приложениями или открытыми окнами, что делает использование YouTube более удобным и практичным.
Кроме того, эта функция может быть полезна для тех, кто хочет слушать музыку или аудиокниги на YouTube, не зависимо от того, открыт ли видеоплеер или нет. Она также может пригодиться, когда вы хотите слушать подкасты, аудиолекции или другой контент на YouTube, не прерывая свою работу или занятость в других приложениях и окнах.
- Выберите видео, которое вы хотите воспроизводить поверх других окон.
- Подведите курсор к воспроизводящемуся видео и щелкните правой кнопкой мыши.
- В открывшемся контекстном меню выберите "Воспроизведение поверх других окон".
- Теперь вы можете переключаться между окнами и приложениями, и видео с YouTube будет продолжать воспроизводиться в фоновом режиме.
Обратите внимание, что эта функция может не быть доступна во всех версиях браузера Microsoft Edge, поэтому удостоверьтесь, что ваш браузер обновлен до последней версии, чтобы воспользоваться этой возможностью. Кроме того, учтите, что некоторые расширения и настройки могут повлиять на возможность воспроизведения видео поверх других окон.
Вопрос-ответ

Как сделать YouTube поверх всех окон в Microsoft Edge?
Для того чтобы сделать YouTube поверх всех окон в Microsoft Edge, вам понадобится установить расширение "Always on Top" из Магазина Microsoft. После установки расширения, вы сможете открыть YouTube в одной вкладке браузера, а затем щелкнуть правой кнопкой мыши на любое место в окне и выбрать опцию "Always On Top" из контекстного меню. Теперь окно YouTube будет всегда оставаться поверх всех остальных окон.
Можно ли сделать YouTube поверх всех окон в Microsoft Edge без установки дополнительного расширения?
Нет, без установки дополнительного расширения это не возможно. Для того чтобы сделать YouTube поверх всех окон в Microsoft Edge, вам необходимо установить расширение "Always on Top" из Магазина Microsoft.
Какие еще функции имеет расширение "Always on Top" в Microsoft Edge?
Расширение "Always on Top" в Microsoft Edge помимо основной функции, которая позволяет сделать YouTube поверх всех окон, также позволяет сохранять любые другие окна поверх остальных. Это может быть полезно, например, при работе с несколькими приложениями или веб-страницами одновременно.
Есть ли аналоги расширения "Always on Top" для других браузеров?
Да, существуют аналогичные расширения для других популярных браузеров, таких как Google Chrome и Mozilla Firefox. Некоторые из них имеют названия "Floating for YouTube" или "Always on Top for YouTube". Вы можете найти их в соответствующих расширениях веб-магазинов для каждого браузера.
Можно ли сделать YouTube поверх всех окон на мобильном устройстве?
На мобильных устройствах, таких как смартфоны или планшеты, нет такой возможности без установки дополнительных приложений. Однако в App Store и Google Play есть приложения, которые позволяют сохранять видео или YouTube-проигрыватель поверх остальных приложений и настроек устройства.



