Для всех, кто когда-либо сталкивался с финансовым моделированием или анализом данных в Excel, нет необходимости объяснять, насколько важно сохранять точность каждого числа. Ошибки округления или потеря дробной части даже самого маленького значения могут привести к существенной искаженности результатов. Но, несмотря на это, многие пользователи Excel сталкиваются с трудностями сохранения точности копеек при работе с десятичными числами.
Основной проблемой здесь является сама природа численных данных и специфика их представления в компьютерных системах. Возможности и ограничения вычислительных процессоров и языков программирования приводят к тому, что десятичные числа часто округляются или теряют свою точность из-за ограничений типов данных.
Однако, существуют способы минимизировать эти негативные эффекты и обеспечить максимальную точность и сохранность копеек при работе с Excel. Различные функции и форматы ячеек, такие как "TEXT", "ROUND" и "NUMBERFORMAT", могут быть использованы для точного отображения и обработки дробных чисел. Дополнительно, следует избегать использования сложных или неявных формул, а также проводить периодическую проверку и корректировку данных для предотвращения возможных ошибок округления.
Зачем важно сохранять точность десятичных дробей в программах, подобных Excel?
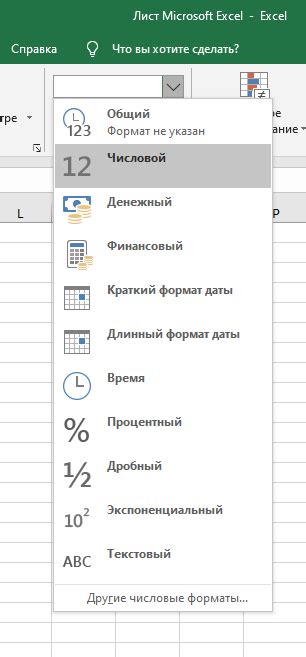
В современном мире, где финансовые расчеты играют значительную роль в нашей повседневной жизни, важно обращать внимание на точность денежных операций. Особенно это важно в случае использования программ, предназначенных для работы с финансовыми данными, такими как Excel.
В процессе выполнения финансовых расчетов с использованием дробной валюты, например копеек, могут возникать ошибки, связанные с округлением значений. Даже небольшие погрешности могут привести к значительным искажениям в общей сумме и результатах расчетов. Поэтому важно искать способы сохранения точности до копеек и отключения автоматического округления в Excel.
Сохранение точности копеек позволяет избежать несоответствий в финансовых отчетах и реализации бизнес-процессов. Точность дробных долей денежных сумм важна при проведении финансовых операций, таких как расчет заработной платы сотрудникам или учет товаров на складе. Даже малейшая погрешность может повлиять на конечный результат и привести к ошибкам и несоответствиям в бухгалтерии и отчетности.
Использование точных дробных значений также позволяет проводить более точный и детализированный анализ финансовых данных и принимать предельно обоснованные решения. Например, при анализе продаж или финансовых показателей, точные значения копеек могут помочь идентифицировать скрытые тенденции и улучшить стратегическое планирование компании.
Важность точности копеек для аккуратных расчетов и бухгалтерии
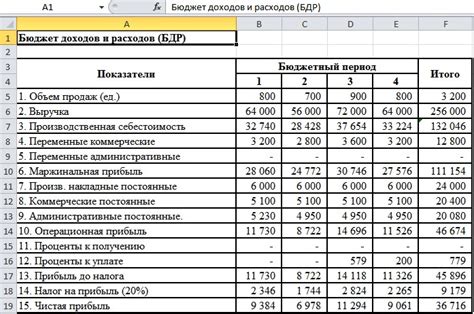
Точные расчеты и ведение бухгалтерии требуют максимальной точности при работе с копейками. Каждая копейка имеет свое значение и должна быть корректно учтена при выполнении финансовых операций и составлении отчетов. Округление и отбрасывание дробной части могут исказить точность результатов и негативно отразиться на качестве бухгалтерии.
Необходимо прибегать к специальным методам и инструментам, которые помогут сохранить точность копеек и избежать нежелательного округления. Важно научиться корректно округлять и работать с дробными числами, предусмотреть дополнительные ячейки для сохранения полной точности, а также использовать формулы и функции настройки Excel, чтобы гарантировать максимальную точность и надежность результатов.
В следующих разделах статьи мы рассмотрим ряд полезных советов и приемов, которые помогут вам сохранить максимальную точность при работе с копейками. Эти советы и рекомендации помогут избежать ошибок округления, снизить риск неточных финансовых результатов и обеспечить аккуратное ведение бухгалтерии.
Как отключить автоматическое округление в Excel?
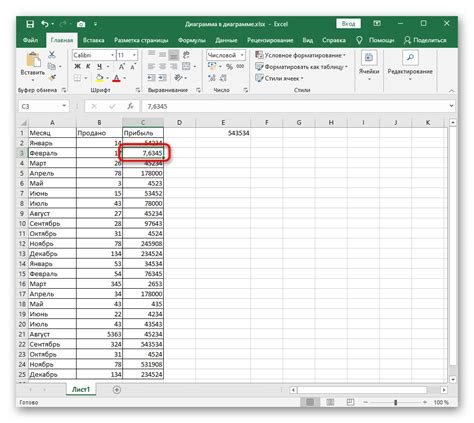
Если вы работаете с десятичными числами в Excel, вероятно, сталкивались с ситуацией, когда программа автоматически округляет значения до ближайшего целого числа. Но что если вам нужно сохранить точность ваших данных и избежать округления? В этом разделе мы рассмотрим несколько способов отключить автоматическое округление в Excel, чтобы сохранить точность копеек или других десятичных значений.
- Форматирование ячеек: одним из способов отключить автоматическое округление в Excel является правильное форматирование ячеек. Вы можете выбрать нужный формат ячейки, который сохранит точность десятичных значений. Например, выберите формат "Число" и установите нужное количество разрядов после запятой.
- Использование функции ROUND: если нужно сохранить точность только для определенных расчетов или формул, вы можете использовать функцию ROUND. Эта функция позволяет округлить число с заданной точностью. Например, если вы хотите сохранить только 2 знака после запятой, примените функцию ROUND с параметром 2.
- Настройка параметров Excel: еще один способ отключить автоматическое округление в Excel - настройка параметров программы. В меню "Параметры" выберите "Дополнительно" и снимите галочку с опции "Автоокругление". После этого Excel не будет округлять ваши значения автоматически, сохраняя точность исходных данных.
- Использование формулы TRUNC: формула TRUNC позволяет отбросить дробную часть числа, сохраняя только целую часть. Если вам не нужно округлять значения, вы можете использовать эту формулу для обрезания десятичных знаков чисел.
Выберите подходящий способ для своих задач и отключите автоматическое округление в Excel, чтобы сохранить точность своих данных.
Простые шаги для поддержания точности при внесении числовых значений

Первым шагом является внимательное чтение предоставленных данных или задачи, чтобы полностью понять требования и контекст вводимых чисел. При необходимости, обратите внимание на единицы измерения, допустимое количество знаков после запятой или другие особенности числовой записи. Это поможет избежать потери точности и возникновения ошибок в будущем.
Вторым шагом следует аккуратно вводить числа, обращая внимание на каждый символ. Используйте четкие и понятные символы, чтобы не возникало путаницы между различными цифрами. Также, убедитесь, что вы действительно вводите все необходимые цифры и не пропускаете какие-либо значения.
Третьим шагом является двойная проверка введенных значений перед их дальнейшим использованием. Просмотрите введенные числа и убедитесь, что они соответствуют ожиданиям и требованиям. Если вы находите ошибки или неточности, отредактируйте значения до тех пор, пока они не станут правильными.
И, наконец, помните о важности постоянного обновления и редактирования числовых данных при необходимости. Если вы или другие пользователи будут использовать эти числа в дальнейшем, убедитесь, что вы вносите любые изменения с учетом правильной точности и соответствующих методов округления.
Использование специального формата ячеек для точного отображения копеек
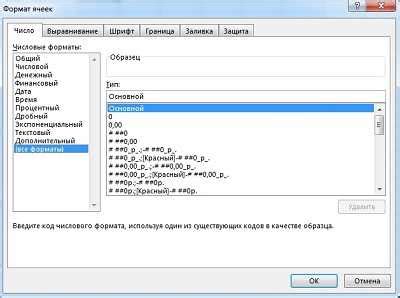
В данном разделе мы рассмотрим специальный формат ячеек, который позволяет точно отображать копейки в Excel. Наше руководство поможет вам избежать округления и сохранить максимальную точность при работе с дробными числами.
Часто при выполнении финансовых расчетов или работы с ценами, требуется точное отображение копеек. По умолчанию, Excel округляет числа до ближайшего целого значения, что может приводить к потере точности. Однако, с использованием специального формата ячеек, мы можем достичь точного отображения копеек без округления.
Для начала, выберите ячейку или диапазон ячеек, в которых вы хотите отображать копейки без округления. Затем, откройте панель форматирования ячейки, щелкнув правой кнопкой мыши и выбрав опцию "Формат ячейки". В открывшемся окне выберите раздел "Число" и в разделе "Категория" выберите "Пользовательский".
В поле "Тип" введите следующий формат: 0.00. Это формат будет отображать два знака после запятой, сохраняя при этом все десятичные значения, даже если они равны нулю. Нажмите кнопку "ОК", чтобы применить форматирование к выбранным ячейкам.
Теперь, когда вы вводите числа с копейками в выбранные ячейки, Excel будет отображать их точно без округления. Например, если вы введете число 25,35, оно будет отображаться как 25,35, а не как 25,
Более того, этот формат можно применять не только к отдельным ячейкам, но и к целым столбцам или диапазонам ячеек. Просто выберите нужные ячейки и примените форматирование, как описано выше.
Таким образом, использование специального формата ячеек в Excel позволяет точно отображать копейки без округления, что гарантирует максимальную точность при работе с дробными числами. Попробуйте применить данное форматирование в своей таблице и убедитесь в его эффективности!
Установка формата ячейки для сохранения точности чисел после запятой
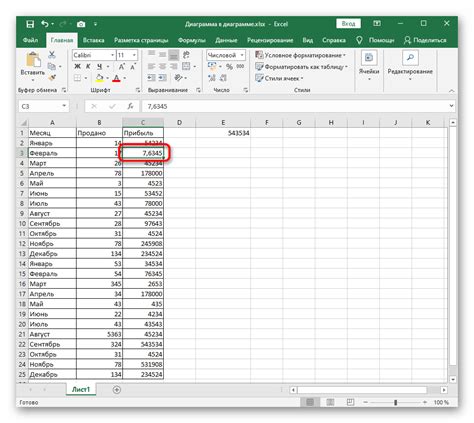
В данном разделе поговорим о том, как настроить формат ячейки в электронной таблице для сохранения десятичной точности чисел после запятой. Это позволит избежать округления и точно отображать дробные значения.
Для начала, давайте рассмотрим, почему так важно сохранять точность чисел после запятой. В большинстве случаев, когда мы работаем с финансовыми данными или приложениями, точность играет ключевую роль. Даже незначительное округление может привести к значительным погрешностям или искажению результатов.
В Excel доступно несколько способов установки формата ячейки для сохранения точности чисел после запятой. Один из наиболее удобных способов - использование диалогового окна "Формат ячейки". Это позволяет настраивать формат числа, количество знаков после запятой и другие параметры в зависимости от требований.
Еще один способ - использование специальных функций Excel, таких как "Округление", "Формат", "Фиксированная точность". Эти функции позволяют устанавливать формат отображения чисел в ячейках и сохранять точность в зависимости от заданных параметров.
- Диалоговое окно "Формат ячейки" - отличный инструмент, позволяющий настроить точность отображения чисел после запятой.
- Использование специальных функций Excel - еще один способ установки формата ячейки для сохранения точности.
- Не забываем, что при работе с числами следует учитывать особенности округления и применять соответствующие методы для минимизации погрешностей.
Важно помнить, что установка формата ячейки для точного отображения чисел после запятой в Excel является важным шагом при работе с данными, особенно в финансовой сфере. Правильное форматирование чисел помогает избежать ошибок и обеспечивает точность результатов.
Настройка способа округления чисел в программе Microsoft Excel
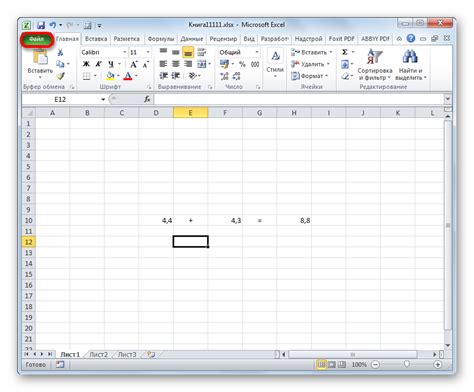
В Microsoft Excel существует возможность изменения настроек для округления чисел, позволяющая пользователю контролировать точность отображения десятичных долей. Это позволяет избежать ошибок округления и сохранить максимальную точность.
Округление - процесс приближения числа к ближайшему значению, удовлетворяющему определенным правилам. При этом точность числа может быть потеряна, особенно при работе с дробными значениями. Изменение настроек округления в Excel позволяет подстроиться под требования конкретной задачи и сохранить точность до копеек.
Для изменения настроек округления в Excel необходимо выполнить следующие действия:
- Откройте документ с таблицей, в которой необходимо изменить настройки округления.
- Выделите нужную ячейку или диапазон ячеек, для которых необходимо изменить округление.
- На панели инструментов Excel выберите вкладку "Число" или "Формат" (в зависимости от версии программы).
- В открывшемся меню выберите настройки округления, соответствующие вашим требованиям: "Без округления", "Округление до ближайшего целого", "Округление вниз" или "Округление вверх".
- Нажмите кнопку "ОК" для применения изменений.
После выполнения указанных шагов, Excel будет использовать выбранные настройки округления для выделенных ячеек. Это позволит сохранить точность десятичных значений и избежать нежелательного округления до целых чисел.
Изменение настроек округления в Excel является важным шагом для поддержания точности и предотвращения ошибок при работе с дробными значениями. Необходимо обратить внимание на требования конкретной задачи и выбрать соответствующую настройку, чтобы добиться наилучшего результата.
Оптимизация точности расчетов в электронных таблицах: исключение погрешности округления
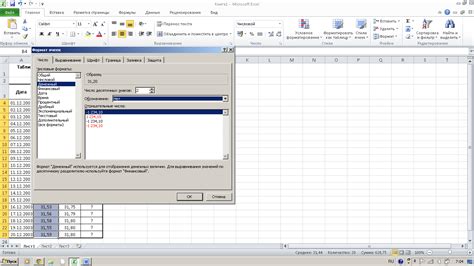
В данном разделе мы предлагаем подробное руководство по настройке округления в электронных таблицах для достижения максимальной точности расчетов. Вам будет предоставлена информация о различных методах и настройках, которые позволят устранить погрешности округления и получить более точные результаты.
Мы расскажем о возможностях пользовательских функций Excel, позволяющих контролировать процесс округления и избежать нежелательного сокращения цифр после запятой. Кроме того, мы предоставим советы о том, как установить специальные параметры форматирования ячеек, чтобы сохранить и расширить количество десятичных знаков.
Мы также поделимся с вами стратегиями для обработки больших объемов данных и проведения сложных математических операций, используя различные формулы и функции Excel. Это поможет снизить ошибки округления и получить более точные результаты при работе с денежными величинами или другими значениями, требующими высокой точности.
Будут рассмотрены и другие важные аспекты, влияющие на точность расчетов, такие как выбор подходящего типа данных, учет округления при использовании сложных формул и функций, а также использование специальных разделителей тысячных и десятичных разрядов.
Читая этот подробный раздел, вы получите все необходимые знания и инструменты для настройки округления в Excel и выполнения точных и надежных расчетов в своих электронных таблицах.
Влияние приближений на результаты вычислений в электронной таблице
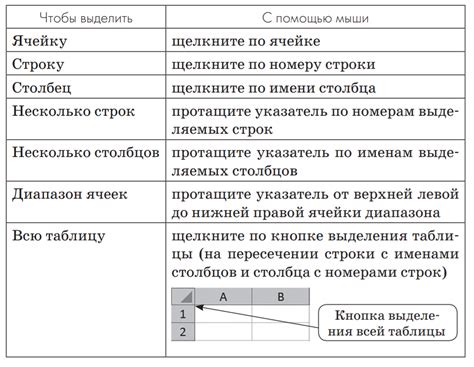
Использование электронных таблиц, таких как Excel, позволяет проводить сложные вычисления и анализировать данные с высокой точностью. Однако, при работе с десятичными числами, возникают ситуации, когда округление может повлиять на конечный результат расчетов.
Использование округления в Excel может привести к незначительным изменениям в конечных значениях. Каждый раз, когда происходит округление десятичного числа, происходит потеря точности. Даже небольшие различия в округленных значениях могут иметь значительное влияние на результаты вычислений и анализа данных.
Стандартное округление в Excel предполагает, что числа округляются до заданного количества знаков после запятой. Однако, это может привести к потере точности в конечном результате. Кроме того, использование стандартного округления может быть не подходящим для специфических случаев, например, при работе с финансовыми данными или в научных расчетах, где точность является важным фактором.
Для минимизации ошибок и сохранения максимальной точности рекомендуется отключить округление в Excel. Это позволит сохранить все десятичные знаки в числах и получить более точные результаты вычислений. Вместо этого, можно использовать функции округления с заданной точностью, чтобы получить необходимый результат.
- Используйте функцию "Округлить" с параметром, указывающим количество знаков после запятой, чтобы получить округленное значение с необходимой точностью.
- Воспользуйтесь функцией "Округлить вверх" или "Округлить вниз" для более специфического округления, которое соответствует вашим требованиям. Это особенно полезно, если вам нужно округлить значения в большую или меньшую стороны, соответственно.
- Применяйте функцию "ЦЕЛОЕ" или "ОСТАТОК" для получения целой части числа или его дробной части без округления.
Отключение округления в Excel и корректное использование функций округления позволит сохранить максимальную точность в вычислениях и избежать ошибок, связанных с потерей точности при округлении десятичных чисел.
Почему аппроксимация может привести к ошибкам и искажению информации

Важно понимать, что округление не всегда является единственным возможным вариантом представления чисел. Вместо этого, использование дополнительных методов, таких как усечение или округление вверх, может помочь уменьшить вероятность появления ошибок и искажений. Дополнительно, возможно применение форматирования ячеек в Excel для сохранения полной точности данных и их дальнейшего анализа.
Корректное представление данных без искажений и ошибок является важным аспектом при работе с числовыми значениями. Понимание причин, по которым округление может приводить к неточностям, позволяет применять соответствующие методы и приемы для минимизации риска возникновения проблем при обработке и анализе данных.
Вопрос-ответ

Как отключить округление в Excel?
Для отключения округления в Excel необходимо выбрать ячейку или диапазон ячеек, затем нажать правой кнопкой мыши и выбрать "Формат ячеек". В открывшемся окне выберите вкладку "Число" и установите число десятичных знаков вручную или выберите "0" для отключения округления.
Как сохранить точность копеек в Excel?
Чтобы сохранить точность копеек в Excel, необходимо выбрать ячейку или диапазон ячеек, затем нажать правой кнопкой мыши и выбрать "Формат ячеек". В открывшемся окне выберите вкладку "Число" и установите необходимое количество десятичных знаков для отображения копеек.
Как сохранить десятичные знаки при расчетах в Excel?
Для сохранения десятичных знаков при расчетах в Excel следует проверить формулы и установить желаемое количество десятичных знаков для вывода результата. Это можно сделать, выбрав ячейку с формулой, перейдя на вкладку "Главная", выбрав в разделе "Числа" нужное количество десятичных знаков или задав их вручную.
Почему Excel округляет результаты автоматически?
Excel округляет результаты автоматически, чтобы облегчить чтение и использование данных. По умолчанию, Excel округляет значения до ближайшего целого числа или до указанного количества десятичных знаков. Округление может быть полезным в некоторых случаях, но при работе с деньгами или другими значениями, где точность копеек важна, округление может привести к ошибкам в вычислениях.
Какие проблемы могут возникнуть из-за округления значений в Excel?
Округление значений в Excel может привести к проблемам, связанным с точностью вычислений. Например, если вы работаете с финансовыми данными и результаты округляются до целого числа или до меньшего количества десятичных знаков, то точность копеек может быть потеряна. Это может привести к ошибкам в бухгалтерии или неправильным расчетам.
Как можно сохранить точность копеек при работе с числами в Excel?
Для сохранения точности копеек в Excel следует изменить формат ячейки на специальный формат Валюта с двумя десятичными знаками. Это позволит отображать и сохранять точность до копеек и предотвращать округление чисел.



