Эксперты по ландшафтному дизайну согласны в одном: создание привлекательного и ухоженного сада начинается с правильного планирования. Грамотное размещение деревьев, кустарников, цветов и других растений могут преобразить любой участок земли, сделав его не только функциональным, но и ярким украшением окружающей среды.
Однако, чтобы осуществить свои задумки и воплотить их в жизнь, необходимо обладать определенными навыками и знаниями. Важной составляющей успешного ландшафтного дизайна является установка скачанных драйверов на компьютер. Это важный инструмент, позволяющий оперировать большим количеством информации и материалов, что необходимо при планировании ландшафтного проекта.
В данной статье мы рассмотрим пошаговое руководство по установке скачанных драйверов на компьютер. Относительно простые инструкции позволят даже новичкам без особых технических навыков настроить все необходимые соединения и установить необходимое программное обеспечение для комфортной работы с графикой и другими материалами в области ландшафтного дизайна.
Выбор и загрузка драйвера из надежного источника

Первоначально, вам следует определить производителя вашего устройства и перейти на его официальный веб-сайт. Обычно, на главной странице найдется раздел с загрузками или поддержкой, где вы сможете найти список доступных драйверов. В случае, если устройство является частью компьютера, например, видеокарта или сетевая карта, также рекомендуется посетить веб-сайт производителя компьютера.
Для обеспечения безопасности, строго рекомендуется загружать драйверы только с официальных и проверенных источников. Это позволит избежать установки вредоносного или устаревшего программного обеспечения. Важно удостовериться, что вы загружаете драйвер, соответствующий модели и версии вашего устройства. На странице загрузки обычно предоставлены подробные инструкции, чтобы помочь вам выбрать правильный драйвер для вашей системы.
- Проверьте наименование и модель вашего устройства перед загрузкой драйвера.
- Удостоверьтесь, что выбранный драйвер совместим с операционной системой вашего компьютера.
- Проверьте дату последнего обновления и версию драйвера – предпочтение отдавайте более новым версиям.
- Чтобы убедиться в надежности источника, проверьте рейтинги и отзывы других пользователей о предоставляемых драйверах.
После того, как вы выбрали и загрузили правильный драйвер, следуйте инструкциям на веб-сайте производителя для его установки. Обычно это включает запуск загруженного файла, последовательность диалоговых окон и перезагрузку компьютера. Помните, что после установки драйвера рекомендуется проверить работу вашего устройства и, при необходимости, настроить его соответствующим образом.
Проверка совместимости драйвера с вашей операционной системой
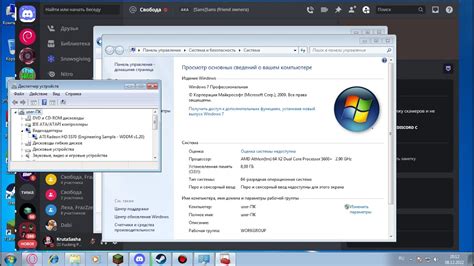
Перед установкой скачанного драйвера на ваш компьютер следует проверить его совместимость с операционной системой, которую вы используете. Это важный шаг, который позволит убедиться, что драйвер будет работать корректно и без проблем с вашей ОС.
Прежде чем приступить к проверке совместимости, необходимо определить версию операционной системы, на которой вы работаете. Это можно сделать, открывая системные настройки и переходя в соответствующий раздел. Запомните или запишите версию ОС - это информация, которая потребуется вам далее.
Далее требуется узнать информацию о скачанном драйвере. На странице загрузки должна быть указана совместимость драйвера с операционными системами, на которых он может функционировать. Ознакомьтесь с этой информацией и найдите версию операционной системы, которую вы используете.
После того, как вы узнали версию ОС и проверили совместимость драйвера, сравните эти данные. Убедитесь, что версия операционной системы соответствует требованиям скачанного драйвера. Если версии совпадают, значит, драйвер совместим с вашей ОС и вы можете приступать к его установке.
Однако, если версии не совпадают, вам потребуется найти альтернативный драйвер, который совместим с вашей операционной системой. В таком случае, обратитесь к производителю устройства или поищите на официальном сайте разработчика драйверов актуальную версию для вашей ОС.
Подготовка операционной системы к установке драйвера

Перед установкой скачанного драйвера на ваш компьютер необходимо выполнить ряд подготовительных действий. Эти действия направлены на обеспечение бесперебойной и эффективной работы драйвера, а также предотвращение возможных проблем и конфликтов в системе.
Прежде всего, перед установкой драйвера следует убедиться, что на компьютере установлена подходящая операционная система. Различные драйверы предназначены для работы на определенных платформах, поэтому необходимо проверить совместимость операционной системы с скачанным драйвером.
Далее, рекомендуется создать точку восстановления системы, чтобы при возникновении проблем можно было легко откатить изменения и вернуть систему в предыдущее состояние. Создание точки восстановления поможет избежать потери данных и серьезных последствий в случае неудачной установки драйвера.
Кроме того, перед установкой драйвера необходимо обновить операционную систему до последней версии. Это позволит получить все актуальные исправления и обновления, которые могут потребоваться для работы скачанного драйвера.
Также стоит отключить антивирусное программное обеспечение на время установки драйвера. Некоторые антивирусные программы могут блокировать или задерживать процесс установки, поэтому временное отключение защиты поможет избежать возможных проблем.
Непосредственно перед установкой драйвера рекомендуется закрыть все запущенные программы и окна, чтобы избежать возможных конфликтов во время процесса установки.
После выполнения всех подготовительных мероприятий можно приступать к установке скачанного драйвера на ваш компьютер. О том, как это сделать, вы можете узнать из соответствующего раздела статьи.
Установка драйвера с использованием Менеджера устройств
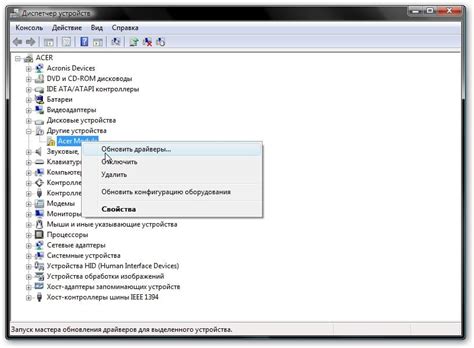
Шаг 1: Чтобы открыть Менеджер устройств, нажмите сочетание клавиш Win + X и выберите в появившемся меню пункт "Менеджер устройств".
Шаг 2: В открывшемся окне Менеджера устройств вы увидите список всех устройств, подключенных к вашему компьютеру. Они разделены на категории, такие как "Процессоры", "Видеоадаптеры", "Звук, видео и игры" и т.д.
Шаг 3: Найдите устройство, для которого вы хотите установить драйвер. Обычно оно будет обозначено значком с восклицательным знаком или красным крестиком. Это указывает на то, что устройство требует обновления или установки драйвера.
Шаг 4: Щелкните правой кнопкой мыши на устройстве и выберите пункт "Обновить драйвер".
Шаг 5: В появившемся окне выберите способ поиска и установки драйвера. Вы можете выбрать автоматический поиск драйвера в интернете или установить его вручную с помощью предварительно скачанного файла.
Шаг 6: Если вы выбрали автоматический поиск, подождите, пока операционная система найдет и установит подходящий драйвер для вашего устройства. Если же вы выбрали установку вручную, укажите путь к скачанному файлу драйвера на вашем компьютере.
Шаг 7: После завершения процесса установки драйвера, перезагрузите компьютер, чтобы изменения вступили в силу.
Теперь вы знаете, как установить драйвер с помощью Менеджера устройств. Этот инструмент позволяет легко обновлять и устанавливать драйверы для различных устройств на вашем компьютере, обеспечивая их корректную работу.
Проверка эффективности установки и настройка драйвера
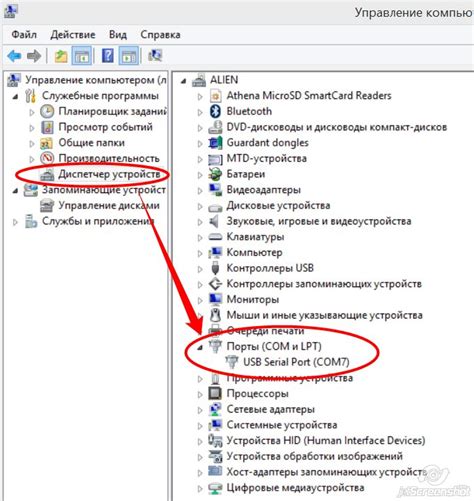
После завершения процесса установки драйвера необходимо убедиться в его корректной работе и произвести необходимые настройки для оптимальной работы устройства.
Для проверки успешности установки драйвера можно использовать несколько методов. Во-первых, рекомендуется перезагрузить компьютер после установки, поскольку это позволит операционной системе корректно загрузить и активировать новый драйвер. Затем можно проверить работу устройства, для которого был установлен драйвер, и убедиться, что оно функционирует без ошибок и с полным набором возможностей.
Дополнительно, можно провести проверку в Диспетчере устройств. Для этого нужно открыть Диспетчер устройств и найти соответствующее устройство или раздел "Другие устройства". Если драйвер установлен корректно, то в этом разделе не должно быть значка восклицательного знака или вопросительного знака. Если такие знаки присутствуют, это означает проблемы с установкой драйвера.
После проверки успешности установки, возможно, понадобится выполнить настройку драйвера для достижения наилучшей производительности устройства. Настройки зависят от конкретного драйвера и устройства, однако общие приемы включают в себя регулирование параметров качества изображения или звука, установку предпочтительных настроек цвета, яркости или контрастности и изменение других параметров, специфичных для конкретного устройства.
В случае возникновения проблем после установки драйвера, рекомендуется использовать инструменты отладки и поддержки, предлагаемые производителем устройства или разработчиком драйвера. Такие инструменты могут помочь выявить и устранить возможные проблемы и обеспечить наиболее эффективное функционирование драйвера и устройства.
Вопрос-ответ

Могу ли я установить драйвер на компьютер без подключения к Интернету?
Да, вы можете установить драйвер на компьютер без подключения к Интернету, если у вас есть скачанный драйвер. В этом случае вам нужно будет запустить файл скачанного драйвера и следовать инструкциям мастера установки. Однако, если драйвер требует дополнительных файлов из Интернета, то без подключения к сети установка может быть невозможной.



