Виртуальная реальность и невероятные графические возможности игрового мира стали неотъемлемой частью нашей жизни. Однако, чтобы максимально насладиться достижениями современной индустрии развлечений, необходимо настроить разрешение своего экрана с учетом индивидуальных предпочтений и возможностей вашего оборудования.
Именно Steam, популярная платформа для цифровой дистрибуции компьютерных игр, предлагает удобный и простой способ изменить разрешение экрана под ваши потребности. Забудьте о стандартных настройках, ведь с помощью этого подробного руководства вы сможете раскрыть все секреты оптимальной графической настройки.
Важно отметить, что настройка разрешения экрана оказывает огромное влияние на визуальное восприятие игрового процесса. Перед вами открывается бескрайний океан возможностей: от улучшения детализации изображений до снижения нагрузки на ваше оборудование.
Изменение разрешения экрана в Steam: шаг за шагом
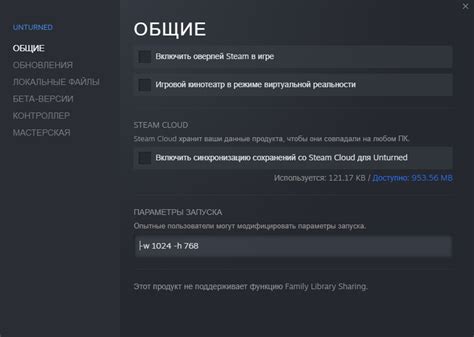
В этом разделе мы рассмотрим пошаговую инструкцию по изменению разрешения экрана в Steam, чтобы достичь оптимального видеоопыта в играх. Мы рассмотрим несколько простых шагов, которые помогут вам настроить разрешение экрана по вашим предпочтениям.
- Откройте клиент Steam, узнайте, как найти нужное вам разрешение экрана в настройках Steam.
- Войдите в свою учетную запись Steam и нажмите на свою учетную запись в верхнем правом углу.
- Выберите пункт "Настройки" в выпадающем меню.
- Перейдите на вкладку "Интерфейс".
- Прокрутите вниз и найдите "Раздел разрешения экрана".
- Нажмите на кнопку "Изменить" рядом с разделом разрешения экрана.
- Выберите желаемое разрешение экрана из представленного списка или введите свое собственное пользовательское разрешение.
- Сохраните изменения, нажав кнопку "Применить" или "Сохранить".
Теперь вы знаете, как изменить разрешение экрана в Steam. Помните, что оптимальное разрешение экрана может зависеть от ваших предпочтений и возможностей вашего монитора. Настройте разрешение, которое наилучшим образом соответствует вашим потребностям в игровом процессе.
Установка платформы Steam и вход в личный кабинет
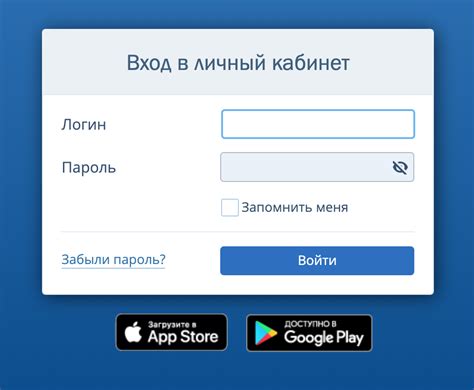
Этот раздел предоставляет пошаговую информацию о том, как установить приложение Steam на ваш компьютер и успешно войти в ваш личный аккаунт.
Первым шагом будет необходимо загрузить и установить клиент Steam, позволяющий получить доступ к богатой библиотеке игр. Вы можете найти официальный сайт Steam и скачать клиент с помощью вашего любимого веб-браузера. После завершения загрузки, запустите установочный файл и следуйте инструкциям на экране для успешной установки.
После завершения установки клиента Steam, запустите приложение на вашем компьютере. На экране появится окно входа в аккаунт. Пользователи, уже имеющие учетную запись Steam, могут войти, введя свои учетные данные - имя пользователя и пароль. Если у вас еще нет аккаунта Steam, вам необходимо создать новый. Для регистрации нового аккаунта вам потребуется ввести ваше электронное письмо и выбрать уникальное имя пользователя и пароль.
После успешного входа в ваш аккаунт Steam, вы сможете перейти к использованию всех возможностей и функционала платформы, включая поиск и приобретение игр, общение с друзьями, участие в сообществе и многое другое.
Просмотр и выбор игры с возможностью изменения экранного разрешения
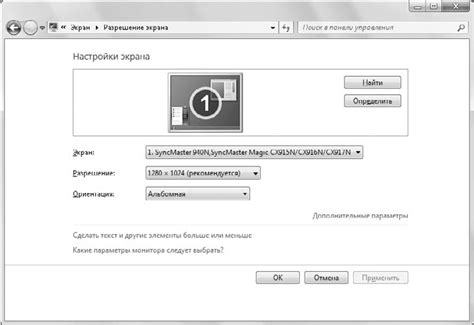
Методика поиска и выбора игр с поддержкой настройки разрешения экрана предоставляет удобную возможность настроить игровой процесс, сделав его оптимальным для вашего компьютерного монитора.
При подборе игры для игрового процесса важно учесть, что не все игры поддерживают изменение разрешения экрана. Однако Steam предоставляет инструменты для фильтрации игр с соответствующей настройкой для удобства пользователей.
Чтобы найти игры с поддержкой изменения разрешения, необходимо воспользоваться функцией Steam, которая позволяет фильтровать игры по различным параметрам. Зайдите в раздел "Магазин" на панели навигации Steam и выберите категорию "Игры". После этого выберите "Используемые фильтры" и установите галочку напротив опции "Поддержка изменения разрешения" или аналогичного пункта.
После применения фильтра Steam отобразит список игр, которые поддерживают изменение разрешения экрана. Это позволит вам легко выбрать игру, которая оптимально сочетается с вашим монитором и настроить ее для максимального комфорта игрового процесса. В некоторых случаях возможно также регулирование дополнительных параметров, таких как соотношение сторон, частота обновления экрана и другие.
Важно отметить, что не все игры предоставляют широкие настройки разрешения экрана. Перед покупкой игры рекомендуется ознакомиться с системными требованиями, указанными на странице продукта в магазине Steam, чтобы убедиться в совместимости игры с вашим монитором и возможности настройки разрешения под свои предпочтения.
Настройка параметров отображения в настройках игры
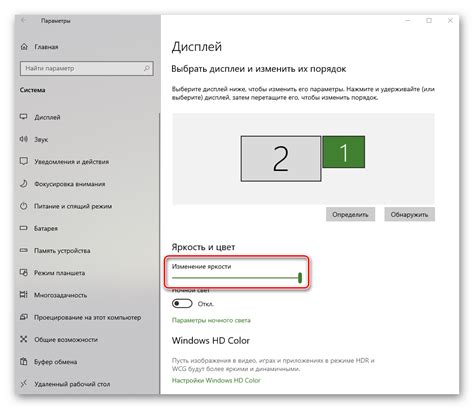
В данном разделе рассмотрим, как изменить настройки разрешения экрана внутри игры с использованием Steam. С помощью этих параметров можно настроить качество и размер изображения, чтобы получить оптимальный геймплей.
- Откройте Steam и выберите нужную игру в вашей библиотеке.
- Зайдите в настройки игры, которые обычно находятся во вкладке "Настройки" или "Опции".
- Найдите раздел, отвечающий за отображение и видео, возможно названный как "Графика" или "Настройки экрана".
- В этом разделе вы сможете изменить разрешение экрана, выбрав подходящие значения из предоставляемого списка.
- Используйте регуляторы или ввод с клавиатуры для определения вертикального и горизонтального разрешения.
- Обратите внимание на поддерживаемые вашим монитором разрешения и совместимость с вашей видеокартой.
- После того как вы установили нужное разрешение, сохраните изменения и закройте настройки.
Теперь вы успешно настроили разрешение экрана внутри игры через Steam. Убедитесь, что новые настройки действительно применены и наслаждайтесь игровым процессом с лучшим качеством изображения и оптимальным размером экрана.
Вопрос-ответ

Как установить разрешение экрана через Steam?
Для того чтобы установить разрешение экрана через Steam, вам понадобится открыть Steam и перейти в раздел "Библиотека". Затем найдите игру, для которой хотите изменить разрешение экрана, и щелкните правой кнопкой мыши по ее названию. В контекстном меню выберите "Свойства", затем перейдите на вкладку "Общие" и нажмите кнопку "Установка параметров запуска". В открывшемся окне введите команду "-w" (без кавычек) и разрешение, которое вы хотите установить, например, "-w 1920x1080". После этого нажмите "ОК" и запустите игру, чтобы проверить новое разрешение экрана.
Как я могу узнать текущее разрешение экрана в Steam?
Чтобы узнать текущее разрешение экрана в Steam, откройте программу и перейдите в раздел "Библиотека". Затем найдите игру, для которой хотите узнать разрешение экрана, и щелкните правой кнопкой мыши по ее названию. В контекстном меню выберите "Свойства" и перейдите на вкладку "Общие". Здесь вы увидите различные параметры игры, в том числе разрешение экрана, которое установлено по умолчанию. Таким образом, вы сможете узнать текущее разрешение экрана в Steam.
Могу ли я установить разрешение экрана для всех игр в Steam одновременно?
К сожалению, нельзя установить разрешение экрана для всех игр в Steam одновременно. Каждая игра имеет свои настройки и параметры запуска, которые могут быть изменены только для конкретной игры. Если вы хотите изменить разрешение экрана для нескольких игр, вам необходимо применить описанную ранее процедуру для каждой игры отдельно.
Какие разрешения экрана поддерживает Steam?
Steam поддерживает широкий спектр разрешений экрана, включая стандартные разрешения, такие как 1920x1080 и 1280x720, а также более высокие разрешения, например, 2560x1440 и 3840x2160. Но конкретные разрешения, которые поддерживаются зависят от вашей графической карты и вашего монитора. Чтобы узнать, какие разрешения поддерживает ваша система, вы можете проверить спецификации вашего монитора или обратиться к документации вашей графической карты.



