В наше время, для создания и запуска веб-приложений, специалисты используют множество разных технологий и программных продуктов. Однако, важным звеном в цепи разработки остается выбор подходящей платформы для установки и использования Node.js на вашем устройстве. В данной статье рассмотрим подробные шаги, а также необходимые инструкции для успешного установления Node.js на вашем Mac.
Для начала, важно отметить, что процесс установки Node.js на Mac OS может показаться немного сложным для новичков, но несмотря на это, он достаточно прост и понятен для всех, кто имеет базовое представление о командной строке и понимание работы операционной системы Mac. В результате, вы получите программную среду, которая позволит вам разрабатывать масштабируемые и высокопроизводительные веб-приложения с использованием JavaScript.
Преимуществами использования Node.js на вашем Mac является возможность написания серверного кода на языке JavaScript, динамический модульный подход к разработке приложений, а также наличие большого количества готовых модулей и библиотек, которые позволяют ускорить разработку и увеличить общую производительность проекта. Кроме того, Node.js является кросс-платформенным решением, что позволяет разрабатывать и запускать ваши приложения на различных операционных системах.
Что такое Node.js и для чего он нужен?

Node.js также предоставляет доступ к пакетному менеджеру npm, который является одним из самых больших репозиториев библиотек и модулей, созданных сообществом разработчиков. Это позволяет легко устанавливать, использовать и переиспользовать различные модули, чтобы значительно ускорить процесс разработки.
С помощью Node.js вы можете создавать разнообразные типы приложений, включая серверные приложения, API, микросервисы, веб-сокеты и многое другое. Он также является основой для популярных фреймворков, таких как Express.js и Socket.io, которые обеспечивают комфортную разработку и расширение приложений.
Проверка наличия среды выполнения Node.js на вашем устройстве
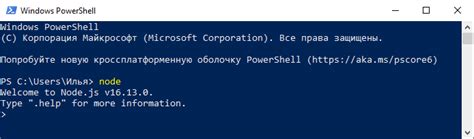
Прежде чем приступить к установке Node.js, важно убедиться, что данная среда выполнения уже не установлена на вашем компьютере.
Вы можете проверить наличие Node.js с помощью командной строки или через системные настройки.
| Метод | Описание |
|---|---|
| Командная строка | |
| Системные настройки | Откройте панель управления или системные настройки и найдите раздел "Программы и компоненты" или "Установленные приложения". Просмотрите список установленных программ и найдите Node.js или npm. |
Если вы обнаружили Node.js или npm среди установленных программ, значит они уже присутствуют на вашем компьютере и вам не потребуется выполнение установки снова.
Загрузка и установка платформы для разработки JavaScript
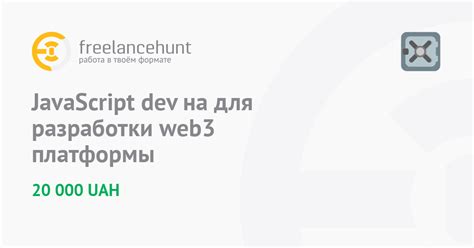
В этом разделе мы рассмотрим процесс скачивания и установки платформы, необходимой для разработки JavaScript приложений на вашем устройстве. Эта платформа предоставляет набор инструментов и среду выполнения, позволяющую запускать и тестировать ваши программы на языке JavaScript.
Шаг 1: Перейдите на официальный сайт разработчиков JavaScript и найдите раздел с загрузкой. Там вы сможете найти актуальную версию платформы для вашей операционной системы.
Шаг 2: После того как была выбрана подходящая версия для вашей ОС, найдите ссылку для скачивания. Обычно это будет кнопка с ярлыком загрузки или ссылка с текстом "Скачать". Щелкните по ней.
Шаг 3: После того как загрузка завершена, найдите установочный файл в вашей загрузочной папке или в папке "Загрузки".
Шаг 4: Запустите установочный файл, следуя инструкциям на экране. В процессе установки вам могут быть предложены различные настройки, такие как путь установки и компоненты, которые вы хотите установить. Рекомендуется оставить настройки по умолчанию для обычных пользователей.
Шаг 5: После завершения установки вы можете открыть командную строку или терминал и ввести команду для проверки установки. Если все прошло успешно, вы увидите версию установленной платформы.
Теперь вы готовы начать разработку JavaScript приложений, используя установленную платформу!
Выбор подходящей версии платформы для разработки на Node.js
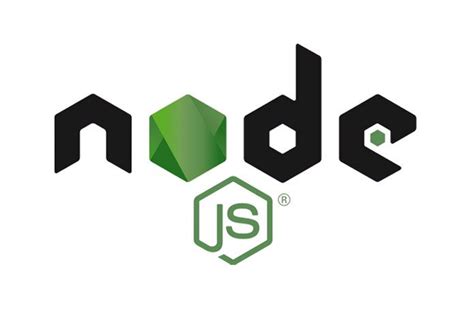
Перед началом установки Node.js на операционную систему macOS важно правильно выбрать версию платформы, которая соответствует вашим потребностям и проектам. В этом разделе мы рассмотрим ключевые факторы, которые стоит учесть при выборе версии Node.js.
Во-первых, когда дело доходит до выбора версии Node.js, важно учитывать требования ваших проектов. Некоторые проекты могут требовать более старую версию Node.js из-за зависимостей или специфических функций. В то же время, новые версии Node.js предлагают улучшения производительности, новые возможности и исправления ошибок, поэтому их может стоить рассмотреть.
Кроме того, следует обратить внимание на цикл поддержки версий Node.js. Основные версии Node.js имеют длительный срок поддержки, но майнорные или патчевые версии могут иметь более короткий срок поддержки. Если вам важна стабильность и безопасность, рекомендуется выбирать версии с длительным сроком поддержки.
Также важными факторами являются экосистема и сообщество вокруг выбранной версии Node.js. Более новые версии могут предлагать большее количество пакетов и модулей, разработанных специально для них, но могут иметь меньшее сообщество и меньше ресурсов для решения проблем. Старые версии, напротив, обладают более развитой экосистемой и большим сообществом, но могут устаревать по функциональности и безопасности.
Итак, выбор версии Node.js зависит от требований проекта, цикла поддержки, экосистемы и сообщества. При принятии решения рекомендуется внимательно взвесить все эти факторы и выбрать подходящую версию для вашей работы с Node.js на macOS.
Проверка успешной настройки и определение версии Node.js

После завершения процесса настройки Node.js на вашем устройстве, необходимо проверить, что установка прошла успешно и получить информацию о текущей установленной версии. В данном разделе мы рассмотрим несколько способов, с помощью которых вы сможете выполнить эти действия.
| Способ | Описание |
| 1. | Использование командной строки |
| 2. | Воспользоваться менеджером пакетов Node.js |
1. Использование командной строки: Один из самых простых способов проверить успешную установку Node.js - выполнить команду node -v в терминале. Если установка прошла корректно, вы увидите номер версии Node.js в ответном сообщении.
2. Воспользоваться менеджером пакетов Node.js: Если вы предпочитаете графический интерфейс, вы можете воспользоваться менеджером пакетов Node.js, таким как "NVM" или "Nodist". Эти инструменты позволяют легко управлять версиями Node.js на вашем устройстве и предоставляют информацию о текущей установленной версии.
Необходимо отметить, что проверка версии Node.js важна для обеспечения совместимости с различными программными пакетами и приложениями. Поэтому рекомендуется проверять и обновлять Node.js регулярно, чтобы быть в курсе последних версий и исправлений.
Установка пакетов глобально в Node.js на компьютере под операционной системой Mac

При разработке приложений на Node.js часто возникает необходимость использовать глобальные модули, которые могут быть доступны из любой директории на компьютере. Установка таких модулей позволяет использовать их функциональность в разных проектах без необходимости устанавливать их повторно.
Для установки глобальных модулей вам понадобится использовать команду npm install -g. Она позволяет установить пакеты глобально на вашей системе, что дает возможность использовать их в любом проекте вне зависимости от его расположения.
Перед тем, как установить глобальные модули, вам необходимо убедиться, что Node.js уже установлен на вашем компьютере. Для этого можно воспользоваться командой node -v, которая покажет текущую версию Node.js, если она установлена.
| Команда | Описание |
|---|---|
| npm install -g package_name | Устанавливает указанный пакет глобально на компьютере |
| npm uninstall -g package_name | Удаляет указанный глобальный пакет с компьютера |
| npm list -g --depth=0 | Отображает список всех установленных глобальных пакетов |
При использовании команды npm install -g package_name, пакет будет установлен в директорию, определенную переменной окружения PATH, что позволяет обращаться к нему из любого места на компьютере. Если пакет уже установлен глобально, команда npm install -g package_name обновит его до последней версии.
Настройка переменных среды для успешной работы с Node.js на компьютере с операционной системой от Apple
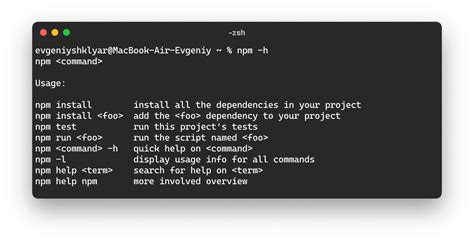
В данном разделе мы рассмотрим важные шаги, которые необходимо выполнить для настройки переменных среды, чтобы обеспечить безупречную работу с Node.js на вашем компьютере под управлением операционной системы macOS.
Для того чтобы Node.js мог корректно функционировать, необходимо настроить переменные среды – это некоторые параметры, которые влияют на работу программного обеспечения и в данном случае, в особенности, на работу Node.js.
Переменные среды позволяют определить пути к исполняемым файлам, библиотекам и другим необходимым ресурсам, которые Node.js использует для работы. Это позволяет системе находить необходимые файлы и исполнять их без проблем. При правильной настройке переменных среды вы избегаете ошибок и несовместимостей, которые могут возникнуть при работе с Node.js.
Чтобы настроить переменные среды на вашей macOS, вам потребуется открыть утилиту Терминал. В Терминале вы сможете задать нужные значения и сохранить их для последующего использования. В дальнейшем, при запуске Node.js, система будет использовать указанные вами параметры.
Главные переменные среды, которые необходимо настроить, – это PATH и NODE_PATH. Первая переменная указывает системе, где искать исполняемые файлы, а вторая – где искать модули, которые используются Node.js.
Настройка переменных среды в macOS позволит вам получить доступ к полному потенциалу Node.js и эффективно разрабатывать приложения на этой платформе.
Разработка с пакетным менеджером npm

Пакетный менеджер npm служит для установки, управления и обновления пакетов, необходимых для разработки приложений с использованием Node.js. Он предоставляет доступ к огромной коллекции готовых модулей и библиотек, которые значительно упрощают процесс разработки.
Npm работает на основе файлов package.json, которые описывают запускаемые модули и необходимые зависимости для успешной работы приложения. Создание и использование файла package.json позволяет разработчику легко управлять проектом и его зависимостями, а также делиться им с другими разработчиками.
Благодаря npm можно легко устанавливать необходимые модули командой npm install moduleName, которая автоматически скачивает модуль из репозитория и добавляет его в проект. Это позволяет значительно ускорить разработку и избежать необходимости писать собственный код для уже существующего функционала.
Полезные команды и советы для эффективного использования Node.js на macOS

В этом разделе мы рассмотрим полезные команды и дадим советы по использованию Node.js на вашем компьютере под управлением macOS. Они помогут вам улучшить вашу работу с Node.js и повысить эффективность ваших процессов разработки.
1. Запуск Node.js приложений в фоновом режиме с использованием команды nodemon для автоматической перезагрузки приложения при изменениях кода.
2. Использование модуля npm для управления зависимостями в вашем проекте, установки пакетов с помощью команды npm install, а также их удаления с помощью команды npm uninstall.
3. Воспользуйтесь возможностями пакетного менеджера yarn для более быстрой и надежной установки и управления пакетами Node.js.
5. Для упрощения работы с путями в вашем приложении используйте модуль path, который обеспечивает переносимость пути к файлам между различными операционными системами.
6. Используйте async/await или promises для более удобного управления асинхронным кодом в Node.js, что позволит вам избежать многоуровневой вложенности.
7. Используйте плагины и модули, доступные в экосистеме Node.js, для упрощения разработки и ускорения ваших процессов. Исследуйте npm-пакеты, которые могут быть полезны в вашем проекте.
8. При необходимости масштабирования вашего Node.js приложения на несколько ядер процессора, изучите модуль cluster, который позволит вам использовать все ядра для обработки запросов.
9. Не забывайте проводить регулярное обновление Node.js до последней стабильной версии, чтобы получить все новые функции и исправления ошибок.
Воспользуйтесь этими советами и командами, чтобы сделать свою работу с Node.js на macOS более продуктивной и эффективной!
Вопрос-ответ

Как установить Node.js на Mac OS?
Для установки Node.js на Mac OS необходимо сначала скачать установочный файл с официального сайта Node.js. Затем, после завершения загрузки, открыть установочный файл и следовать инструкциям мастера установки. После успешного завершения установки, Node.js будет готов к использованию на вашей системе Mac OS.
Где скачать установочный файл Node.js для Mac OS?
Установочный файл Node.js для Mac OS можно скачать с официального сайта Node.js, по адресу nodejs.org. На главной странице сайта найдите кнопку "Скачать", выберите версию Node.js, совместимую с вашей операционной системой Mac OS, и следуйте ссылке для загрузки установочного файла.
Могу ли я использовать менеджер пакетов для установки Node.js на Mac OS?
Да, можно использовать менеджер пакетов Homebrew для установки Node.js на Mac OS. Для установки Homebrew нужно открыть терминал и выполнить команду установки, указанную на официальном сайте Homebrew. После установки Homebrew, введите команду "brew install node" в терминале для установки Node.js. Это автоматически загрузит и установит Node.js на вашу систему Mac OS.
Как проверить, установлен ли Node.js на Mac OS?
Чтобы проверить, установлен ли Node.js на Mac OS, откройте терминал и введите команду "node -v". Если Node.js установлен корректно, терминал отобразит версию Node.js, которая установлена на вашей системе. Например, "v14.17.0". Если версия отобразилась, это означает, что Node.js установлен на Mac OS.



