Невозможно отрицать, что виртуальные технологии успешно проникают во все сферы нашей жизни, в том числе и в искусство. И если раньше рисование ассоциировалось с бумагой, карандашами и кистями, то сейчас все больше людей предпочитают создавать свои шедевры на компьютере, воспользовавшись специальными программами.
Среди огромного разнообразия графических редакторов одна программа выделяется своей простотой и доступностью даже для новичков. Она предлагает широкий спектр инструментов для рисования и позволяет воплотить любые идеи в цифровую реальность. Как же правильно установить и настроить эту программу для успешного начала творческого пути?
В данной статье мы рассмотрим пошаговое руководство по установке и настройке программы, которая станет вашим верным спутником в мире цифрового искусства. Будем использовать замечательную программу МояЖивопись, которая уже завоевала популярность среди многих художников и любителей рисования. Это невероятно мощный и интуитивно понятный инструмент для получения необычных и креативных результатов.
Путеводитель по установке MyPaint на ваш ПК

В этом разделе мы рассмотрим, как внедрить MyPaint и настроить его работу на вашем персональном компьютере. Вы сможете начать творить виртуальными красками и создавать потрясающие произведения искусства. Ознакомьтесь со следующими инструкциями, чтобы получить полную информацию о процессе установки MyPaint на вашем устройстве.
Первым шагом будет загрузка установочного файла MyPaint на ваш компьютер. Вам потребуется посетить официальный сайт MyPaint и найти раздел загрузок. Посмотрите на нашу таблицу ниже, чтобы узнать официальное имя файла для вашей операционной системы и сделать правильный выбор.
| Операционная система | Установочный файл |
|---|---|
| Windows | mypaint-2.0.1-setup.exe |
| Mac OS | mypaint-2.0.1.dmg |
| Linux | mypaint-2.0.1.tar.bz2 |
Когда у вас есть правильный установочный файл для вашей ОС, следующим шагом будет его запуск. На Windows просто дважды щелкните по файлу .exe, на Mac OS откройте .dmg-файл и следуйте инструкциям на экране, на Linux вам может потребоваться использовать команды в терминале. Будьте внимательны и следуйте указаниям инсталлятора.
После завершения установки MyPaint, вам может понадобиться запустить программу и произвести некоторые дополнительные настройки. Обычно при первом запуске MyPaint будет предложено выбрать язык, интерфейс и основные инструменты. Процесс настройки специфичен для каждого пользователя, поэтому нам трудно предложить точные указания. Однако, будьте уверены, что пройдете все настройки и выберете предпочтительный вариант.
Поздравляем! Вы успешно установили MyPaint на свой компьютер и готовы приступить к творчеству. Не забудьте ознакомиться с дополнительными руководствами и обучающими материалами для более полного понимания возможностей программы. Желаем вам приятного использования MyPaint и неограниченного вдохновения!
Выбор подходящей операционной системы для установки MyPaint

Варианты платформы, на которую можно установить MyPaint, включают Windows, macOS и Linux. Каждая из этих операционных систем имеет свои особенности и требования, которые важно учитывать при выборе.
- Windows: наиболее распространенная операционная система для домашнего использования. MyPaint совместим с различными версиями Windows, начиная с Windows 7. Если вы являетесь пользователем Windows, убедитесь, что используете совместимую версию операционной системы перед загрузкой и установкой MyPaint.
- macOS: операционная система, разработанная специально для устройств Apple, таких как MacBook и iMac. MyPaint также совместим с macOS и его последними версиями. Если вы предпочитаете работать на компьютере Apple, убедитесь, что ваша операционная система соответствует требованиям MyPaint.
- Linux: открытая операционная система, которая предоставляет множество различных дистрибутивов для выбора. MyPaint доступен для установки на большинство дистрибутивов Linux, таких как Ubuntu, Fedora, Debian и другие. Проверьте требования MyPaint и убедитесь, что ваш дистрибутив является совместимым.
Итак, помимо отличных возможностей и функциональности, MyPaint также предоставляет свободу выбора операционной системы. Каждая платформа имеет свои преимущества и недостатки, и выбор зависит от ваших личных предпочтений и потребностей.
Подготовительные шаги перед установкой программы MyPaint
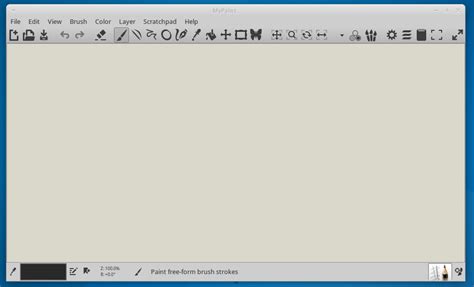
В данном разделе мы рассмотрим необходимые действия, которые нужно выполнить перед установкой MyPaint на ваше устройство. Прежде чем приступить к самой установке, важно учесть ряд важных моментов, чтобы все прошло гладко и без проблем.
Первым шагом вам потребуется выполнить предварительную проверку системных требований. Очень важно убедиться, что ваше устройство соответствует минимальным требованиям программы MyPaint, чтобы она могла работать стабильно и без сбоев.
После проверки системных требований не забудьте сделать резервную копию всех важных данных на вашем устройстве. Это предосторожность, которая позволит вам сохранить важные файлы и информацию в случае непредвиденных ситуаций или ошибок в процессе установки MyPaint.
Также перед установкой рекомендуется выполнить обновление операционной системы вашего устройства, чтобы быть уверенным, что все компоненты работают в оптимальном состоянии и имеют актуальные версии.
И наконец, последний шаг подготовки – выбор и загрузка установочного файла программы MyPaint. Вам потребуется найти надежный источник, с которого можно безопасно скачать программу. После этого вы будете готовы к переходу к основной части руководства по установке MyPaint.
Скачивание и установка графического редактора MyPaint

Шаг 1: Поиск официального сайта
Перед началом скачивания MyPaint, необходимо найти официальный сайт разработчиков программы. Откройте ваш любимый поисковик и введите ключевые слова, связанные с MyPaint. Обратите внимание на результатах поиска, чтобы найти официальный сайт, где можно скачать программу безопасно и бесплатно.
Шаг 2: Поиск страницы загрузки
На официальном сайте MyPaint найдите страницу загрузки. Это может быть ссылка на страницу "Скачать" или "Загрузить", которая обычно находится в главном меню или в подразделе "Скачать".
Шаг 3: Выбор версии
На странице загрузки вам могут быть предложены разные версии MyPaint. Обычно рекомендуется выбирать самую последнюю стабильную версию программы. Если у вас возникнут сомнения, вы можете обратиться к руководству пользователя или прочитать обзоры, чтобы выбрать наиболее подходящую версию для ваших нужд.
Шаг 4: Скачивание файла установки
Когда вы выбрали версию MyPaint, найдите соответствующую ссылку на скачивание. Кликните на нее, чтобы начать загрузку файла установки. Дождитесь окончания загрузки файла и запомните место, где он был сохранен на вашем компьютере.
Шаг 5: Установка программы
Дабы начать установку MyPaint, откройте файл установки, который вы скачали на предыдущем шаге. Обычно файл установки имеет расширение ".exe" для пользователей Windows и ".dmg" для пользователей macOS. Запустите файл установки и следуйте инструкциям мастера установки, чтобы завершить установку MyPaint на вашем компьютере.
Поздравляю! Теперь у вас есть графический редактор MyPaint, и вы готовы начать рисование и иллюстрирование на вашем компьютере.
Настройки программы для работы: особенности MyPaint
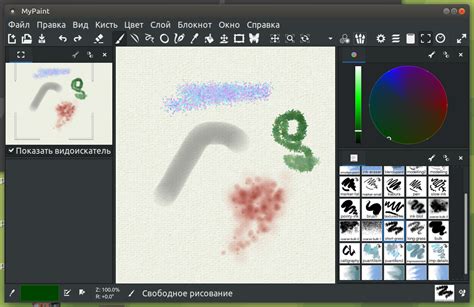
Настройки MyPaint позволяют адаптировать программу под индивидуальные предпочтения и стиль работы каждого пользователей. В этих настройках можно изменить различные параметры, влияющие на визуальные и функциональные аспекты MyPaint.
Одной из важных настроек является выбор и настройка инструментов рисования. В MyPaint представлено большое количество инструментов, каждый из которых имеет свои уникальные функции и настройки. Пользователь может выбрать наиболее подходящие инструменты и изменить их параметры, чтобы адаптировать работу программы под свои потребности.
Также в настройках MyPaint можно изменить стандартные цветовые настройки и параметры кистей. Возможность настроить палитру позволяет пользователю работать с теми цветами, которые лучше всего соответствуют его задачам и требованиям. Регулирование параметров кистей, таких как размер, прозрачность и текстура, позволяет создавать более точные и реалистичные рисунки.
Среди прочих настроек MyPaint, которые стоит упомянуть, включены изменение размера и разрешения холста, настройка наложения слоев и выбор функций клавиатуры и мыши для быстрого доступа к нужным инструментам.
| Настройка | Описание |
| Инструменты рисования | Выбор и изменение функций инструментов для работы |
| Цветовая палитра | Настройка основных цветов и палитры для работы |
| Параметры кистей | Изменение размеров, прозрачности и текстуры кистей |
| Размер и разрешение холста | Настройка размера и разрешения рабочей области |
| Настройки слоев | Настройка порядка и прозрачности слоев |
| Функции клавиатуры и мыши | Настройка привязок клавиш и кнопок мыши для удобства работы |
Эффективная работа в MyPaint зависит от правильно настроенных параметров, которые соответствуют потребностям каждого конкретного пользователя. Использование настроек MyPaint поможет максимально раскрыть потенциал программы и создавать качественные и впечатляющие произведения искусства.
Основные возможности и функции программы MyPaint

В данном разделе мы рассмотрим основные функции и возможности программы MyPaint, которая предлагает обширный набор инструментов для создания изображений и рисования. Благодаря этой программе, вы сможете свободно выражать свою творческую натуру, создавать профессиональные произведения и развивать свои навыки в области графического дизайна.
- Натуральное рисование при помощи графического планшета или с помощью мыши. MyPaint позволяет вам работать с векторными и растровыми изображениями без каких-либо ограничений, воссоздавая ощущение рисования на бумаге.
- Большой выбор кистей и инструментов. С помощью MyPaint вы сможете выбрать из множества предустановленных кистей, настроить их параметры, создать собственные варианты и экспериментировать с эффектами и текстурами.
- Редактирование слоев и уровней прозрачности. Вы сможете создавать сложные композиции, добавлять и удалять элементы, редактировать цвета и яркость изображений, предоставляя вам полный контроль над вашим проектом.
- Эффекты и фильтры. MyPaint предлагает множество эффектов и фильтров, которые помогут вам придать вашим работам уникальный вид, играть с освещением, добавлять тени, особые эффекты и много другое.
- Интеграция с другими программами. Вы сможете легко импортировать и экспортировать изображения в различных форматах, в том числе PSD, PNG, JPEG, SVG и других, что позволит вам свободно работать с вашими проектами в других редакторах или программном обеспечении.
С учетом всех этих возможностей, MyPaint является идеальным выбором для художников, графических дизайнеров, и всех, кто интересуется искусством и проявляет творческий потенциал. Она предлагает множество инструментов, которые помогут вам воплотить в жизнь свои идеи и создать уникальные произведения искусства.
Изучение пользовательского интерфейса MyPaint для новичков
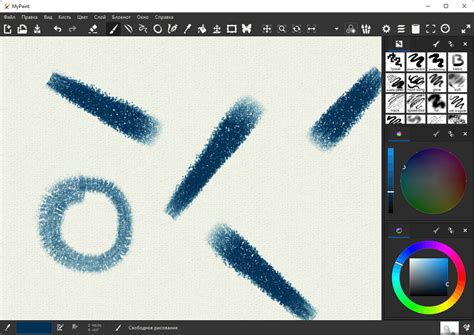
В данном разделе мы рассмотрим основные элементы пользовательского интерфейса программы MyPaint, которые помогут вам освоиться с работой в этом графическом редакторе.
Перед началом работы с MyPaint важно ознакомиться с различными инструментами и функциями, которые предоставляет программа для создания и редактирования изображений. Ваше понимание основных элементов и возможностей интерфейса поможет вам эффективно использовать MyPaint.
- Палитра инструментов: Основная панель инструментов, расположенная обычно сверху или по бокам окна программы, содержит все доступные инструменты для рисования и редактирования.
- Кисти: MyPaint предоставляет большой выбор кистей разных форм и размеров, которые позволяют создавать разнообразные эффекты при рисовании.
- Цветовая палитра: Важная часть интерфейса MyPaint, где можно выбрать необходимый цвет для работы. Здесь представлены основные цвета, а также возможность создания и сохранения собственной палитры.
- Слои: Одна из основных функций редактора MyPaint - работа со слоями. Слои позволяют создавать изображение поэтапно, изменять прозрачность и порядок наложения, а также применять различные эффекты.
- Настройки кисти: MyPaint предлагает разнообразные настройки кисти, включая ее форму, размер, прозрачность и насыщенность цвета. Это поможет вам создавать уникальные эффекты и стили рисования.
Изучение интерфейса MyPaint является важным шагом для начинающих пользователей программы. Подробное знание основных элементов интерфейса позволит вам полноценно использовать все возможности редактора, развивать свои навыки рисования и достигать желаемых результатов.
Ускорение и оптимизация работы с MyPaint
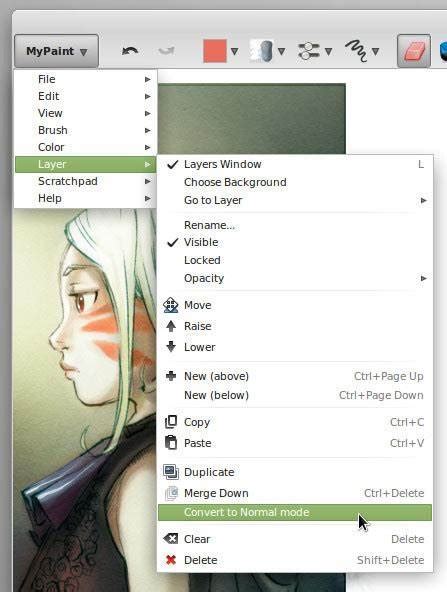
В данном разделе мы рассмотрим различные методы и подходы, которые помогут увеличить производительность работы с программой MyPaint, оптимизировать её функциональность и повысить эффективность рисования.
- Используйте стили пера и кисти соответственно цели и задачам. Вариация толщины, прозрачность и жесткость пера и кисти может влиять на производительность программы. Используйте настройки инструментов сообразно величине изображения и требуемому качеству.
- Ограничьте использование сложных текстур и штампов. Хотя они могут придать особый вид вашим рисункам, большое количество таких элементов может значительно замедлить работу с программой.
- Разбейте изображение на слои. Правильная организация слоёв позволяет легче и быстрее редактировать отдельные части рисунка, а также снижает нагрузку на систему. Используйте группировку слоёв для сокращения их количества и более удобной работы с ними.
- Избегайте одновременного открытия большого количества окон и инструментов, особенно на устройствах с ограниченными ресурсами. Закрывайте неиспользуемые окна и диалоговые окна, чтобы снизить нагрузку на оперативную память и процессор.
- Используйте функции быстрого доступа к инструментам и командам. Программа MyPaint предлагает различные способы ускорения работы, такие как настраиваемые горячие клавиши и кисти по умолчанию. Используйте их настройку для оптимизации работы в соответствии с вашими потребностями.
Соблюдение этих рекомендаций поможет вам повысить эффективность работы с MyPaint и получить наилучший результат. Теперь вы готовы приступить к созданию потрясающих произведений искусства с использованием этой мощной графической программы!
Подбор и установка палитры для MyPaint
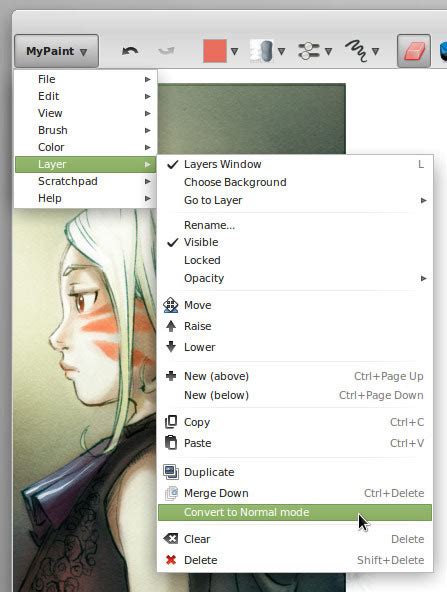
Раздел 1: Где найти новые кисти?
При использовании MyPaint возникает желание расширить ассортимент доступных инструментов и вариантов кистей. Но где искать новые кисти для программы? Существует несколько популярных источников, которые предлагают богатый выбор качественных и уникальных кистей.
Во-первых, обратите внимание на официальный сайт MyPaint, где разработчики регулярно публикуют обновления и новые кисти для программы. Также можно посетить различные онлайн-сообщества и форумы, где художники поделятся ссылками на свои любимые кисти.
Кроме того, есть множество независимых ресурсов и сайтов, посвященных искусству и рисованию, где авторы предоставляют свои кисти для загрузки. Популярные теги для поиска включают "MyPaint brushes", "digital painting brushes" и "free brushes for MyPaint".
Раздел 2: Установка кистей в MyPaint
После того, как вы нашли интересные кисти, нужно установить их в программу. Процесс установки кистей в MyPaint прост и займет всего несколько шагов.
1. Скачайте файлы кистей с выбранного источника. Они обычно поставляются в виде архива с расширением .zip или .tar.gz.
2. Распакуйте скачанный архив с помощью программы для архивации, например, WinRAR или 7-Zip. После распаковки у вас появится папка с файлами кистей.
3. Откройте MyPaint и выберите меню "Параметры" (Preferences) в верхней панели.
4. В диалоговом окне параметров выберите вкладку "Кисти" (Brushes).
5. Внизу окна нажмите на кнопку "Добавить набор" (Add Set) и выберите папку с распакованными файлами кистей.
6. После этого новый набор кистей будет доступен в программе.
Теперь вы готовы попробовать различные кисти, созданные другими художниками, и раскрыть свой потенциал в MyPaint!
Вопрос-ответ




