Управлять направлением своей мысли во время работы с программными решениями – задача не из простых. Необходимость быстрой и точной навигации в густом лабиринте информации становится все более актуальной в наше время, когда объем данных растет с каждым днем. Однако, наша команда экспертов решила облегчить вам эту задачу, предлагая незамысловатое исследование методов ориентации и перемещения в одном из самых популярных текстовых редакторов – Word.
В этой статье мы пройдемся по тонким мирам редактора, раскрывая вам тайные пути манипуляции текстом, которые позволят вам выразить свои мысли точнее, графичнее и эффективнее. Вы познакомитесь с ключевыми командами, которые откроют перед вами потенциал программы, а также узнаете некоторые секреты использования клавиатуры, которые значительно ускорят вашу работу.
Представьте – вы смотрите на лицо незнакомого человека. Каждая его черта кажется вам новой и интересной. Вы начинаете обращать внимание на каждый малейший движение, стремясь увидеть внутренний мир этого человека. Именно такая "разведка" ждет вас внутри программы Word. Если позволите себе окунуться в этот мир глубже, вы откроете для себя множество возможностей для творчества и самовыражения. Готовы ли вы отправиться в путешествие по загадочным тропам Word и раскрыть его секреты?
Важность установки позиции ввода в документе Word

В работе с документами в программе Word часто возникает необходимость установить позицию ввода текста в определенной части документа. Это позволяет более эффективно и удобно редактировать и форматировать текст, а также осуществлять различные операции с документом. Позиционирование курсора позволяет точно указать место, где будет производиться ввод текста, вставка изображений или других элементов документа.
Установка позиции курсора может быть полезна при создании заголовков, разделов, списков, таблиц, а также при редактировании и форматировании уже созданных документов. Это позволяет упорядочить информацию, выделить важные элементы и создать более профессиональный и структурированный документ. Кроме того, правильное позиционирование позволяет с легкостью обновлять и изменять содержимое документа без нарушения его структуры и форматирования.
Позиционирование курсора в программе Word является важным навыком для эффективной работы с текстовыми документами. Это позволяет точно определить место, где будет производиться ввод данных, и упрощает навигацию по документу. Правильное размещение курсора помогает создавать аккуратные и профессионально оформленные документы, что особенно важно при создании отчетов, презентаций, научных статей и других документов, требующих аккуратного структурирования и форматирования.
Курсор является основным инструментом ввода информации в программе Word, а умение правильно его устанавливать значительно повышает эффективность работы и профессионализм создаваемых документов.
Методы позиционирования в программе Microsoft Word
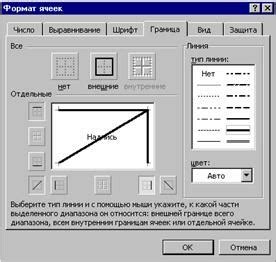
Для облегчения работы с текстом в Microsoft Word существует несколько способов перемещения позиции курсора в документе. Независимо от выбранного метода, эти действия позволяют пользователю быстро перемещаться по тексту, вставлять или удалять символы в нужном месте и эффективно редактировать документ.
Один из способов позиционирования курсора в Microsoft Word - использование клавиатуры. При помощи стрелок можно перемещаться по отдельным символам, словам, строкам или абзацам текста. Кроме того, с помощью сочетаний клавиш можно быстро перемещаться на начало или конец строки или документа, а также к следующему или предыдущему разделу.
Другим способом установки курсора является использование мыши. Кликая по конкретному месту документа, пользователь может переместить курсор на выбранную позицию. Кроме того, с помощью мыши можно выделить текст для последующего копирования, удаления или форматирования.
Многие пользователи также используют функцию поиска и замены текста в Word для перехода к определенному фрагменту документа. При вводе ключевого слова или фразы, программа сама переместит курсор на первое найденное совпадение. Этот метод позволяет быстро найти нужную информацию в больших текстовых файлах и сэкономить время на прокрутке документа.
| Метод позиционирования | Описание |
| Использование клавиатуры | Перемещение курсора с помощью стрелок и сочетаний клавиш |
| Использование мыши | Перемещение курсора кликом на нужном месте документа |
| Функция поиска и замены | Поиск текста и автоматическое позиционирование курсора на найденные совпадения |
Работа с мышью для перемещения курсора

Использование мыши для навигации в программе Word может существенно упростить вашу работу. Благодаря возможности перемещать курсор с помощью мыши вы можете быстро и точно установить его на нужном месте документа. Данный раздел расскажет вам о способах, как осуществлять перемещение курсора при помощи мыши и о преимуществах этого метода.
Управление курсором с помощью мыши предоставляет вам большую свободу и позволяет эффективно осуществлять редактирование и форматирование текста в программе Word. С помощью мыши можно легко выбирать текст, выделять абзацы, переносить фрагменты с одного места на другое и многое другое. Вы можете использовать кнопки мыши и комбинации клавиш для ускорения работы с курсором.
Навигация с использованием колеса мыши является одним из наиболее удобных способов перемещения курсора. Вам необходимо просто вращать колесо мыши, чтобы листать содержимое документа вверх и вниз. Этот метод позволяет быстро просматривать информацию и выбирать нужные разделы.
Перетаскивание текста с помощью мыши является важной функцией, позволяющей быстро и просто перемещать текстовые фрагменты в документе. Вам необходимо выделить нужный текст, зажать левую кнопку мыши и перетащить его в нужное место. Этот метод удобен при перестановке абзацев, пунктов списка или таблиц в документе.
Выделение текста с помощью мыши позволяет быстро выбирать необходимые фрагменты для редактирования или форматирования. Чтобы выделить текст, вам необходимо нажать и удерживать левую кнопку мыши в начальной точке данного фрагмента, а затем перетащить курсор до конечной точки выделения. Выделенный текст можно скопировать, вырезать, изменить его формат и т.д.
Установка позиции ввода текста с помощью клавиатуры
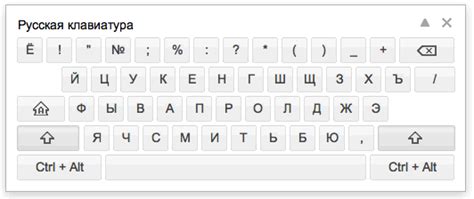
Определение местоположения
Установка положения маркера текста с использованием клавиатуры является удобным способом перемещения по документу и выбора позиции для ввода текста. Этот раздел предоставит вам подробные инструкции о том, как перемещаться внутри документа с помощью клавиатуры и выбирать нужные местоположения.
Переход к предыдущей или следующей позиции
Клавиша влево на клавиатуре поможет вам переместить маркер текста на одну позицию влево, а клавиша вправо – на одну позицию вправо. Это позволяет быстро просматривать текст и выбирать нужные места для ввода или редактирования.
Переход в начало или конец строки
Используйте клавишу Home для перемещения к началу текущей строки и клавишу End для перемещения к концу строки. Это облегчает редактирование и быстрый просмотр текста, сохраняя аккуратность форматирования.
Перемещение на предыдущую или следующую строку
Используя комбинацию клавиш Ctrl+стрелка вверх (или вниз), вы можете перемещаться на предыдущую или следующую строку относительно текущей позиции курсора. Это полезно при работе с параграфами и многострочными текстами.
Переход к началу или концу документа
Для быстрого перемещения к началу документа используйте комбинацию клавиш Ctrl+Home. Аналогично, комбинация клавиш Ctrl+End переместит вас в конец документа. Это удобно, когда необходимо быстро пролистать длинные файлы.
Выбор текста с помощью клавиатуры
Для выбора текста с помощью клавиатуры установите курсор в начало нужного фрагмента, удерживайте клавишу Shift и переместите курсор в конечную точку. Весь текст между двумя позициями будет выделен и готов к редактированию.
Использование комбинаций клавиш для перемещения по документу
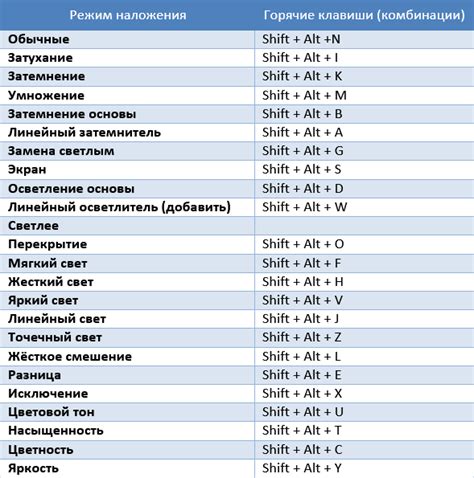
В этом разделе мы рассмотрим различные комбинации клавиш, которые позволяют удобно и быстро перемещаться по тексту в программе Microsoft Word. Знание этих сочетаний поможет вам сэкономить время и повысить эффективность работы с документами.
Одной из основных задач, с которой мы сталкиваемся при работе в текстовом редакторе, является перемещение курсора по документу. Вместо использования мыши можно использовать сочетания клавиш, чтобы быстро переместиться к определенной позиции в тексте. Это позволяет более точно позиционировать курсор и значительно ускоряет работу.
| Сочетание клавиш | Описание перемещения |
|---|---|
| Ctrl + Вверх | Перемещение к началу предыдущего абзаца |
| Ctrl + Вниз | Перемещение к началу следующего абзаца |
| Ctrl + Влево | Перемещение к началу предыдущего слова |
| Ctrl + Вправо | Перемещение к началу следующего слова |
| Ctrl + Home | Перемещение к началу документа |
| Ctrl + End | Перемещение к концу документа |
Это только некоторые из доступных комбинаций клавиш для перемещения курсора в тексте. Используя их, вы сможете быстро перемещаться по словам, абзацам и документам, что значительно облегчит редактирование и форматирование текста в Word. Запомните эти комбинации и экономьте время!
Проблемы, связанные с позиционированием курсора в Word

Как любая программа, Word имеет свои особенности и иногда пользователи сталкиваются с проблемами при установке курсора. В данном разделе мы рассмотрим некоторые из таких проблем и предложим их возможные решения.
| Проблема | Возможное решение |
|---|---|
| Курсор не двигается по тексту | Проверьте, не включен ли режим блокировки курсора в настройках программы. Попробуйте также использовать сочетание клавиш для перемещения курсора. |
| Курсор скачет при печати | Убедитесь, что клавиатура не имеет физических повреждений. Проверьте настройки скорости набора текста и клавиатурного повтора в операционной системе. |
| Курсор перемещается непредсказуемо | Это может быть связано с наличием конфликтующего программного обеспечения. Попробуйте закрыть все другие программы и перезапустить Word. Если проблема остается, обратитесь к технической поддержке. |
| Курсор не отображается | Проверьте настройки отображения курсора в программе. Выберите другую тему оформления или измените настройки цвета текста и фона. |
Если у вас возникли проблемы с установкой курсора в Word, важно помнить, что большинство проблем можно решить самостоятельно, следуя указанным рекомендациям. Однако, в случае серьезных технических неполадок, всегда обратитесь за помощью к специалистам или к официальной технической поддержке Microsoft.
Практические рекомендации по определению положения курсора в приложении Word
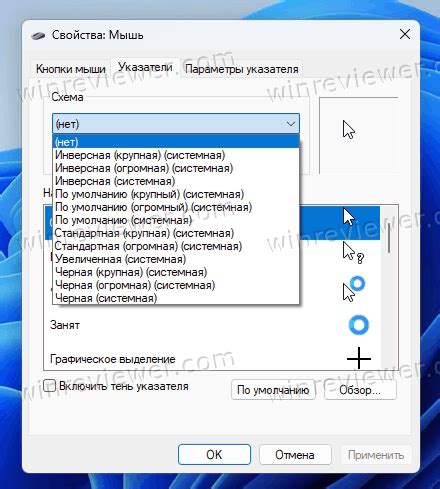
Введение
Если вы хотите научиться эффективно перемещаться по тексту и устанавливать курсор в нужном месте в программе Word, то этот раздел представляет для вас полезные советы и методы. Здесь вы найдете практическую информацию о том, как продвигаться вперед и назад по документу, как осуществлять точное позиционирование курсора с помощью различных команд и сокращений клавиш.
Навигация с помощью клавиатуры
Клавиатурные комбинации, такие как Ctrl+Влево или Ctrl+Вправо, позволяют перемещаться между словами или абзацами. Комбинации Ctrl+Вверх и Ctrl+Вниз позволяют перемещаться между абзацами или отрезками текста. Для более точного позиционирования курсора между символами можно использовать команду Ctrl+Стрелка влево или Ctrl+Стрелка вправо.
Использование поиска
Для быстрого перемещения к заданному слову, фразе или символу в документе можно воспользоваться функцией поиска. Комбинация клавиш Ctrl+F позволяет открыть окно поиска, где вы можете ввести ключевое слово или фразу. Word найдет первое совпадение и, при необходимости, вы сможете пролистывать документ, находя и следующие совпадения.
Использование закладок
Закладки - это мощный инструмент для быстрого доступа к определенным местам в документе. Вы можете установить закладку в нужном месте и затем использовать сочетание клавиш Ctrl+Shift+F5, чтобы вернуться к этой позиции в любой момент. Закладки также могут быть полезны при создании гиперссылок или организации больших документов.
Использование мыши
Настройка параметров мыши может значительно упростить навигацию в Word. Использование колесика мыши для прокрутки документа позволяет быстро переместиться вверх или вниз. Клик правой кнопкой мыши в разных областях документа открывает контекстное меню с различными опциями. Чтобы установить курсор в определенном месте с помощью мыши, просто щелкните в нужном месте или выделите текст.
Заключение
Навигация и установка курсора в программе Word - это основные навыки, которые помогут вам работать более продуктивно. Знание различных методов перемещения по документу и установки курсора позволит сэкономить время и сделать работу более удобной. Ознакомьтесь с описанными советами и выберите наиболее подходящие для вас способы, чтобы оптимизировать свой процесс работы в Word.
Вопрос-ответ

Как установить курсор в программе Word?
Чтобы установить курсор в программе Word, необходимо просто кликнуть в нужном месте документа левой кнопкой мыши. Курсор будет перемещаться к указанному месту и вы сможете начать вводить текст или выполнять другие действия.
Как переместить курсор в программе Word без использования мыши?
Чтобы переместить курсор в программе Word без использования мыши, можно воспользоваться клавишами-стрелками на клавиатуре. Например, чтобы переместить курсор влево, нужно нажать клавишу стрелки влево; чтобы переместить курсор вправо, нужно нажать клавишу стрелки вправо и т.д. Клавиши-стрелки позволяют перемещаться по символам, словам, строкам и абзацам в документе.
Как быстро переместить курсор в начало или конец документа в программе Word?
Для быстрого перемещения курсора в начало документа в программе Word можно воспользоваться комбинацией клавиш "Ctrl + Home". Эта комбинация перемещает курсор в самое начало документа. Аналогичным образом, для быстрого перемещения курсора в конец документа нужно использовать комбинацию клавиш "Ctrl + End". Эти комбинации особенно полезны при работе с длинными документами, когда нужно быстро перейти к началу или концу текста.



