Одним из основных элементов современной информационной инфраструктуры является возможность запуска и использования специализированных графических программ на персональном компьютере. Такие программы позволяют выполнять разнообразные задачи, связанные с визуализацией и проектированием объектов, а также предоставляют удобные инструменты для создания и редактирования изображений и документов.
В данной статье мы рассмотрим подробное руководство по установке одной из лидирующих графических программ - программы для создания и редактирования графики и проектирования объектов. С помощью этой программы вы сможете реализовать самые смелые идеи в области дизайна, архитектуры и инженерии.
На данной странице представлены все необходимые шаги для установки программы на ваш персональный компьютер. Мы постараемся дать максимально подробные и точные инструкции, чтобы вам было легко и просто выполнить все необходимые действия. В начале статьи вы найдете список требований к системе, чтобы убедиться, что ваш компьютер соответствует всем необходимым параметрам и готов к установке программы.
Подготовка к установке программы AutoCAD на ПК
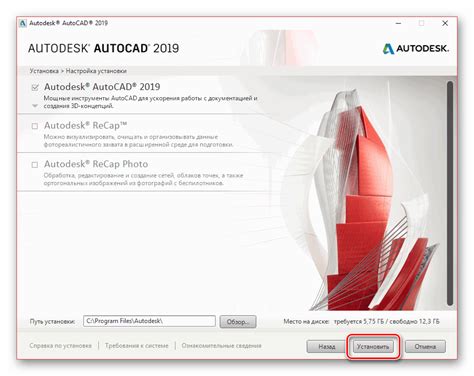
Перед тем, как приступить к установке программы AutoCAD на ваш компьютер, важно выполнить ряд подготовительных действий, которые обеспечат беспроблемную установку и оптимальное функционирование программного обеспечения.
| 1. | Проверьте системные требования |
| 2. | Освободите место на жестком диске |
| 3. | Отключите антивирусное ПО |
| 4. | Обновите драйверы видеокарты |
| 5. | Создайте точку восстановления |
| 6. | Загрузите установочные файлы |
Перед приступлением к установке AutoCAD очень важно убедиться, что у вашего компьютера соответствуют системные требования программы. Такое исследование поможет избежать несовместимости и проблем с работой приложения. Кроме того, следует освободить необходимое место на жестком диске, отключить антивирусное программное обеспечение, обновить драйверы видеокарты для оптимальной производительности, а также создать точку восстановления системы на случай возникновения проблем во время установки.
После выполнения всех подготовительных мероприятий можно приступить к загрузке установочных файлов AutoCAD, которые обычно предоставляются официальным сайтом разработчика или поставщиком программного обеспечения. Обратите внимание на выбор правильной версии программы в соответствии с операционной системой вашего компьютера. Следуйте инструкциям загрузки и сохраните файлы локально на вашем ПК.
Проверка системных требований и совместимости

В данном разделе мы рассмотрим основные шаги, которые необходимо выполнить перед установкой программного обеспечения на ваше устройство. Важно убедиться, что ваш компьютер соответствует системным требованиям и совместим с AutoCAD, чтобы обеспечить эффективную работу программы. Подробная проверка системных требований и совместимости поможет вам избежать возможных проблем при установке и использовании AutoCAD.
В первую очередь необходимо удостовериться, что ваш компьютер соответствует минимальным требованиям, указанным разработчиком программы. Это включает в себя процессор, оперативную память, свободное дисковое пространство и операционную систему. Необходимо убедиться, что ваш компьютер обладает достаточными ресурсами для запуска и работы AutoCAD.
Далее необходимо проверить совместимость вашей операционной системы с AutoCAD. Убедитесь, что версия программного обеспечения совместима с вашей операционной системой, иначе установка может быть невозможной или работа программы будет неправильной. Кроме того, следует учесть и другие факторы, такие как видеокарта, драйверы и дополнительное программное обеспечение, необходимое для полноценной работы AutoCAD.
Проведение проверки системных требований и совместимости перед установкой AutoCAD позволит избежать потенциальных проблем и обеспечить стабильную работу программы на вашем компьютере. Не забывайте, что процесс проверки может занимать некоторое время, но это стоит вложенных усилий. Готовность вашего компьютера к установке AutoCAD обеспечит вам комфортную и бесперебойную работу с программой.
Загрузка установочного файла приложения AutoCAD
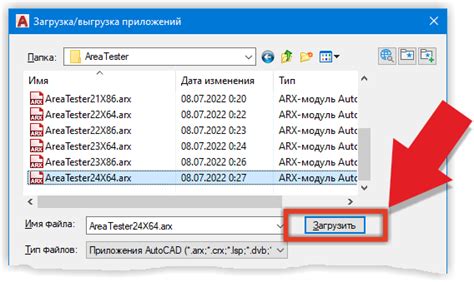
В данном разделе вы узнаете, как получить установочный файл AutoCAD с официального сайта разработчика. Для успешной установки программы на ваш ПК необходимо пройти все этапы загрузки файла с соблюдением указанных инструкций.
- Приступая к загрузке AutoCAD, необходимо посетить официальный веб-сайт разработчика;
- На главной странице вы можете найти раздел загрузки программного обеспечения;
- В этом разделе будут предложены различные версии AutoCAD – выберите подходящую для вашего устройства;
- Проверьте системные требования, чтобы быть уверенным, что ваш компьютер соответствует им;
- Нажмите на кнопку "Скачать" и выберите место сохранения установочного файла;
- Дождитесь окончания загрузки – это может занять некоторое время, в зависимости от скорости вашего интернет-соединения;
- После завершения загрузки установочного файла AutoCAD вы готовы продолжить процесс установки.
Следуя указанным выше шагам, вы сможете без проблем скачать установочный файл AutoCAD и в дальнейшем установить его на вашем компьютере. Продолжайте чтение для получения дальнейших инструкций по установке AutoCAD.
Распаковка архива с установочным файлом

Перед тем, как начать процесс установки AutoCAD, необходимо провести распаковку скачанного архива. Данное действие поможет извлечь установочный файл и все необходимые компоненты программы для последующей работы.
Процесс распаковки можно провести с помощью популярных архиваторов, таких как WinRAR, 7-Zip или других аналогичных программ. Вам потребуется выбрать архив, щелкнуть по нему правой кнопкой мыши и выбрать соответствующий пункт меню, который отображается в контекстном окне.
После выбора пункта "Распаковать" или "Извлечь" откроется окно с настройками распаковки, в котором можно указать путь для сохранения извлеченных файлов. Рекомендуется выбирать простые пути без пробелов или русских букв, чтобы избежать возможных ошибок.
После установки пути для сохранения, необходимо нажать на кнопку "ОК" или "Извлечь", чтобы архиватор начал процесс распаковки файлов. Подождите, пока программа выполнит необходимые действия, и дождитесь окончания процесса распаковки.
После успешного завершения распаковки, вы сможете найти установочный файл программы AutoCAD и другие компоненты. Теперь вы готовы перейти к следующему шагу установки программы.
Загрузка и установка необходимых драйверов и компонентов
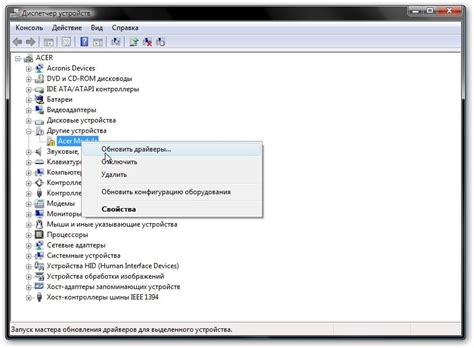
Разработчики AutoCAD рекомендуют установить последние версии драйверов для вашей операционной системы и обновить необходимые компоненты, чтобы гарантировать стабильную работу приложения и избежать возможных проблем.
Прежде чем приступить к установке AutoCAD, важно убедиться, что у вас есть последняя версия драйверов для графической карты. Для этого вы можете посетить официальный веб-сайт производителя вашей графической карты и загрузить последнюю версию драйвера для вашей операционной системы. Обновление драйверов графической карты поможет обеспечить более плавную и эффективную работу с AutoCAD, особенно при выполнении требовательных графических задач.
Кроме того, AutoCAD требует наличия некоторых дополнительных компонентов для корректной установки и работы. Некоторые из этих компонентов могут включать пакеты Microsoft Visual C++ Redistributable и .NET Framework. Проверьте наличие этих компонентов на своем компьютере и установите их, если они отсутствуют или имеют устаревшую версию.
Обновление драйверов и компонентов может быть произведено путем загрузки и установки соответствующих файлов с официальных сайтов производителей или через официальный каталог Microsoft для компонентов .NET Framework и Visual C++ Redistributable. Важно следовать инструкциям по установке, предоставляемым производителями, чтобы избежать ошибок и проблем при установке.
После того, как вы убедитесь, что у вас установлены все необходимые драйверы и компоненты, ваш компьютер будет готов для установки AutoCAD. Убедитесь, что вы скачали и сохранили файл установки AutoCAD на вашем компьютере, а также сохраните любые необходимые серийные номера или лицензионные ключи для активации программы.
Процесс настройки системы AutoCAD на вашем ПК
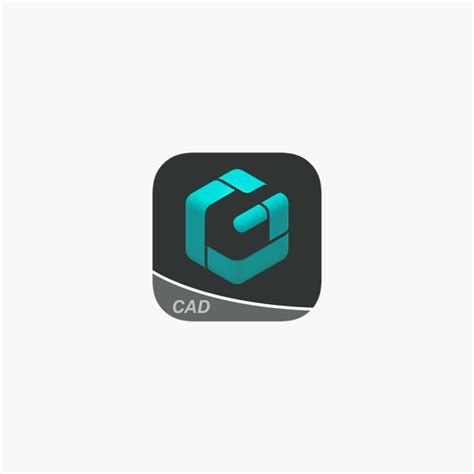
В этом разделе мы рассмотрим шаги, необходимые для настройки и подготовки вашей операционной системы для использования программного обеспечения AutoCAD. Мы обсудим процесс установки программы и предоставим вам руководство по конфигурации, чтобы вы могли максимально эффективно использовать Autodesk AutoCAD.
Запуск установщика и выбор языка программы
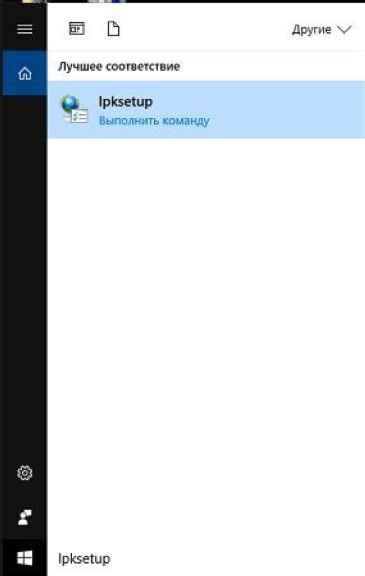
В данном разделе рассмотрим процесс запуска установщика AutoCAD и выбор языка установки программы. Важно описать все шаги и дать понять пользователю, что данная процедура несложна и требует минимальных навыков работы с компьютером.
Для установки AutoCAD на ваш компьютер, первым делом необходимо запустить установщик программы. Найдите загруженный файл установки и дважды щелкните по нему. Пользователи операционной системы Windows могут воспользоваться пунктом "Запустить", который появляется после загрузки файла.
После запуска установщика на экране появится окно с началом процесса установки AutoCAD. Следующим шагом будет выбор языка программы, на котором вы предпочитаете работать. Установщик предложит вам список доступных языков, отмеченных соответствующими флажками. Выберите язык, соответствующий вашим предпочтениям, и нажмите кнопку "Далее" или "Продолжить".
Выбранный язык будет использоваться в интерфейсе AutoCAD, что позволит вам работать с программой на знакомом вам языке. После выбора языка установки, установщик перейдет к следующим шагам, которые будут рассмотрены в последующих разделах статьи.
Настройка папки установки и компонентов программы
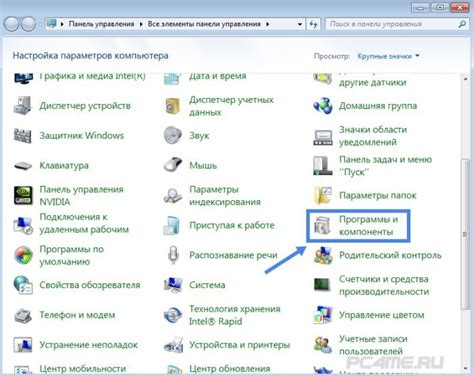
Перед началом процесса установки рекомендуется определить папку, в которую будет установлена программа. Выбор специфической папки может сделать последующее использование программы более удобным и гибким.
После выбора папки установки, пользователю будет предложено выбрать компоненты программы AutoCAD для установки. В зависимости от целей использования, можно выбрать только основные компоненты или включить дополнительные инструменты и библиотеки.
Важно учитывать, что установка всех компонентов может занять больше времени и занимать больше дискового пространства. Поэтому, для экономии ресурсов компьютера, рекомендуется выбирать только необходимые компоненты программы.
После завершения настройки папки назначения и выбора компонентов, можно приступать к следующему шагу - установке программы AutoCAD на компьютер.
Активация и регистрация программы AutoCAD
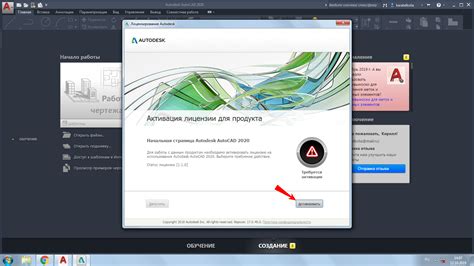
В этом разделе мы рассмотрим процесс активации и регистрации программного обеспечения AutoCAD, необходимого для его полного использования.
Активация и регистрация AutoCAD – это важные шаги, которые позволяют вам получить доступ к полному функционалу программы. После установки и запуска AutoCAD, вы будете приглашены пройти процесс активации и зарегистрировать свою копию программы.
Активация – это процесс проверки и подтверждения подлинности вашей копии AutoCAD. Для активации вам понадобится серийный номер, который вы получите при покупке программы или является частью бесплатной пробной версии.
Регистрация – это процесс предоставления вашей информации компании Autodesk, разработчику AutoCAD. При регистрации вас могут попросить указать ваше имя, электронную почту и другие данные. Регистрация дает вам право на получение обновлений и поддержку от Autodesk.
Предупреждение: активация и регистрация являются обязательными шагами для полноценного использования AutoCAD. В случае неактивации или незарегистрированной копии, программное обеспечение может работать в ограниченном режиме или быть недоступным.
Прежде чем переходить к активации и регистрации AutoCAD, убедитесь, что у вас есть стабильное подключение к интернету. Это необходимо для успешного завершения этих процессов.
В следующих разделах мы подробно рассмотрим процесс активации и регистрации программы AutoCAD. Следуйте инструкциям, чтобы успешно завершить эти шаги и начать полноценное использование AutoCAD.
Вопрос-ответ




