Некоторые пользователи изучают внутреннее устройство своего компьютера раз и навсегда. Они играют с железом, собирают компьютер с нуля и знают каждую деталь наизусть, их знания остаются за пределами повседневной компьютерной грамотности. Но есть и другая категория людей - те, кто интересуется программным обеспечением и мечтает проникнуть в заброшенные уголки компьютерной архитектуры. Именно для последней группы мы подготовили это руководство.
В данной статье мы рассмотрим, как получить доступ к BIOS на компьютере Asrock. Asrock - один из ведущих производителей материнских плат и системного оборудования. Если у вас есть компьютер Asrock и вы интересуетесь погружением в системное программное обеспечение, то эта статья именно для вас.
Значение входа в систему управления биос на компьютере Asrock

Однако вход в биос компьютера Asrock может принести неоценимую пользу. Представьте себе возможность настройки системы, которая позволяет оптимизировать работу вашего компьютера в соответствии с конкретными требованиями. Благодаря этому, вы сможете улучшить производительность ПК, повысить эффективность работы, а также решить проблемы, связанные с аппаратными компонентами и конфликтующим программным обеспечением.
Воспользовавшись возможностью изменения настроек биос, вы сможете контролировать такие аспекты работы вашего компьютера, как порядок загрузки устройств, температурные режимы, тайминги оперативной памяти, а также важные параметры процессора и видеокарты. Биос Asrock предоставит вам инструменты для настройки и оптимизации системы в соответствии с вашими предпочтениями и задачами, что выгодно отличает его важность для опытных пользователей и профессионалов.
| Преимущества входа в биос Asrock: |
| 1. Индивидуальная настройка работы системы |
| 2. Оптимизация производительности компьютера |
| 3. Решение проблем с аппаратными компонентами и конфликтующим программным обеспечением |
| 4. Контроль и настройка порядка загрузки устройств |
| 5. Управление параметрами процессора и видеокарты |
Войти в настройки компьютера при первом включении

Есть несколько путей достичь этой цели. Один из способов – использовать клавиши, которые вызывают меню загрузки при старте системы. Обычно это клавиши F2, F10, DEL или ESC, но в случае с компьютером Asrock, производитель может указывать другие сочетания клавиш. При первом включении компьютера внимательно прочитайте инструкцию или проверьте официальный сайт Asrock, чтобы узнать нужные вам клавиши для входа в BIOS.
Как только вы знаете необходимое сочетание клавиш, перезагрузите компьютер. Сразу после включения нажимайте указанную клавишу или комбинацию клавиш с небольшими интервалами времени до тех пор, пока не попадете в меню BIOS. Обратите внимание, что некоторые компьютеры могут выдавать предупреждающие звуки или отображать специфическую информацию на экране для подтверждения входа в BIOS.
При первом входе в BIOS важно быть осторожным и не изменять настройки, если вы не уверены в своих действиях. Это может привести к неправильной работе системы и потере данных. Чтобы избежать проблем, внимательно изучите руководство пользователя Asrock и консультируйтесь со специалистом, если у вас возникают сомнения или вопросы.
Основные способы получения доступа к конфигурационному интерфейсу на компьютерах Asrock

В данном разделе мы рассмотрим различные методы, которые позволят вам получить доступ к конфигурационному интерфейсу вашего компьютера Asrock. Ниже приведены основные способы, которые позволят вам настроить различные параметры системы и обеспечить плавную работу вашего устройства.
- Метод 1: Использование специальных клавиш при включении компьютера
- Метод 2: Использование специальных программ для доступа к биосу
- Метод 3: Использование функции "Быстрого запуска" в Windows
Один из самых распространенных и удобных способов получения доступа к биосу на компьютере Asrock - это использование специальных клавиш при включении устройства. При старте компьютера нажмите определенную клавишу, которая позволит вам попасть в конфигурационный интерфейс. Обычно это клавиша Del, F2 или F10. Однако, учтите, что на разных моделях компьютеров Asrock могут быть некоторые изменения. Подробную информацию вы можете найти в документации к вашему устройству.
Другим способом получения доступа к конфигурационному интерфейсу вашего компьютера Asrock является использование специальных программ, которые позволяют осуществлять настройки биоса. Эти программы обычно предоставляются самим производителем Asrock и могут быть загружены с официального сайта. Они предоставляют широкие возможности для настройки различных параметров системы и обеспечивают удобный и понятный интерфейс для пользователя.
Некоторые компьютеры Asrock также предоставляют возможность получения доступа к конфигурационному интерфейсу через функцию "Быстрого запуска" в операционной системе Windows. Для этого необходимо зайти в панель управления, выбрать раздел "Система и безопасность" и перейти в раздел "Параметры системы". Здесь вы найдете различные функции и настройки, среди которых будет и функция "Быстрый запуск". Включите эту функцию и после перезагрузки компьютера вы сможете получить доступ к биосу через специальное меню.
Как получить доступ к системным настройкам через операционную систему Windows?

В этом разделе вы узнаете о способах получения доступа к системным настройкам вашего компьютера через операционную систему Windows. Это позволит вам изменить определенные параметры работы вашего устройства без необходимости входа в BIOS.
Существуют несколько путей для достижения этой цели, и каждый из них предлагает свои преимущества. Первый способ - использование встроенного в Windows приложения "Параметры". Оно предоставляет возможность легко и быстро изменять основные настройки системы, такие как разрешение экрана, язык интерфейса и другие.
- Откройте меню "Пуск" и выберите "Настройки".
- В открывшемся окне выберите "Система".
- На левой панели выберите нужную вам категорию настроек, например, "Дисплей" или "Звук".
- Внесите необходимые изменения в соответствующих разделах.
Если вам необходимы более продвинутые настройки, то можно воспользоваться панелью управления. Она предлагает более широкий набор опций, включая управление пользователями, установку программ и другие системные настройки.
- Откройте меню "Пуск" и выберите "Панель управления".
- Выберите нужный раздел настроек, например, "Учетные записи пользователей" или "Программы".
- Внесите необходимые изменения в соответствующих разделах.
Также существует возможность использовать командную строку для внесения изменений в системные настройки. Для этого потребуется открыть командную строку от имени администратора и вводить команды, соответствующие необходимым настройкам.
- Откройте командную строку, нажав клавишу Win + X и выбрав пункт "Командная строка (администратор)".
- Введите нужную команду, например, "powercfg -h off" для отключения гибернации.
- Нажмите клавишу Enter для выполнения команды.
Независимо от выбранного способа, помните, что изменение системных настроек может повлиять на работу компьютера, поэтому будьте внимательны и осторожны при внесении изменений.
Отличия входа в биос на компьютере Asrock с UEFI и Legacy BIOS

У компьютеров Asrock есть два различных режима загрузки биоса: UEFI и Legacy BIOS. При входе в биос на компьютере Asrock с UEFI, процедура немного отличается от входа в биос с Legacy BIOS.
Режим UEFI, или Unified Extensible Firmware Interface, является более современным и продвинутым вариантом загрузки биоса. При использовании UEFI, пользователи могут наслаждаться улучшенной графикой, более широкими возможностями по настройке системы и более простым управлением устройствами.
Вход в биос на компьютере Asrock с UEFI осуществляется нажатием определенной клавиши при запуске системы, например, DELETE или F2. После нажатия клавиши, появится меню с различными опциями, где можно выбрать вход в UEFI. Здесь пользователи могут изменять различные настройки UEFI и управлять устройствами своего компьютера.
С другой стороны, Legacy BIOS - это более старая система загрузки, которая все еще используется некоторыми компьютерами Asrock. Она имеет свои ограничения и не предоставляет такой широкой гибкости и настройки, как UEFI.
Для входа в биос на компьютере Asrock с Legacy BIOS, нужно нажать определенную клавишу при запуске системы, например, F2 или F10. Затем появится экран, где можно изменить различные настройки биоса и управлять устройствами компьютера.
Важно помнить, что процесс входа в биос может отличаться в зависимости от модели компьютера Asrock и версии UEFI или Legacy BIOS, установленной на устройстве. Поэтому рекомендуется обратиться к документации или руководству пользователя для получения точной информации о входе в биос на конкретной модели Asrock.
Настройка параметров BIOS на ПК Asrock: руководство по настройке основных функций
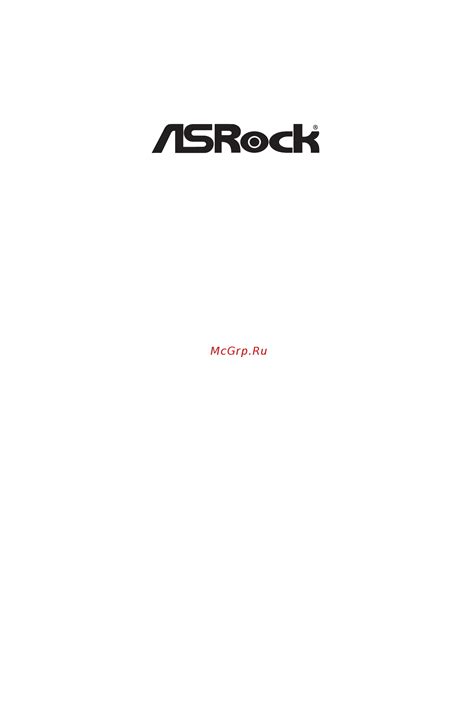
В данном разделе рассмотрим процесс настройки основных параметров BIOS на компьютере Asrock. Мы познакомимся с важными функциями, позволяющими оптимизировать работу системы и достичь максимальной производительности.
- Настройка параметров загрузки
- Настройка системных часов и даты
- Управление энергопитанием и спящим режимом
- Контроль температуры и вентиляторов системы
- Оверклокинг и разгон процессора
- Настройка параметров памяти
- Управление поддержкой USB-устройств
- Настройка загрузочной последовательности
- Обновление и восстановление BIOS
Эти функции позволяют пользователю оптимизировать работу своей системы в соответствии с индивидуальными потребностями и требованиями. Приступим к детальной настройке основных параметров BIOS на компьютере Asrock!
Изменение последовательности загрузки устройств в BIOS компьютеров Asrock
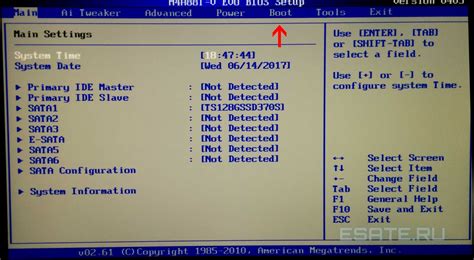
В этом разделе мы рассмотрим, как осуществить изменение порядка загрузки устройств в настройках BIOS на компьютерах от Asrock. Этот процесс позволяет пользователю настроить, какие устройства должны загружаться первыми при включении компьютера, а также определить предпочтительный порядок загрузки.
Возможность изменения последовательности загрузки устройств в BIOS позволяет пользователю оптимизировать процесс загрузки системы, придавая предпочтение определенным устройствам перед другими, необходимыми для работы компьютера.
Для изменения порядка загрузки устройств в BIOS компьютера Asrock следуйте следующим шагам:
Шаг 1: Включите компьютер и нажмите указанную клавишу (обычно это Del или F2), чтобы войти в BIOS.
Шаг 2: Настройте значение параметра "Boot Order" или "Boot Priority" (Порядок загрузки) с помощью стрелок на клавиатуре, чтобы переместить предпочитаемое устройство в начало списка.
Шаг 3: Сохраните изменения и выйдите из BIOS. Обычно для сохранения изменений нужно нажать клавишу F10 и подтвердить выбор.
После выполнения этих шагов, последовательность загрузки устройств в BIOS вашего компьютера Asrock будет изменена в соответствии с вашими предпочтениями. Учтите, что точные названия параметров и их расположение в меню BIOS могут незначительно отличаться в зависимости от конкретной модели Asrock и версии BIOS.
Как изменить настройки энергоэкономии в BIOS на платформе Asrock
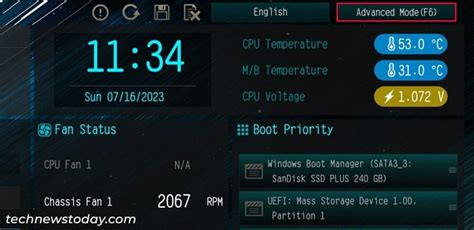
В данном разделе мы рассмотрим процесс изменения параметров энергосбережения в BIOS компьютера, работающего на платформе Asrock. Настройки энергосбережения позволяют оптимизировать энергопотребление компонентов системы, что приводит к снижению затрат электроэнергии и увеличению срока службы оборудования.
- Откройте BIOS:
- Найдите раздел "Power" или "Энергосбережение":
- Настройте параметры энергосбережения:
- Сохраните изменения и выйдите из BIOS:
Перед тем как изменять настройки энергосбережения, вам необходимо зайти в BIOS системы. Для этого после включения компьютера нажмите соответствующую клавишу (обычно это Del или F2), пока не появится экран с настройками BIOS. Подсказка с нужной клавишей может быть отображена на экране во время загрузки системы.
Далее, используя клавиши со стрелками, перемещайтесь по меню BIOS и найдите раздел, отвечающий за энергосбережение или питание. Обычно этот раздел называется "Power" или "Энергосбережение".
Внутри раздела "Power" или "Энергосбережение" вы найдете различные параметры, связанные с энергосбережением. Настройте эти параметры в соответствии с вашими предпочтениями и требованиями. Некоторые из основных параметров, которые можно изменить, включают режимы работы процессора, режимы сна и функции автоматического выключения.
После того как вы внесете необходимые изменения в настройки энергосбережения, сохраните их, выбрав соответствующую опцию в меню BIOS. Затем выйдите из BIOS и перезагрузите компьютер, чтобы изменения вступили в силу.
Теперь вы знаете, как изменить настройки энергосбережения в BIOS на платформе Asrock. Постоянно проверяйте и актуализируйте эти настройки в зависимости от изменения требований и потребностей вашей системы.
Что делать в случае невозможности доступа к системным настройкам на компьютере Asrock?

При возникновении ситуации, когда вход в BIOS на компьютере Asrock невозможен, немедленное решение проблемы может быть отнюдь не тривиальной задачей. Некорректная установка пароля, проблемы с клавиатурой или ошибки в настройках могут привести к утере доступа к основным функциям компьютера. Однако, есть несколько методов, которые могут помочь в восстановлении доступа к системным настройкам.
- Проверьте правильность подключения клавиатуры и установленного языка. Убедитесь, что клавиатура полностью функциональна и подключена к соответствующему порту. Также важно убедиться, что установлен правильный язык на клавиатуре.
- Попробуйте сбросить настройки BIOS через перемычку Clear CMOS. На материнской плате Asrock обычно есть перемычка с пометкой "CLR_CMOS", которая может быть использована для сброса настроек BIOS. Отключите компьютер от источника питания, переместите перемычку на несколько секунд, а затем верните ее на исходное положение. Подключите компьютер к питанию и попробуйте снова войти в BIOS.
- Используйте программное обеспечение для сброса пароля BIOS. В некоторых случаях, когда доступ к системным настройкам полностью потерян, можно воспользоваться специальным программным обеспечением для сброса пароля BIOS. Эти инструменты обычно доступны для загрузки с помощью USB-накопителя или CD-диска и позволяют сбросить пароль BIOS или восстановить настройки по умолчанию.
В случае если ни один из вышеперечисленных методов не помог восстановить доступ к BIOS компьютера Asrock, рекомендуется обратиться за помощью к специалисту или поддержке Asrock для получения дальнейших инструкций и решения проблемы. Самостоятельные попытки решения проблемы могут привести к дополнительным непредвиденным ситуациям и повреждению компьютера.
Как завершить настройку и сохранить изменения в BIOS на компьютере Asrock?

После завершения процесса настройки в BIOS на компьютере Asrock возникает необходимость выйти из настроек и сохранить все внесенные изменения. В этом разделе мы расскажем вам о том, как правильно завершить настройку и сохранить изменения, чтобы они вступили в силу при следующей загрузке.
Существует несколько способов завершения настройки BIOS на компьютере Asrock и сохранения изменений. Один из наиболее распространенных способов - выбрать опцию "Save & Exit" или "Сохранить и выйти" в меню BIOS. Это позволит сохранить все изменения и выйти из BIOS, после чего компьютер перезагрузится с учетом внесенных настроек.
Другой способ - использование комбинации клавиш, которая позволяет сохранить изменения и выйти из BIOS. Например, на компьютерах Asrock часто используется комбинация клавиш "F10" или "Escape". После нажатия данной комбинации клавиш, BIOS сохранит все изменения и выйдет из настроек.
Важно отметить, что перед завершением настройки и сохранением изменений в BIOS на компьютере Asrock необходимо внимательно проверить все внесенные настройки и убедиться, что они соответствуют вашим потребностям. Неправильные настройки в BIOS могут привести к неполадкам компьютера или даже отказу в его работе.
Теперь, когда вы знаете, как завершить настройку и сохранить изменения в BIOS на компьютере Asrock, вы можете быть уверены, что ваши настройки будут сохранены и будут применяться при последующих загрузках системы. Это позволит вам настроить компьютер в соответствии с вашими потребностями и требованиями.
Вопрос-ответ

Каким образом можно зайти в биос на компьютере Asrock?
Чтобы зайти в биос на компьютере Asrock, необходимо перезагрузить компьютер и нажать определенную клавишу - F2 или Delete - перед загрузкой операционной системы.
Какую клавишу нужно нажать, чтобы войти в биос на компьютере Asrock?
Для доступа к биосу компьютера Asrock нужно нажать клавишу F2 или Delete, в зависимости от модели и версии биоса.
Можно ли зайти в биос на компьютере Asrock с помощью специального программного обеспечения?
Для доступа к биосу на компьютере Asrock не нужно использовать специальное программное обеспечение. Достаточно перезагрузить компьютер и нажать определенную клавишу перед загрузкой операционной системы.
Какие могут быть проблемы, если не получается зайти в биос на компьютере Asrock?
Если у вас возникают проблемы со входом в биос на компьютере Asrock, в первую очередь проверьте, правильно ли нажимаете нужную клавишу (F2 или Delete) во время перезагрузки компьютера. Также может быть полезно обратиться к руководству пользователя на официальном сайте компании Asrock или поискать информацию на форумах и сообществах, посвященных этой теме.
Можно ли изменить настройки в биосе на компьютере Asrock?
Да, в биосе компьютера Asrock можно изменять различные настройки, такие как порядок загрузки устройств, разгон процессора или настройки памяти. Однако при изменении настроек важно быть осторожным, чтобы не повредить работу компьютера. Рекомендуется перед изменением настроек бэкапировать их, чтобы иметь возможность быстро вернуться к предыдущей конфигурации в случае необходимости.



