Когда мы проводим много времени перед экраном ноутбука, в отличие от нашей мышцы сердца, наши глаза не могут справиться с требованиями современного цифрового мира. Они буквально страдают от яркого света и высокой контрастности, которые мы часто видим на экране, особенно во время работы в темное время суток. Неверное использование настраиваемых параметров экрана, включая яркость, контрастность и насыщенность цветов, может ухудшить нашу остроту зрения, вызывать усталость глаз и даже привести к серьезным проблемам со зрением.
Вместо того чтобы просто нарядить свой ноутбук яркими заставками или активировать темный режим во всех приложениях, мы можем внести изменения в сам экран. И как легко догадаться, первым и самым важным параметром для регулировки экрана является его яркость. Снижение яркости экрана поможет снизить агрессивные и утомляющие визуальные эффекты, предоставив вашим глазам необходимый отдых и уменьшив риск возникновения усталости глаз.
Прежде чем мы начнем настраивать яркость экрана, важно отметить, что каждый ноутбук имеет свои собственные уровни яркости и способы их регулировки. Некоторые компьютеры имеют клавиши, специально предназначенные для регулировки яркости, в то время как другие требуют применения комбинации клавиш. Также есть возможность настроить яркость в самой операционной системе. В любом случае, регулировка яркости экрана на ноутбуке является достаточно простым процессом, который с легкостью позволит вам настроить его согласно вашим предпочтениям.
Регулируйте яркость экрана для комфортного использования
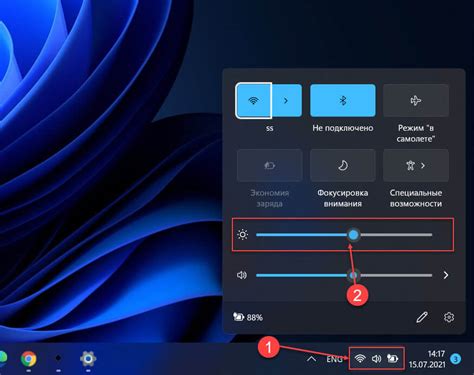
Если экран вашего ноутбука слишком яркий, это может привести к утомлению глаз, перенапряжению зрения и возможным проблемам со сном. Однако, с помощью регулировки яркости экрана на ноутбуке, вы можете создать более комфортные условия для работы и просмотра контента.
- Используйте функционал операционной системы: большинство ноутбуков предлагают встроенные настройки яркости экрана. Обратитесь к документации или поищите соответствующую опцию в настройках операционной системы.
- Экономьте энергию: уменьшение яркости экрана также может помочь продлить время автономной работы ноутбука.
- Используйте сторонние программы: на рынке существует множество программ для регулировки яркости экрана. Они позволяют изменять настройки яркости более гибко и настраивать их под ваши потребности.
Не забывайте, что комфортное использование ноутбука включает в себя не только правильную яркость экрана, но и регулярные перерывы, правильную посадку за ноутбуком и поддержку зрительного здоровья. Следуя этим простым советам, вы сможете создать максимально комфортные условия для работы и приятного пользования вашим ноутбуком.
Используйте специальные кнопки для регулировки яркости
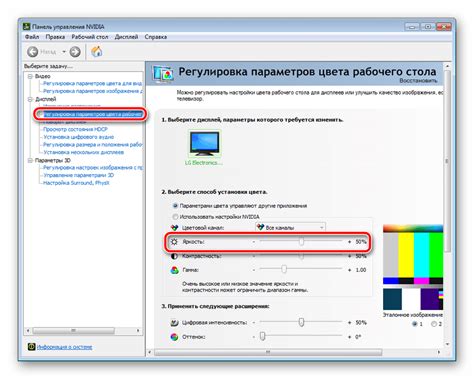
Подобные клавиши, которые обычно располагаются на нижней или верхней панели клавиатуры, позволяют вам быстро и точно регулировать яркость экрана. Они представляют из себя символы солнца, который можно найти на клавишах F1, F2 или F3. Как правило, для увеличения яркости необходимо использовать комбинацию клавиш Fn и одной из указанных клавиш, в то время как для уменьшения – комбинацию Fn и другой клавиши.
Пользоваться этой возможностью очень просто: просто нажмите комбинацию соответствующих клавиш и следите за изменениями яркости на экране. Очень удобно, не правда ли?
Так что воспользуйтесь этими специальными клавишами на вашем ноутбуке и настройте яркость экрана в соответствии с вашими предпочтениями – это позволит вам комфортно работать или развлекаться даже при различных условиях освещения.
Изменяйте яркость экрана с помощью настроек ОС

В данном разделе мы рассмотрим способы изменения яркости экрана ноутбука с помощью настроек операционной системы. Правильная настройка яркости экрана может значительно повысить комфортность работы и уменьшить негативное воздействие на глаза.
- Изменение яркости через панель управления
- Использование горячих клавиш
- Автоматическая настройка яркости
Первым способом является изменение яркости через панель управления операционной системы. В зависимости от ОС, процесс может немного отличаться, но обычно настройки яркости можно найти в разделе "Дисплей" или "Экран". Здесь пользователь может вручную изменить уровень яркости с помощью ползункового регулятора.
Еще один удобный способ изменения яркости – использование горячих клавиш. Многие ноутбуки имеют функциональные клавиши, помеченные символами солнца или лампы. Обычно комбинации этих клавиш с функциональными клавишами F1-F12 позволяют увеличивать или уменьшать яркость экрана. Если таких клавиш на вашей клавиатуре нет, можно использовать специальные программы или утилиты, которые предоставляют возможность регулировки яркости с помощью горячих клавиш.
Некоторые операционные системы предлагают автоматическую настройку яркости экрана в зависимости от освещения окружающей среды. Такая функция может быть полезна, когда вы работаете в разных условиях освещения. В этом случае ноутбук самостоятельно определит оптимальный уровень яркости, обеспечивая комфортную работу и экономию энергии.
Используйте специальные программы для автоматической настройки яркости экрана
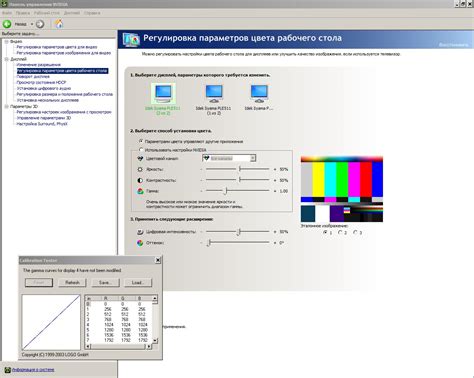
Когда вам требуется менять яркость экрана на ноутбуке, можно воспользоваться программами, которые автоматически регулируют данную настройку в зависимости от условий окружающей среды. Это удобное решение поможет вам достичь комфортного уровня яркости, не прибегая к ручному регулированию и сохраняя зрительное здоровье.
Основные преимущества использования таких программ:
- Регулировка яркости в зависимости от освещения: с помощью специальных алгоритмов и датчиков, программы могут анализировать уровень окружающего освещения и автоматически подстраивать яркость экрана для достижения оптимальной видимости.
- Энергосбережение: программа позволяет автоматически управлять яркостью экрана, что помогает сэкономить заряд батареи и продлить время автономной работы ноутбука.
- Предотвращение утомления глаз: поддержка регулярной автоматической регулировки яркости позволяет избежать неприятных ощущений и утомления глаз при работе на ноутбуке.
Существуют различные программы, доступные для бесплатного скачивания, которые предлагают набор регулируемых параметров, а также возможность настройки персональных предпочтений. Перед установкой и использованием программы, убедитесь, что она совместима с вашей операционной системой и соответствует требованиям вашего ноутбука. Попробуйте использовать данные программы и наслаждайтесь комфортным просмотром экрана вашего ноутбука в любой ситуации!
Экономьте заряд батареи: настройте яркость экрана
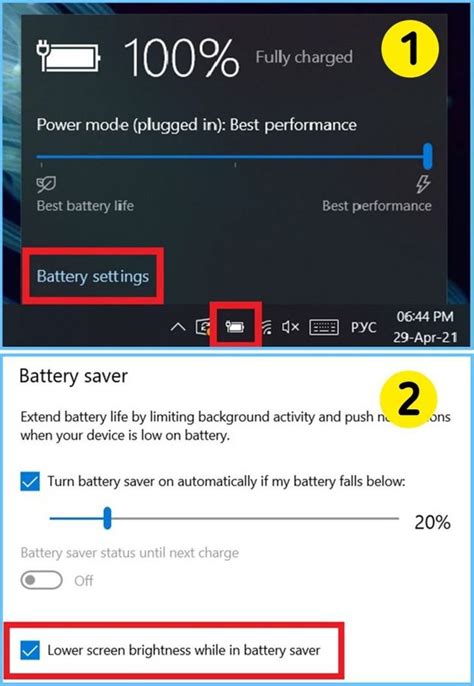
Ваш ноутбук может быть настройкой яркости экрана, позволяющей сохранить заряд батареи при уменьшенном энергопотреблении. Процесс простой и может быть выполнен всего в несколько шагов. Ниже представлены полезные советы, которые помогут вам уменьшить яркость экрана и продлить время работы ноутбука без подзарядки.
1. Используйте функционал ОС
Большинство операционных систем, включая Windows и macOS, предлагают встроенные инструменты для регулировки яркости экрана. Часто это можно сделать при помощи штатных настроек, расположенных в системном трее или приложениях для управления энергопотреблением. Экспериментируйте с яркостью, выбирайте оптимальный уровень для снижения энергозатрат.
2. Используйте горячие клавиши
Многие ноутбуки имеют специальные комбинации клавиш, позволяющие регулировать яркость экрана. Обычно они сочетаются с клавишами Fn (функции) и другими клавишами, обведенными знаками солнца или лампочки. Это удобное и быстрое средство для изменения яркости на лету, без необходимости заходить в системные настройки.
3. Используйте внешние приложения
Если вам нужна более гибкая настройка яркости, вы можете установить сторонние приложения, специально разработанные для этой цели. Они предлагают больше возможностей и индивидуальную настройку, которая может быть полезна для определенных задач и условий освещения.
4. Учитывайте условия освещения
Стремясь экономить заряд батареи, не забывайте учитывать окружающую яркость. Если вам нужно работать в ярком окружении, увеличьте яркость экрана для удобства. Однако в темное время суток или при слабой освещенности, снижение яркости экрана может быть очень полезным для комфортного просмотра и экономии энергии.
Следуя этим советам, вы сможете уменьшить яркость экрана на ноутбуке и сохранить заряд батареи для повышения продуктивности и улучшения мобильности. Экономия энергии способствует более длительному использованию ноутбука, особенно в ситуациях, когда доступ к электричеству ограничен или отсутствует.
Правильный выбор рабочего окружения для сокращения напряжения на глаза

- Выберите подходящую освещенность. Очень яркое освещение может вызывать дискомфорт и утомляемость глаз, поэтому стоит предпочитать натуральный свет или мягкое и равномерное искусственное освещение.
- Подберите цветовую гамму окружения. Оттенки и яркость цветов вокруг нас могут оказывать влияние на зрительный комфорт. Благодаря выбору теплых и нейтральных оттенков, можно уменьшить нагрузку на глаза и снизить вероятность возникновения дискомфорта.
- Устройте рабочее место правильно. Важно подобрать такую высоту стола и стула, чтобы глаза находились в горизонтальной плоскости с верхней частью экрана. Это снизит напряжение мышц глаз и шеи, а также позволит им работать с комфортом.
- Организуйте правильное расположение монитора. Для снижения нагрузки на глаза рекомендуется располагать монитор на расстоянии около 50-70 см от глаз. Это минимизирует риск возникновения утомления и дискомфорта.
- Помните о регулярных перерывах. Даже при создании оптимального рабочего окружения, рекомендуется делать периодические перерывы для отдыха глаз. Это позволит предотвратить накопление утомления и сохранить здоровье глаз на длительный срок.
Следование данным рекомендациям поможет создать комфортное рабочее окружение, которое снизит нагрузку на глаза и улучшит качество работы с ноутбуком. Важно помнить, что забота о здоровье глаз является важной задачей, и правильное выбор рабочего окружения - один из ключевых шагов на этом пути.
Соблюдайте правила гигиены при работе с портативным компьютером для сохранения здоровья глаз
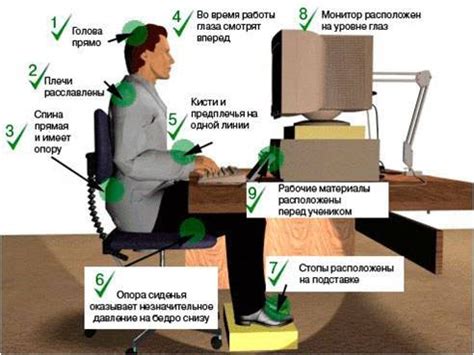
Одним из ключевых моментов для здоровья глаз является правильная яркость экрана, которую следует регулировать в соответствии с освещением помещения. При работе в темном помещении рекомендуется снижать яркость экрана, чтобы предотвратить чрезмерную нагрузку на глаза и снизить вероятность возникновения усталости и раздражения.
Осуществлять периодические перерывы в работе и выполнять специальные упражнения для глаз также является важным аспектом заботы о зрительном здоровье при работе с ноутбуком. Проведение минутной паузы каждый час позволяет глазам отдохнуть и снизить нагрузку на зрительный аппарат.
Кроме того, стоит обратить внимание на позу и расстояние до экрана: правильное положение тела помогает снизить напряжение глаз и шеи. Рекомендуется поднимать ноутбук на уровень глаз или использовать внешний монитор для достижения оптимального положения и уменьшения нагрузки на глаза.
Однако, помимо яркости экрана и правильной организации рабочего места, важно помнить о важности регулярного осмотра у офтальмолога и поддержании общего здорового образа жизни для сохранения качественного зрения на долгие годы.
Вопрос-ответ

Какой метод можно использовать, чтобы уменьшить яркость экрана на ноутбуке?
Существует несколько методов для уменьшения яркости экрана на ноутбуке. Один из них - использование сочетания клавиш Fn + клавиша с символом "солнце" или стрелками вверх/вниз, которые находятся на функциональных клавишах. Также можно воспользоваться настройками яркости в операционной системе или настройками драйвера графической карты.
Какие преимущества есть у уменьшения яркости экрана на ноутбуке?
Уменьшение яркости экрана на ноутбуке может иметь несколько преимуществ. Во-первых, это экономия энергии, так как яркий экран потребляет больше заряда аккумулятора. Во-вторых, уменьшение яркости может снизить напряжение на глазах и уменьшить усталость при длительной работе на ноутбуке. Также это может быть полезно в условиях низкой освещенности, когда слишком яркий экран может напрягать глаза.
Можно ли настроить автоматическое уменьшение яркости экрана?
Да, на большинстве ноутбуков существует возможность настроить автоматическое уменьшение яркости экрана. Для этого нужно зайти в настройки питания операционной системы и найти соответствующую опцию. Обычно это называется "адаптивная яркость" или "яркость по окружающей среде". Таким образом, яркость экрана будет автоматически регулироваться в зависимости от освещенности окружающей среды.
Что делать, если уменьшение яркости клавишами не работает?
Если уменьшение яркости экрана на ноутбуке не работает с помощью клавиш, то можно воспользоваться настройками яркости в операционной системе. Для этого нужно зайти в раздел "Настройки" или "Параметры" (в зависимости от операционной системы) и найти соответствующую опцию яркости экрана. Также, возможно, потребуется обновить драйвера графической карты или обратиться к производителю ноутбука для получения дополнительной поддержки.
Как уменьшить яркость экрана на ноутбуке?
Чтобы уменьшить яркость экрана на ноутбуке, можно воспользоваться сочетанием клавиш Fn (функции) и клавишей, обычно находящейся на F-ряду и обозначенной значком солнца. Удерживая клавишу Fn нажатой, нажмите нужную функциональную клавишу для уменьшения яркости. В некоторых ноутбуках также есть возможность регулировать яркость экрана через панель управления системы. Пройдите в раздел "Настройки" или "Параметры" и найдите раздел, отвечающий за яркость экрана. В этом разделе можно будет перемещать ползунок для установки нужного уровня яркости.
Как изменить яркость экрана на ноутбуке с операционной системой Windows?
Для изменения яркости экрана на ноутбуке под управлением операционной системы Windows можно воспользоваться несколькими способами. Во-первых, можно воспользоваться сочетанием клавиш Fn (функции) и клавишей, обычно находящейся на F-ряду и обозначенной значком солнца. Удерживая клавишу Fn нажатой, нажмите нужную функциональную клавишу для уменьшения яркости. Во-вторых, можно открыть панель управления системой. Введите в поиске "Панель управления" и откройте ее. Далее найдите раздел, отвечающий за яркость экрана, и перетащите ползунок для установки нужного уровня яркости. В третьих, можно использовать батарейный план. Нажмите на значок батареи в системном трее, откройте меню и выберите нужный план. В некоторых ноутбуках также есть специальные клавиши для регулировки яркости экрана.



