Представьте себе мир, в котором вы можете благодаря одному-единственному инструменту изменять реалистичность и яркость ваших фотографий. Ваши изображения подобно канвасу, на котором можно наносить необыкновенные акценты, создавая эффекты, которые переносят нас в мир многообразия цветов, детализации и объемности. Это невероятная возможность, благодаря которой каждая фотография превращается в произведение искусства, оживает, перенося нас в новую реальность.
Итак, каким же инструментом мы можем достичь такой необычайной трансформации? Ответ прост – это мощная функция приложения, используемая во всех сферах от рекламы до личных фотографий. Вам, наверняка, знакомы такие понятия, как насыщенность цвета, яркость и резкость изображения. Каждая из этих характеристик играет важную роль в создании самых красивых и впечатляющих фотографий. Именно изменение насыщенности цвета и этих двух факторов – НР и СП – дает нам возможность приблизиться к идеальной версии нашего снимка.
Однако необходимо помнить, что изменение НР и СП – это не просто набор инструментов, которые можно использовать произвольно. Для достижения желаемого результата важно учесть не только каждый цветовой гамму и пиксель, но и представить свою концепцию, настроение и идею того, как должно выглядеть фото в итоге. Также не стоит забывать о том, что влияние НР и СП может быть субъективным, и для каждого из нас идеальной версии может быть своя.
Изменение насыщенности цветов на фото в программе Photoshop: эффективные приемы и рекомендации

1. Использование насыщенности цветов для выделения объектов
Выделение объектов на фотографии может быть достигнуто с помощью изменения насыщенности цветов. Для этого вы можете увеличить насыщенность цветов фона, чтобы выделить основной объект на изображении. Используйте инструменты и настройки Photoshop, такие как "Настройка цвета" и "Живопись", чтобы достичь нужного эффекта.
2. Создание эффекта стилизации через изменение насыщенности
Изменение насыщенности цветов позволяет создавать эффекты стилизации в фотографиях. Увеличение насыщенности может придать фото яркость и энергию, подчеркнуть определенные детали и сделать изображение более выразительным. Но помните о мере: чрезмерная насыщенность может создать неестественный эффект и испортить восприятие фотографии.
3. Понижение насыщенности для создания эмоциональной атмосферы
Кроме увеличения насыщенности, понижение насыщенности цветов также может быть полезным для создания определенной эмоциональной атмосферы на фото. Уменьшение насыщенности может придать изображению более мягкий, нежный или даже меланхоличный характер. Важно учитывать общий контекст фотографии и выбирать такой уровень насыщенности, который подчеркнет желаемую эмоцию или настроение.
4. Эксперименты с отдельными цветами
Photoshop предлагает возможность изменять насыщенность отдельных цветов на фотографии. Попробуйте экспериментировать с отдельными цветами, увеличивая или уменьшая насыщенность, чтобы достичь интересных и нестандартных эффектов. Например, увеличение насыщенности красного цвета может привлечь внимание к определенному объекту, а понижение насыщенности зеленого цвета может создать более спокойное и уравновешенное впечатление.
Сохраняйте оригиналы фотографий, чтобы в случае необходимости вернуться к ним и сравнить результаты изменения насыщенности. И самое главное - не бойтесь экспериментировать и находить свой уникальный стиль!
Увеличение цветовой насыщенности

В этом разделе мы рассмотрим методы, которые помогут усилить насыщенность цветов на ваших фотографиях. Повышение цветовой интенсивности может придать изображению более яркий и насыщенный вид, делая его более привлекательным для зрителя.
Существует несколько способов увеличить насыщенность цветов в Photoshop. Рассмотрим основные из них:
- Использование инструмента "Настройка оттенка/насыщенности". Этот инструмент позволяет вам выборочно регулировать насыщенность отдельных цветовых каналов на изображении. Вы можете увеличивать или уменьшать насыщенность каждого цвета, выбирая его в соответствующей панели.
- Применение слоя насыщенности. Создание отдельного слоя насыщенности позволяет вам точно контролировать уровень насыщенности на изображении. Вы можете настроить параметры слоя таким образом, чтобы повысить или понизить насыщенность цветов, сохраняя оригинальную информацию об изображении.
- Использование инструмента "Эффекты фотофильтра". Фотофильтры позволяют добавить на изображение определенные цветовые эффекты, включая повышение насыщенности. Вы можете выбрать фильтр с нужными параметрами и применить его к фотографии, чтобы усилить цветовые оттенки и сделать изображение более ярким.
Это лишь некоторые из способов изменения цветовой насыщенности в Photoshop. Важно экспериментировать с разными методами, чтобы найти оптимальное сочетание, которое подойдет именно для вашего изображения. Не бойтесь пробовать новые подходы и наслаждайтесь процессом создания ярких и насыщенных фотографий!
Уменьшение насыщенности цветовых каналов: отличный способ улучшить цветопередачу

Когда речь заходит о создании качественных изображений, насыщенность играет немаловажную роль. Но что делать, если цвета на фотографии выглядят чересчур яркими и неестественными? В таких случаях приходит на помощь уменьшение насыщенности, метод, который позволяет достичь более приятного и реалистичного восприятия цветов.
Чтобы уменьшить насыщенность изображения, важно правильно настроить цветовые каналы. В Photoshop существует несколько способов регулировки насыщенности, но один из наиболее эффективных и детальных – использование таблицы регулировок.
| Шаг 1: | Откройте изображение в Photoshop и выберите пункт "Image" (изображение) в меню. |
| Шаг 2: | В выпадающем меню выберите "Adjustments" (настройки) и затем "Hue/Saturation" (оттенок/насыщенность). |
| Шаг 3: | Появится окошко настройки. Сделайте манипуляции с ползунками в разделе "Saturation" (насыщенность), чтобы уменьшить интенсивность цветового канала. |
Заранее просмотрите результаты изменения насыщенности, чтобы достичь нужного эффекта. Не забывайте, что умеренное уменьшение насыщенности может придать изображению естественность и баланс, в то время как чрезмерное ослабление цветов может сделать его бледным и безжизненным.
Уменьшение насыщенности цветовых каналов – простой и эффективный способ воздействия на визуальное восприятие изображений в Photoshop. Этот метод позволяет добиться более естественной цветопередачи и улучшить общую гармонию фотографии. Попробуйте применить данный прием и удивитесь, насколько он может значительно повысить качество ваших изображений!
Настройка контрастности изображения в Photoshop
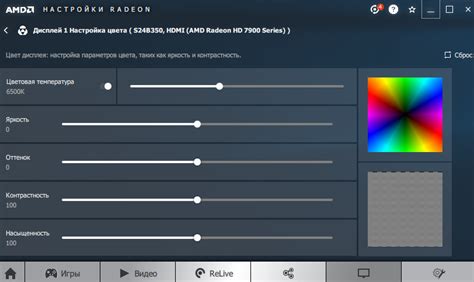
Вот несколько простых шагов, которые помогут вам регулировать контрастность изображения при работе в Photoshop:
- Откройте изображение в программе Photoshop.
- Перейдите во вкладку "Изображение" в главном меню и выберите "Коррекция".
- В появившемся меню выберите опцию "Контраст…" или использование комбинации клавиш "Ctrl+Shift+L".
- Настройте уровень контрастности с помощью ползунков. При движении ползунка влево контрастность уменьшится, а при движении вправо - увеличится.
- После достижения желаемого результата нажмите кнопку "ОК", чтобы применить изменения.
Также, помимо базовых настроек контрастности, Photoshop предлагает и другие инструменты для более тонких корректировок изображения. Например, вы можете использовать функцию "Кривые", чтобы точно настроить градации яркости и контрастности в разных участках изображения.
Не бойтесь экспериментировать с контрастностью вашего изображения в Photoshop. С помощью правильно настроенной контрастности вы сможете придать вашей фотографии новую жизнь и усилить ее визуальный эффект.
Увеличение контрастности
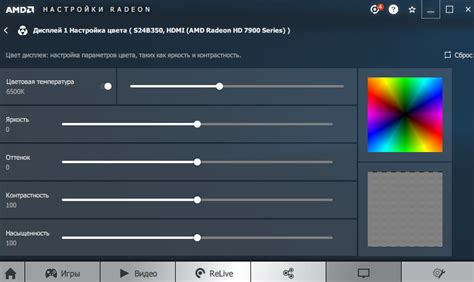
При работе с фотошопом есть несколько способов изменить контрастность изображения, чтобы передать насыщенность и глубину цветовых оттенков. Этот раздел поможет вам освоить некоторые полезные методы для достижения желаемого эффекта.
1. Использование функции "Кривые". Данная функция позволяет точно регулировать яркость и контрастность изображения путем создания графика, который представляет отображение светимости и тонов фотографии. При редактировании кривых можно повлиять на весь спектр цветов, чтобы достичь оптимального контраста.
2. Применение слоя наложения "Уровни". Данный способ также позволяет регулировать яркость, контрастность и насыщенность цветов. Вы можете перемещать ползунки, чтобы получить желаемый результат. Кроме того, поэкспериментируйте с настройками "Индивидуальные уровни" для оптимального контроля над каждым цветом.
3. Использование инструмента "Контраст" из панели "Тон и насыщенность". С помощью этого инструмента вы можете увеличить контрастность выбранной области изображения без изменения остальных частей. Просто выберите и настройте нужные значения, затем примените эффект к нужным участкам фотографии.
4. Объединение слоев с разными эффектами. Если вам нужно более сложное увеличение контрастности, попробуйте создать несколько слоев с разными эффектами контрастности и настройками. Затем объедините эти слои и настройте их прозрачность для достижения идеального результата.
- Регулируйте контрастность с помощью функции "Кривые".
- Применяйте слой наложения "Уровни" для точной настройки контраста.
- Используйте инструмент "Контраст" для увеличения контрастности выбранных областей.
- Экспериментируйте с объединением слоев для сложного увеличения контрастности.
Снижение насыщенности изображения:
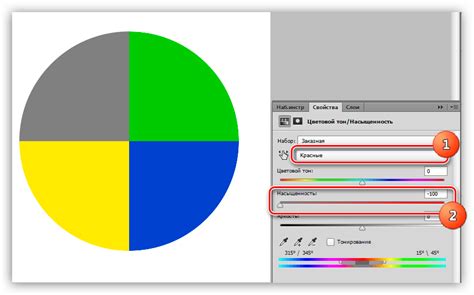
В этом разделе рассматривается методика уменьшения контрастности и насыщенности изображения с помощью графического редактора.
Часто насыщенные цвета и высокий уровень контрастности могут привести к избыточным деталям и ослаблению цветных оттенков на фото. Уменьшение контрастности позволяет создать естественный и мягкий эффект, делает изображение более плавным и малозаметным. Техника снижения контрастности может быть полезной во многих случаях, включая портретную и природную фотографию, а также в ситуациях, когда цвета слишком яркие или насыщенные. |
Для уменьшения контрастности в фотошопе можно использовать различные методы и инструменты. Важно помнить о сохранении естественности и баланса цветов на изображении. Ниже приведены несколько основных шагов для достижения желаемого эффекта:
Изменение размера изображения в Adobe Photoshop

В данном разделе рассмотрим способы изменения размера изображения при работе с графическим редактором Adobe Photoshop. Процедура изменения размера изображения представляет собой важный этап в процессе обработки фотографий, и позволяет адаптировать изображение под различные цели использования.
Для изменения размера изображения в Photoshop можно воспользоваться несколькими методами. Один из них - использование инструмента "Изображение → Изображение размера". Этот инструмент позволяет изменить размер изображения, указав требуемые значения ширины и высоты. Также можно выбрать режим интерполяции для достижения наилучшего качества при изменении размера.
Еще один способ - использование функции "Образец → Изображение размера". Этот метод позволяет сохранить пропорции изображения при изменении размера, что особенно полезно при работе с фотографиями. Выбрав требуемые значения ширины или высоты, Photoshop автоматически подберет соответствующие значения для сохранения пропорций исходного изображения.
Также можно изменить размер изображения с помощью инструмента "Кадрирование". В этом случае, после выбора нужного инструмента можно выделить область, которую необходимо сохранить после изменения размера, и сохранить изменения.
Важно помнить, что при изменении размера изображения возможна потеря качества и детализации. Поэтому рекомендуется работать с копией оригинального файла или применять методы, сохраняющие пропорции исходного изображения.
Теперь вы знакомы с несколькими способами изменения размера изображения в программе Adobe Photoshop. Зная особенности каждого метода, вы сможете эффективно адаптировать изображение под требуемые цели и получить желаемый результат.
Увеличение размера:

Для достижения эффекта увеличения размера в фотошопе, можно воспользоваться различными методами и инструментами. Один из наиболее эффективных способов - использование функции "Изображение - Изображение размеров". Этот инструмент позволяет увеличить размер изображения, используя алгоритмы интерполяции, которые добавляют новые пиксели и сохраняют детали оригинала.
| Шаг 1: | Откройте изображение, которое вы хотите увеличить, в фотошопе. |
| Шаг 2: | Выберите меню "Изображение" и затем "Изображение размеров". |
| Шаг 3: | В появившемся окне измените значения "Ширина" и "Высота" для увеличения размера изображения. Обратите внимание, что при увеличении размера изображения может происходить некоторая потеря качества, поэтому рекомендуется увеличивать размер с осторожностью и проверять результаты на видимые дефекты. |
| Шаг 4: | Выберите один из доступных алгоритмов интерполяции (например, Bicubic Smoother) и нажмите кнопку "ОК". |
| Шаг 5: | Сохраните увеличенное изображение с новыми размерами. |
Увеличение размера изображения в фотошопе требует определенных знаний и навыков, но с помощью описанных выше шагов вы сможете успешно увеличить размер фотографии и сохранить ее качество на высоком уровне.
Вопрос-ответ

Как изменить размер изображения в фотошопе?
Чтобы изменить размер изображения в фотошопе, откройте его в программе, затем выберите меню "Изображение" и далее "Размер изображения". В появившемся окне укажите новые значения для ширины и высоты изображения. После этого нажмите кнопку "ОК" и сохраните изменения.
Как изменить насыщенность цветов в фотошопе?
Для изменения насыщенности цветов в фотошопе выберите меню "Изображение", затем "Коррекция" и "Оттенок/Насыщенность". В появившемся окне переместите ползунок "Насыщенность" вправо или влево, чтобы увеличить или уменьшить насыщенность цветов соответственно. После этого нажмите кнопку "ОК" для сохранения изменений.
Как изменить яркость и контрастность фотографии в фотошопе?
Для изменения яркости и контрастности фотографии в фотошопе выберите меню "Изображение", затем "Коррекция" и "Яркость/Контрастность". В появившемся окне перемещайте ползунки "Яркость" и "Контрастность" вправо или влево, чтобы достичь желаемого эффекта. После этого нажмите кнопку "ОК" для сохранения изменений.
Как сделать фон прозрачным в фотошопе?
Чтобы сделать фон изображения прозрачным в фотошопе, выберите инструмент "Ласо" или "Магический лассо" и выделите область фона. Затем выберите меню "Слой", затем "Стиль слоя" и "Слой с режимом смешивания". В появившемся окне выберите опцию "Умножение" или "Пересечение" для создания прозрачного фона. Сохраните изменения после этого.
Как изменить резкость фотографии в фотошопе?
Для изменения резкости фотографии в фотошопе выберите меню "Фильтр", затем "Размытие" и "Резкость". В появившемся окне переместите ползунок "Резкость" вправо или влево, чтобы достичь желаемого уровня резкости. Если нужно, можно также отрегулировать параметры "Радиус" и "Порог". Нажмите кнопку "ОК" для сохранения изменений.




