Если вы занимаетесь видеомонтажем или просто увлекаетесь созданием видеороликов, то наверняка сталкивались с такой проблемой, как удаление нежелательного фона. Особенно актуально это в случаях, когда вам необходимо сохранить только объект или актера, а все, что находится позади, мешает делать фокус на главном. Хромакей – один из способов избавления от ненужных деталей на видео.
Сегодня мы расскажем вам о методе, который позволит вам очищать площадь, окружающую ваш объект деятельности, безупречно и без каких-либо заметных следов редактирования. Мы демонстрируем самый простой алгоритм работы с опытными монтажерами – метод под компоновку видео. Приступим к уроку!
Прежде всего, обратите внимание, что удаление зеленого фона в Alight Motion всецело зависит от вашего навыка. Возможно, вам потребуется несколько попыток, чтобы добиться желаемого результата и качества отчета. Обратите внимание, что в процессе работы вы можете использовать различные инструменты и методы:
Необходимые инструменты и материалы для удаления зеленого фона в Alight Motion
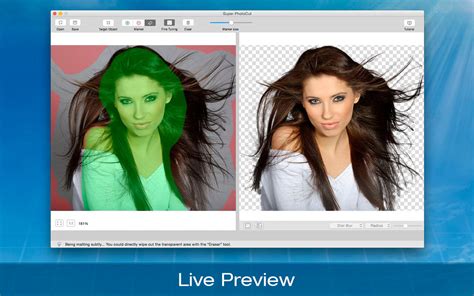
| Инструменты | Материалы |
|---|---|
| Перо | Замощение |
| Маска | Фоновое изображение |
| Волшебная палочка | Скрытый фон |
| Кисть | Ретушь |
Перо является одним из ключевых инструментов, который позволяет создавать точные контуры для выделения объектов на видео. Замощение, в свою очередь, помогает заполнить область после удаления фона, чтобы сохранить естественный вид объекта. Маска позволяет создавать сложные выделения и точно контролировать прозрачность областей. Кисть и ретушь предоставляют возможность доработать и улучшить качество удаления фона.
Важным аспектом в удалении зеленого фона является выбор подходящего фонового изображения. Оно должно быть согласовано с контекстом видео и соответствовать требованиям проекта. Скрытый фон, с помощью волшебной палочки, позволяет автоматически установить прозрачный фон для объектов без необходимости ручной настройки.
Изучаем основные инструменты программы и подготавливаем необходимые материалы для работы

Анализ функционала программы позволит нам понять, какие инструменты и настройки Alight Motion могут быть полезны для удаления зеленого фона из изображений. Мы рассмотрим функции, позволяющие выделить объекты на фоне, просмотрим возможности регулировки цветов и световых эффектов, а также ознакомимся с возможностью добавления слоев для более точной обработки.
Подготовка материалов для работы также является неотъемлемой частью процесса. Мы рассмотрим, какие изображения могут быть использованы для создания эффекта удаления зеленого фона, и какие параметры фото или видео следует учитывать при выборе материалов. Кроме того, мы ознакомимся с процессом импорта файлов в Alight Motion и возможными форматами, которые можно использовать.
Шаг за шагом: процесс удаления оставшегося граничного цвета в Alight Motion

Этот раздел посвящен подробной инструкции по удалению характерного цвета, который может остаться на краях изображения после тщательного удаления основного зеленого фона в Alight Motion. Мы предложим вам последовательность шагов, которые помогут получить чистый и безупречный результат без неприятных зеленых оттенков на границах вашего видео или изображения.
Шаг 1: Открытие проекта и импорт вашего контента
Сначала откройте Alight Motion и загрузите в него видео или изображение, которое требует удаления зеленого фона. Импортируйте свой контент, следуя указаниям программы.
Шаг 2: Добавление слоя с заливкой фоном
Теперь, чтобы создать новый слой, залитый однородным цветом, используйте инструменты программы для добавления слоя с цветом, отличным от зеленого. Этот слой будет служить новым фоном, который замаскирует оставшийся зеленый оттенок по краям изображения.
Шаг 3: Настройка прозрачности слоя
Установите прозрачность добавленного слоя фона на максимальное значение, чтобы он полностью перекрыл и скрыл зеленый тон на граничных частях вашего контента.
Шаг 4: Применение маски для точного выделения
В этом шаге используйте функцию маскирования Alight Motion для более точного удаления оставшегося зеленого оттенка. Используйте инструменты программы, чтобы создать маску, которая будет ограничивать зону применения слоя с фоном, чтобы он затрагивал только граничные области изображения.
Шаг 5: Настраиваем маску для идеального результата
Последний шаг - макет отдельных точек и настроек внутри маски для получения идеальных границ и полного удаления зеленого оттенка. Двигайтесь по маске медленно и аккуратно, удаляя все зеленые следы, пока ваш контент не останется только с нужными деталями на чистом фоне.
Следуя этим шагам, вы сможете устранить зеленый фон и создать ровное безупречное изображение или видео в Alight Motion, необходимое для успешного редактирования и создания проекта.
Описание процесса удаления хромакея с помощью программы для редактирования видео

В следующем разделе мы рассмотрим подробный процесс удаления специального фона из видео с помощью программы для редактирования видео. Работать с таким инструментом позволяет визуально изменять и модифицировать изображения и видеофайлы, делая процесс редактирования более качественным и эстетически приятным. Ниже представлены основные шаги, которые необходимо пройти для удаления хромакейного фона.
- Импорт видеофайла в программу для редактирования
- Выбор хромакейного фона, который необходимо удалить
- Настройка параметров для определения необходимой области для удаления фона
- Применение инструмента маскирования для выделения необходимой области
- Использование инструмента удаления фона для замены исходного фона на желаемый фон
- Редактирование и финальные штрихи для закрепления результатов
Перед выполнением этих шагов важно иметь хорошее представление о функциональном наборе используемой программы, чтобы достичь наилучших результатов. Использование программы для редактирования видео, как Alight Motion, поможет вам достичь профессионального качества результата без особых сложностей. Следуя этим шагам, вы сможете успешно удалить фон и создать эффект, который дополнительно усилит впечатление от видеофайла.
Замена фона на другое изображение в Alight Motion

В этом разделе мы рассмотрим процесс замены зеленого фона на другое изображение в программе Alight Motion. Мы покажем вам шаги, которые необходимо выполнить, чтобы создать эффектную композицию с новым фоном.
- Откройте Alight Motion на вашем устройстве.
- Выберите проект, в котором вы хотите заменить фон.
- Нажмите на кнопку "Добавить слой", чтобы добавить изображение нового фона.
- Откройте загруженное изображение и переместите его под слой с первоначальным видео.
- Настройте размер и положение нового фона, используя инструменты масштабирования и перемещения.
- Примените эффект "Хромакей" к слою с первоначальным видео.
- Настройте параметры эффекта "Хромакей", чтобы удалить зеленый фон. Используйте инструмент "Толщина ключевого цвета" для точной обработки границы объектов на видео.
- Просмотрите результат и, при необходимости, внесите корректировки.
- Сохраните изменения и экспортируйте готовое видео с новым фоном.
Следуя этим простым шагам, вы сможете успешно заменить зеленый фон на другое изображение в Alight Motion и создать уникальные и захватывающие видео.
Изменяем фон на выбранное изображение в Alight Motion
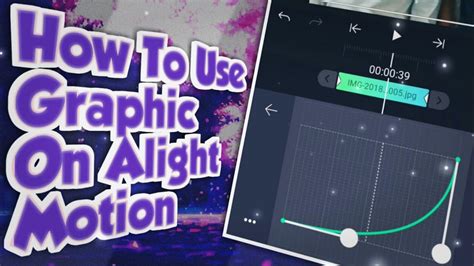
В этом разделе мы рассмотрим подробный процесс замены удаленного зеленого фона на любое другое изображение в популярном редакторе видео Alight Motion. Мы расскажем вам о том, как заменить фон с помощью простых шагов, не требующих особых навыков в области редактирования видео. Открытые и последовательные действия помогут вам освоить этот процесс, который позволит вам создавать профессионально выглядящие видеоролики с уникальными фонами.
Шаг 1: Загрузите ваше видео в Alight Motion и откройте его в редакторе.
Шаг 2: Выберите инструмент для работы с фоном, который позволяет заменить удаляемый зеленый фон на другое изображение.
Шаг 3: Выберите желаемое изображение, которое станет новым фоном вашего видео. Вы можете использовать любое изображение из своей галереи или загрузить новое изображение.
Шаг 4: Отредактируйте выбранное изображение, чтобы оно идеально сочеталось с вашим видео. Вы можете изменить его размер, положение и применить дополнительные эффекты, чтобы достичь желаемого эстетического эффекта.
Шаг 5: Примените изменения и сохраните свое видео с новым фоном.
Следуя этой простой последовательности действий, вы сможете легко заменить удаленный зеленый фон на любое другое изображение в Alight Motion и создать профессионально выглядящие видеоролики со своими уникальными фонами.
Создание эффектов при удалении зеленого фона в Alight Motion
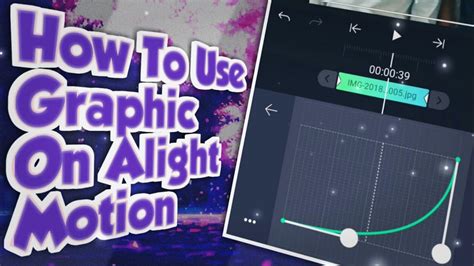
В этом разделе мы рассмотрим процесс создания интересных эффектов при удалении хромакейного зеленого фона в мобильном редакторе Alight Motion. Мы покажем, как использовать различные методы и инструменты для достижения желаемого результата.
1. Использование масок и слоев
Один из способов создания эффектов при удалении зеленого фона - это использование масок и слоев. Маски позволяют выделить объекты на заднем плане и исключить их из области, где нужно удалить фон. Слои позволяют наложить различные элементы на задний фон и создать интересные визуальные эффекты.
2. Применение эффектов и фильтров
Другим способом создания эффектов при удалении зеленого фона является применение различных эффектов и фильтров. Например, вы можете изменить цвет объектов на переднем плане, добавить размытие или наложить эффекты переходов для создания более плавной и привлекательной анимации.
3. Использование ключевых кадров и анимации
Еще один метод создания эффектов при удалении зеленого фона - это использование ключевых кадров и анимации. Вы можете определить различные положения объектов на заднем плане на разных кадрах и создать анимацию, чтобы объекты перемещались или меняли свою форму в процессе удаления фона.
Теперь, когда мы знаем основные способы создания эффектов при удалении зеленого фона, давайте более подробно рассмотрим каждый из них и узнаем, как применить эти методы в Alight Motion.
Вопрос-ответ




