Вы работали над своим документом в Word 2007 и теперь вам нужно внести некоторые изменения в оформление. Исследуя различные способы привлечения внимания к важным разделам и секциям вашего текста, вы можете обратиться к разрыву страницы. Удаление одной страницы или нескольких страниц может быть полезным, когда нужно сделать разделение между различными частями, чтобы ваш документ выглядел более аккуратно и профессионально.
Что же такое разрыв страницы? В простых терминах, это место в вашем документе, где одна страница заканчивается, и новая начинается. Это может быть полезным для создания нового раздела в вашем документе, выделения особой информации или просто для обеспечения более логичной организации страниц. Удаление разрыва страницы поможет вам внести необходимые изменения и улучшить структуру вашего документа без каких-либо неудобств или потери содержания.
Теперь, когда вы понимаете, что такое разрыв страницы и зачем он нужен, давайте рассмотрим шаги, которые помогут вам удалить разрыв страницы в Word 2007. Процедура довольно проста и может быть выполнена всего в несколько кликов. Важно заметить, что этот метод будет работать как для удаления разрыва страницы посреди документа, так и для удаления разрыва перед или после конкретной страницы.
Удаление лишнего содержимого в документе

Для того чтобы избавиться от ненужных разрывов страниц и удалить ненужное содержимое в документе, можно воспользоваться следующими действиями:
| Шаг 1: | Выберите страницу, содержимое которой необходимо удалить. |
| Шаг 2: | Используйте функцию выделения данной страницы. |
| Шаг 3: | Перейдите на вкладку "Разметка страницы" и найдите раздел "Разрывы страницы". |
| Шаг 4: | Выберите опцию "Удалить разрыв страницы". |
| Шаг 5: | Проверьте результаты и убедитесь, что ненужное содержимое успешно удалено. |
Таким образом, удаление страницы в Word 2007 может быть выполнено путем обнаружения и удаления разрывов страниц, что позволяет чисто и легко удалять ненужное содержимое и сделать ваш документ более аккуратным и профессиональным.
Открытие документа в Word 2007
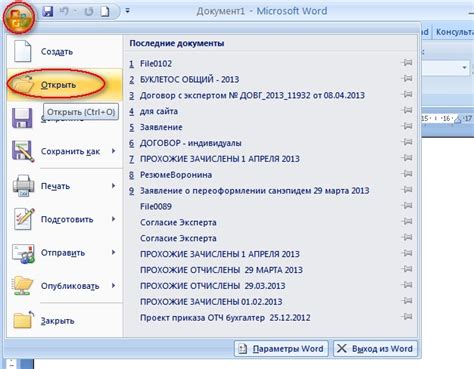
- Запустите программу Word 2007. Для этого вы можете щелкнуть на ярлыке программы на рабочем столе или воспользоваться меню "Пуск".
- В открывшейся программе выберите вкладку "Файл" в верхней части окна. Это меню предоставляет доступ ко всем основным функциям и настройкам программы.
- В меню "Файл" выберите опцию "Открыть". Это позволит вам выбрать файл, который нужно открыть в Word 2007.
- В появившемся диалоговом окне выберите нужный документ, щелкнув на нем один раз. Убедитесь, что нужный файл расположен в нужной папке.
- После выбора документа нажмите кнопку "Открыть" в правом нижнем углу диалогового окна. Теперь выбранный файл будет открыт в Word 2007 и вы сможете начать работу над ним.
Успешное открытие документа в программе Word 2007 является важным шагом перед его редактированием, форматированием или просмотром. Следуя указанным выше инструкциям, вы сможете быстро и легко открыть нужный документ и начать работу в Word 2007.
Выбор страницы для исключения
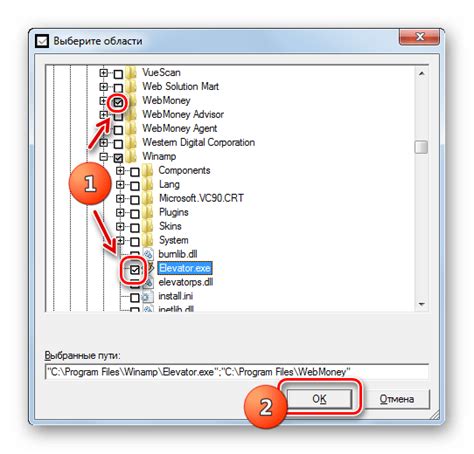
- Просмотр контента. Внимательно ознакомьтесь с содержимым страницы, которую вы хотите удалить. Проявите внимание к тексту, изображениям и другим элементам, которые могут помочь вам идентифицировать страницу. Учтите, что содержимое может быть различным на каждой странице, поэтому важно обратить внимание на уникальные элементы.
- Использование разрывов страниц. Изучите разрывы страниц в документе, поскольку они служат точкой разделения между двумя страницами. Пролистайте документ и обратите внимание на места, где страница заканчивается и начинается новая. Они могут быть обозначены специальными символами или нумерацией страниц.
- Навигация по документу. Воспользуйтесь функцией навигации по документу, чтобы быстро перемещаться между страницами. Удобные команды для этого доступны в меню навигации или через сочетания клавиш. Переходите от одной страницы к другой и сопоставляйте содержимое для того, чтобы точно определить нужную страницу.
- Визуальное выделение. При необходимости выделите контент на странице, чтобы визуально отличить ее от других. Это может быть полезно, если страницы содержат похожее содержимое и трудно определить нужную страницу только по тексту или изображениям.
Используя вышеуказанные методы, вы сможете точно выбрать страницу, которую хотите удалить из документа. Это позволит вам избежать ошибок и удалить только нужное содержимое, сохраняя остальные страницы в документе. Приступайте к следующему этапу удаления с уверенностью в своем выборе!
Разделение страницы перед исключением

Перед удалением нужно сначала создать разрыв страницы в документе Word 2007.
Чтобы грамотно удалять страницу в программе Word 2007, необходимо предусмотреть особый шаг перед этим процессом. Это происходит путем разрыва страницы, что позволяет сделать четкое отделение между документом и удаляемой страницей.
Прежде чем приступить к основному изъятию выбранной страницы, необходимо внести разрыв страницы. Такой подход помогает избежать возможных проблем с форматированием остальных элементов документа и сохранить качество визуального оформления, что особенно важно при работе с длинными и сложными документами.
Для разрыва страницы в Word 2007 можно воспользоваться специальным инструментом или использовать стандартные операции программы. Дополнительные возможности можно найти в разделе "Разметка страницы" или "Вставка" главного меню приложения.
Создание разрыва перед исключением страницы важно для сохранения целостности документа и эффективного форматирования.
Использование разделителя страницы
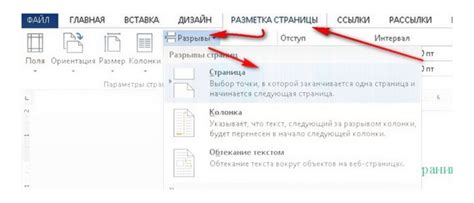
Разделитель страницы в Word представлен специальным символом или командой. Он обозначает место, где Word будет начинать новую страницу. Разделитель страницы обычно размещается в конце страницы перед текстом следующей страницы. В результате, при изменении размеров страницы или добавлении/удалении содержимого, текст будет автоматически переноситься на нужное количество страниц.
Использование разделителя страницы может быть полезным во множестве ситуаций. Например, если вам нужно, чтобы заголовок всегда начинался с новой страницы, вы можете вставить разделитель страницы после него. Таким образом, даже если вы добавите или удалите текст в предыдущих разделах, заголовок всегда будет на новой странице.
Кроме того, разделитель страницы может быть удобным инструментом при создании различных разделов в документе, таких как введение, основная часть и заключение. Вы можете разместить разделитель страницы между разными разделами, чтобы произвести визуальное разделение между ними.
Избавление от лишней страницы
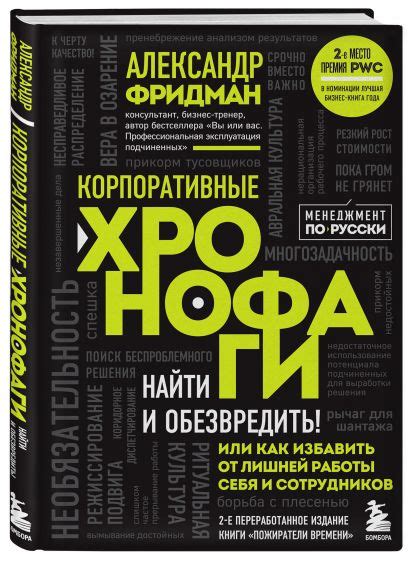
Иногда при работе в текстовом редакторе возникают ситуации, когда последняя страница документа остается пустой и лишней. Не все пользователи знают, как удалить такую страницу, чтобы сохранить эстетический вид документа, избегая пробелов или пустых строк. В этом разделе вы узнаете о нескольких простых способах избавления от пустой страницы в Word 2007 без использования разрыва страницы.
- Метод 1: Удаление лишних пустых строк
- Метод 2: Проверка наличия скрытых символов
- Метод 3: Использование команды "Удалить страницу"
Разберем каждый способ подробнее, чтобы вы могли выбрать наиболее удобный для вас метод удаления пустой страницы в Word 2007.
Сохранение внесенных изменений и закрытие документа
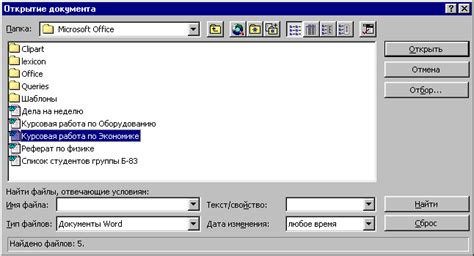
Раздел описывает способы сохранения результатов работы с документом и закрытия его в Word 2007. Здесь мы рассмотрим, как сохранить изменения, внесенные в документ, чтобы в будущем снова открыть его и продолжить работу. Также будет рассказано о различных способах закрытия документа, включая сохранение изменений или отмену всех внесенных правок.
Сохранение изменений:
Когда документ в Word 2007 содержит внесенные изменения, необходимо периодически сохранять его, чтобы все результаты работы были сохранены и не потерялись. Для этого можно использовать команду "Сохранить" во вкладке "Файл" или воспользоваться сочетанием клавиш Ctrl + S. В результате, все внесенные изменения будут записаны на диск и документ будет готов к дальнейшей работе или закрытию.
Закрытие документа:
Когда работа с документом завершена или требуется закрыть его для временного перерыва, в Word 2007 имеется несколько способов закрытия. При выборе команды "Закрыть" во вкладке "Файл" произойдет закрытие документа без сохранения внесенных изменений. Если же необходимо сохранить изменения, можно воспользоваться командой "Сохранить и закрыть", которая сохранит изменения и закроет документ. Также возможно отменить все последние правки, выбрав команду "Отменить" или сочетание клавиш Ctrl + Z перед закрытием документа.
В этом разделе мы рассмотрели способы сохранения изменений и правильного закрытия документа в Word 2007. Эти действия помогут вам сохранить все результаты работы и готовые документы для дальнейшего использования.
Вопрос-ответ




