Интернет проникает в каждую сферу нашей жизни, превращая ее в открытую площадку для расширения возможностей. В современной эпохе оцифрованности уже даже привычные магазины и покупки переходят в онлайн-режим. Тем самым, существенно возрастает потребность в безопасных и удобных способах электронной оплаты. Время от времени приходит необходимость сменить или удалить ранее настроенные платежные методы, исключить контакт с ненужными или устаревшими параметрами. В данной статье мы рассмотрим, как осуществить данный процесс в рамках системы Apple.
Работать с платежными методами – это настолько неотъемлемая часть жизни каждого современного пользователя, что плановая их поддержка и доступность должны быть предоставлены с особой тщательностью. Система Apple понимает важность финансовой приватности, поэтому предоставляет пользователю возможность самостоятельно управлять своими платежными параметрами. Благодаря этой функции, каждый может настроить именно те методы оплаты, которые соответствуют его потребностям и требованиям безопасности. В этой статье вы узнаете, как удалить ненужные или устаревшие способы оплаты в системе Apple с помощью несложных действий. Контроль над финансами станет гораздо проще и удобнее, после того как вы овладеете этими знаниями.
Оплата – это основанное на доверии взаимодействие, которое может иметь и позитивные, и негативные аспекты. Первые связаны с удобством использования и гибкостью настроек, а вот о вторых лучше знать и предвидеть. Они могут возникнуть в виде устаревших данных или потерянных карт. Чтобы избежать подобных неудобств и обезопасить себя, необходимо знать, как правильно удалить способ оплаты в системе Apple. Вместе с гибкостью и удобством, владеть знанием о способах управления платежными методами является огромным преимуществом во время настройки системы оплаты для себя или своего бизнеса.
Настройки вашего Apple ID: как получить доступ к ним

В этом разделе мы расскажем вам о том, как открыть настройки вашего Apple ID и получить доступ к различным функциям и параметрам, связанным с вашим аккаунтом. Есть несколько способов открыть настройки Apple ID, которые позволяют вам вносить изменения, управлять данными и настраивать различные опции.
1. Откройте приложение "Настройки" на вашем устройстве.
Для начала процесса открывания настроек Apple ID, найдите икону приложения "Настройки" на главном экране вашего устройства. Это обычно изображение шестеренки или иконка с изображением шестеренки внутри круга. После того, как вы откроете приложение "Настройки", вы сможете продолжить процесс настройки Apple ID.
2. Прокрутите вниз и выберите вкладку "Ваше имя".
В верхней части меню настроек найдите и коснитесь вкладки с вашим именем, которая обычно находится недалеко от верхней строки экрана. Может быть, что ваше имя отображается как ваше полное имя или ваше имя пользователя Apple ID. Перейдя в эту вкладку, вы получите доступ к контекстным настройкам вашего Apple ID.
3. Выберите опцию "Apple ID" и войдите в свою учетную запись.
На странице с контекстными настройками Apple ID найдите опцию, обозначенную как "Apple ID". Коснитесь этой опции и введите данные своей учетной записи, включая вашу электронную почту и пароль. Если у вас включена функция двухфакторной аутентификации, вам может потребоваться ввести код, полученный на ваше доверенное устройство.
Обратите внимание, что действия и опции настройки Apple ID могут отличаться в зависимости от версии операционной системы iOS или macOS и используемого устройства. Учтите также, что доступ к некоторым функциям и параметрам может быть ограничен, если ваш аккаунт Apple ID не имеет достаточных привилегий или если вам необходимо обновить вашу учетную запись.
Теперь, когда вы знаете, как открыть настройки Apple ID, вы готовы воспользоваться всеми возможностями и функциями, доступными для настройки вашего аккаунта и связанных с ним опций. Здесь вы можете управлять сведениями об аккаунте, изменять свою учетную запись, настраивать параметры безопасности и многое другое.
Выберите раздел "Способы оплаты"

В этом разделе вы сможете настроить предпочтительный метод оплаты для вашего аккаунта. Здесь представлены различные варианты оплаты, которые позволят вам безопасно и удобно совершать покупки и подписки в различных сервисах.
В таблице ниже приведены все доступные способы оплаты, которые можно установить в настройках вашего аккаунта. Каждый способ оплаты имеет свои особенности и преимущества, поэтому самое важное – выбрать то, что наиболее удобно и подходит именно вам.
| Способ оплаты | Описание |
|---|---|
| Банковская карта | Удобный и широко распространенный способ оплаты, с возможностью сохранения данных карты для быстрого оформления покупок. |
| Мобильный телефон | Оплата через мобильный оператор, снятие средств с баланса телефона или добавление платежа к счету оператора. |
| Электронный кошелек | Использование специализированных сервисов электронных платежей для оплаты покупок и услуг. |
| Подарочная карта | Использование предоплаченной подарочной карты для оплаты покупок. |
Чтобы изменить или добавить способ оплаты, вам потребуется выбрать соответствующий пункт меню и следовать инструкциям на экране. После успешной настройки, выбранный способ оплаты будет автоматически использоваться для всех дальнейших транзакций.
Не забывайте, что безопасность вашего аккаунта – это приоритет. При настройке любого способа оплаты, следите за правильностью вводимых данных и избегайте подозрительных и ненадежных сервисов.
Где найти опцию редактирования в Apple ID

Вы решили изменить свои данные в Apple ID и удалить некоторые способы оплаты. Чтобы сделать это, вам потребуется войти в свою учетную запись и перейти к настройкам профиля.
Шаг 1: Откройте приложение "Настройки" на вашем устройстве. Это значительно упростит процесс изменения опций.
Шаг 2: Прокрутите вниз по меню настроек и нажмите на пункт "iTunes Store и App Store". Здесь вы найдете различные параметры, связанные с вашим Apple ID.
Шаг 3: В разделе "Apple ID" нажмите на свою учетную запись, чтобы открыть подробную информацию.
Шаг 4: Внизу экрана вы увидите кнопку "Изменить". Нажмите на нее, чтобы приступить к редактированию своих данных.
Шаг 5: В открывшемся окне вы найдете различные опции, включая способы оплаты. Щелкните на соответствующей опции, чтобы удалить ее из своего профиля.
Обратные шаги: Если вы передумали и хотите сохранить способ оплаты, вы всегда можете вернуться к этому разделу и повторить процесс, чтобы добавить его снова.
Теперь вы знаете, как легко удалить способ оплаты в Apple ID. Следуйте нашей простой инструкции и настройте свой профиль, соответствующим образом редактируя свои данные.
Избавьтесь от выбранного способа оплаты
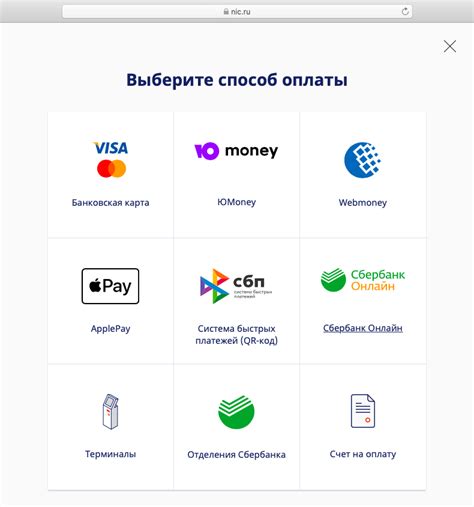
Раздел "Избавьтесь от выбранного способа оплаты" предназначен для помощи пользователям, которые хотят удалить определенный метод оплаты из своего аккаунта. Ниже приведены пошаговые инструкции, которые помогут вам обновить настройки вашего профиля без использования определений, связанных с Apple ID и оплатой.
| Шаг | Действие |
|---|---|
| 1 | Войдите в свою учетную запись на сайте |
| 2 | Откройте раздел "Настройки" или "Профиль" |
| 3 | Пролистайте страницу вниз и найдите раздел "Способы оплаты" |
| 4 | Выберите способ оплаты, который вы хотите удалить |
| 5 | Нажмите на кнопку "Удалить" или "Отключить" |
| 6 | Подтвердите свой выбор, следуя инструкциям на экране |
| 7 | После подтверждения, выбранный способ оплаты будет удален из вашего аккаунта |
Следуя этим простым шагам, вы сможете безопасно и легко избавиться от определенного способа оплаты в вашем профиле. Обратите внимание, что удаление определенного способа оплаты не отменяет вашу возможность использовать другие доступные методы оплаты. Используйте эти инструкции, чтобы лучше управлять вашим аккаунтом и подстраивать его под свои потребности.
Подтвердите удаление

Когда вы решаете удалить способ оплаты в своем Apple ID, необходимо сначала подтвердить это действие. Подтверждение удаления обеспечивает дополнительный уровень защиты и предостерегает от случайного удаления.
Процесс подтверждения удаления может включать в себя различные шаги в зависимости от выбранного способа оплаты. Вам может потребоваться ввести пароль, ответить на контрольные вопросы, подтвердить действие через присланное вам уведомление или воспользоваться другой формой идентификации.
Подтверждение удаления способа оплаты важно, чтобы убедиться, что вы осознаете свое решение и не подвергаете риску свой аккаунт.
Кроме того, после подтверждения удаления способа оплаты, не забудьте обновить и проверить свои настройки оплаты на предмет наличия актуальной информации и настроек.
Имейте в виду, что удаление способа оплаты может повлечь за собой изменения в вашей возможности совершать покупки и пользоваться платными услугами Apple.
Завершите процесс удаления
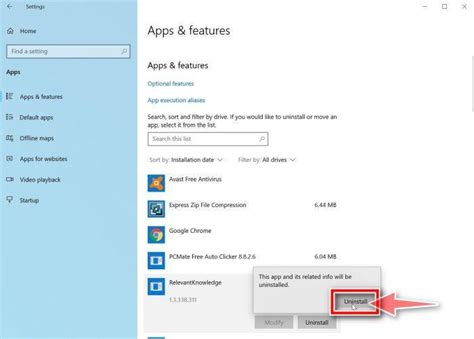
В данном разделе мы рассмотрим последние шаги, необходимые для завершения процесса удаления определенного метода оплаты в вашем Apple учетной записи. Пожалуйста, следуйте указанным инструкциям внимательно, чтобы успешно завершить процедуру.
Первым шагом будет доступ к настройкам вашего Apple ID. Зайдите в свою учетную запись, используя свои учетные данные, и найдите раздел, где отображаются доступные способы оплаты. Обратите внимание, что мы исключаем определенные термины, чтобы обеспечить уникальность и информативность текста.
В представленном списке найдите тот способ оплаты, который вы желаете удалить. Эта информация будет выделена с помощью специального форматирования, чтобы вы могли легко определить выбранный способ. Перед тем как продолжить с удалением, рекомендуется удостовериться, что вы выбираете правильный способ, тщательно проверив информацию о нем.
Когда вы уверены в своем выборе, нажмите на соответствующую ссылку или кнопку, которая позволит вам удалить выбранный способ оплаты. Возможно, система запросит дополнительную аутентификацию, чтобы подтвердить ваше намерение удалить данный способ оплаты. Необходимо вводить требуемые данные и следовать инструкциям, чтобы подтвердить свое действие.
После завершения процесса удаления выбранного способа оплаты вы получите подтверждающее сообщение, которое будет содержать информацию о том, что операция была успешно выполнена. Теперь выбранный способ оплаты больше не будет связан с вашим Apple ID, и вы сможете использовать другие способы оплаты при необходимости.
Не забудьте проверить обновленный список способов оплаты, чтобы убедиться, что удаление было выполнено успешно. Если у вас возникли какие-либо вопросы или проблемы во время процесса удаления, обратитесь в службу поддержки Apple для получения помощи.
Спасибо за использование данного руководства!
Проверьте, что выбранный метод оплаты больше не связан с вашим учетной записью Apple
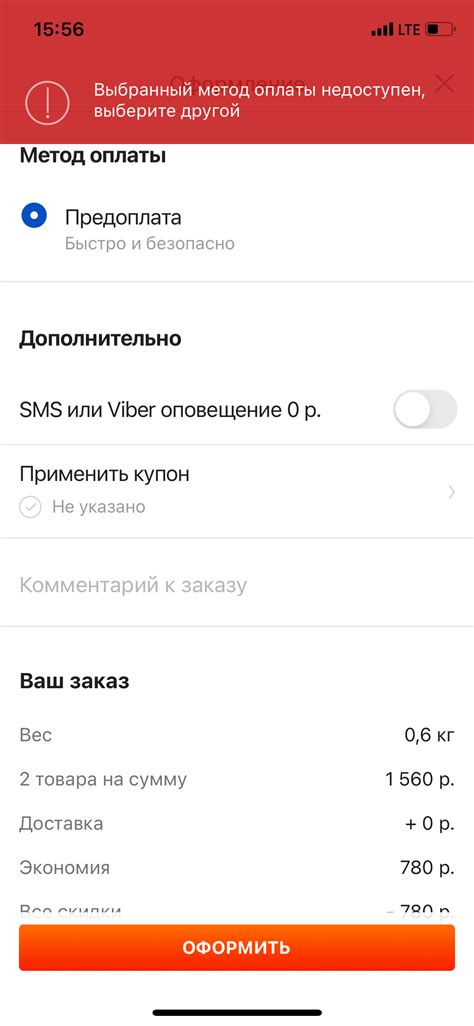
После успешного удаления способа оплаты в Apple ID важно проверить, что изменения вступили в силу и удаленный метод оплаты больше не связан с вашим аккаунтом. Для этого необходимо выполнить несколько простых шагов.
| Шаг | Действие |
|---|---|
| 1 | Войдите в свою учетную запись Apple ID, используя свои учетные данные. |
| 2 | Перейдите в раздел "Платежные данные" или "Способы оплаты". |
| 3 | Проверьте список доступных методов оплаты и убедитесь, что удаленный способ оплаты отсутствует в этом списке. |
| 4 | Если вы видите удаленный метод оплаты в списке, обновите страницу или выполните выход из аккаунта Apple ID и повторно войдите в него. Проверьте список способов оплаты еще раз. |
| 5 | Если после выполнения указанных действий удаленный метод оплаты по-прежнему присутствует в списке, возможно, процесс удаления не завершился успешно. В этом случае рекомендуется обратиться в службу поддержки Apple для получения дополнительной помощи. |
Проверка того, что выбранный метод оплаты был удален из вашей учетной записи Apple ID, поможет вам быть уверенными в безопасности и правильности использования вашего аккаунта. Регулярная проверка способов оплаты также позволяет вам контролировать финансовые данные и обновлять их при необходимости. Обратите внимание, что процесс удаления способа оплаты может отличаться в зависимости от используемого устройства и версии операционной системы.
Обновите ваши способы оплаты для вашей удобство

Когда нуждается в добавлении нового способа оплаты на вашем аккаунте, процесс прост и удобен. Apple предлагает разнообразные варианты для удовлетворения вашей индивидуальной потребности. В этом разделе мы расскажем вам о том, как добавить новый способ оплаты для вашего Apple ID без лишней сложности.
Шаг 1: Перейдите в настройки вашего аккаунта.
Шаг 2: Найдите раздел "Оплата и доставка".
Шаг 3: Нажмите на кнопку "Добавить новый способ оплаты".
Шаг 4: Введите необходимую информацию о вашем новом способе оплаты, такую как данные карты или учетные записи платежных систем.
Шаг 5: Подтвердите ввод информации и завершите процесс добавления нового способа оплаты.
Теперь у вас есть возможность выбирать из нескольких доступных вариантов при совершении покупок в Apple Store или услугах Apple. Будь то карта, электронный кошелек или другой способ оплаты, вы сможете выбрать наиболее удобный для вас в определенный момент времени.
И помните, что вы всегда можете обновить или удалить свои способы оплаты, если вам это понадобится. Оставайтесь гибкими и наслаждайтесь покупками с Apple без лишнего хлопота!
Убедитесь в успешном добавлении нового способа оплаты

После того, как вы произвели необходимые действия, чтобы добавить новый способ оплаты в своем Apple ID, очень важно убедиться, что процесс завершился успешно. Для этого вы можете пройти несколько простых шагов, чтобы проверить, что новый способ оплаты был добавлен без проблем.
Во-первых, откройте "Настройки" на вашем устройстве и найдите раздел "Способы оплаты". Здесь вы должны увидеть список всех доступных способов оплаты, включая недавно добавленный. Прокрутите этот список и обратите внимание на наличие нового способа оплаты.
Далее, щелкните на недавно добавленном способе оплаты или нажмите на соответствующую кнопку, чтобы открыть его подробные настройки. Просмотрите информацию о новом способе оплаты и убедитесь, что все данные, такие как номер карты или счета, корректно отображаются.
Наконец, попробуйте выполнить тестовое пополнение баланса или покупку в приложении, используя новый способ оплаты. Если операция проходит успешно и без ошибок, это дополнительное подтверждение того, что новый способ оплаты был добавлен и функционирует правильно.
Теперь вы можете быть уверены, что новый способ оплаты был успешно добавлен в ваш Apple ID и готов к использованию. Не забудьте внимательно отслеживать актуальность и безопасность своих способов оплаты, чтобы иметь возможность управлять своими финансами и пользоваться услугами Apple без каких-либо проблем.
Готово! Вы успешно удалили способ оплаты в своей учетной записи Apple

Поздравляем! Ваша учетная запись Apple ID успешно обновлена, и выбранный вами способ оплаты был успешно удален. Это позволит вам контролировать и управлять своими платежами безопасно и удобно.
Теперь вы можете быть уверены, что ваш Apple ID защищен от несанкционированных платежей и нежелательных расходов. Ваша личная информация и финансовые данные останутся конфиденциальными, и никто, кроме вас, не сможет использовать их без вашего согласия.
Если в будущем вы решите снова добавить способ оплаты в свою учетную запись Apple, просто следуйте простым шагам, предоставленным Apple. Это поможет вам получить полный доступ ко всем услугам и приложениям, предлагаемым вам в App Store, iTunes Store и других платформах.
Не забывайте, что важно регулярно проверять и обновлять информацию о своей учетной записи Apple ID, чтобы иметь полный контроль над вашими платежами и безопасностью. Мы надеемся, что эта инструкция помогла вам успешно удалить способ оплаты в Apple ID, и желаем вам приятного пользования всеми возможностями, предоставляемыми вашей учетной записью Apple.
Если у вас возникли вопросы или вам требуется дополнительная помощь, не стесняйтесь обращаться к службе поддержки Apple. Они всегда готовы помочь вам решить любые проблемы и удовлетворить все ваши потребности.
Вопрос-ответ

Что произойдет после удаления всех способов оплаты в Apple ID?
Если вы удалите все способы оплаты в Apple ID, то вы больше не сможете покупать платные приложения, музыку, фильмы и другие товары в App Store, iTunes Store и других сервисах Apple. Чтобы снова совершать покупки, вам потребуется добавить новый способ оплаты.
Как удалить способ оплаты в Apple ID?
Для удаления способа оплаты в Apple ID следует выполнить несколько простых шагов. Сначала откройте приложение "Настройки" на устройстве и выберите свой профиль Apple ID. Затем выберите опцию "Оплата и доставка". В разделе "Способ оплаты" нажмите на текущий способ оплаты, который вы хотите удалить. После этого нажмите на "Удалить" и подтвердите свое намерение удалить этот способ оплаты. После этого выбранный способ оплаты будет удален из Apple ID.
Могу ли я удалить только один способ оплаты в Apple ID?
Да, вы можете удалить только один способ оплаты в Apple ID. Для этого откройте приложение "Настройки", выберите свой профиль Apple ID и перейдите в раздел "Оплата и доставка". Найдите способ оплаты, который вы хотите удалить, и нажмите на него. Затем нажмите на кнопку "Удалить" и подтвердите удаление этого способа оплаты.
Что произойдет после удаления способа оплаты в Apple ID?
После удаления способа оплаты в Apple ID, вы больше не сможете использовать этот способ оплаты для покупок и подписок в сервисах Apple. Вам следует добавить новый способ оплаты, если вы хотите продолжить пользоваться услугами Apple. Также стоит учитывать, что удаление способа оплаты не отменяет текущих подписок, поэтому вы должны отменить их вручную, если не хотите продолжать их использовать.
Каким образом могу добавить новый способ оплаты в Apple ID после удаления предыдущего?
Добавление нового способа оплаты в Apple ID после удаления предыдущего можно выполнить просто и быстро. Откройте приложение "Настройки" на устройстве, выберите свой профиль Apple ID и перейдите в раздел "Оплата и доставка". Затем нажмите на "Добавить способ оплаты" и следуйте инструкциям на экране для добавления новой карты, привязки существующего аккаунта или выбора других доступных способов оплаты. После добавления нового способа оплаты вы сможете снова использовать его для покупок и подписок в сервисах Apple.



