Погрузившись в современный мир цифровых технологий, невозможно пренебрегать удивительными возможностями, которые предоставляет нам Bluetooth адаптер. Этот маленький, но мощный устройство стал неотъемлемой частью нашей повседневной жизни, позволяя нам подключаться к беспроводным устройствам разных видов.
Однако, как это часто бывает, для полного раскрытия потенциала Bluetooth адаптера необходимо иметь актуальную версию воспроизводящего программного обеспечения. Узнать версию Bluetooth адаптера на вашем компьютере - это первый шаг к обновлению и улучшению вашего беспроводного опыта.
Что еще можно сказать о Bluetooth адаптере? Это стандарт беспроводной связи, который обеспечивает передачу данных между различными устройствами в пределах небольшого радиуса действия. Bluetooth адаптер может быть встроенным в ваш компьютер или внешним USB-устройством, и его гибкость и универсальность сделали его неотъемлемым элементом многих компьютерных систем.
Значимость версии Bluetooth адаптера: почему это важно для вашего устройства

В современном мире Bluetooth технология нашла широкое применение во множестве устройств, начиная от наушников и клавиатур, заканчивая автомобильными системами и домашними гаджетами. Каждое устройство, подключаемое посредством Bluetooth, зависит от работоспособности и совместимости с адаптером Bluetooth, установленным на вашем компьютере.
Версия Bluetooth адаптера относится к его способности обмениваться данными с другими мобильными и компьютерными устройствами. Она определяет максимальную скорость передачи данных, дальность связи, поддерживаемые профили и протоколы. Понимание и учет версии Bluetooth адаптера позволяет вам оптимизировать работу всех связанных устройств, обеспечивая наилучшую производительность и опыт использования.
Различные поколения Bluetooth адаптеров предлагают разные характеристики и функционал. Поэтому, иметь современную версию Bluetooth адаптера на вашем компьютере значит получить доступ к передовым функциям и возможностям, а также поделиться данными между устройствами быстрее и безопасней.
Кроме того, уровень совместимости адаптера Bluetooth с другими устройствами также является важным аспектом. Более новые версии Bluetooth обычно поддерживают все прошлые версии, но старые адаптеры могут иметь ограниченную совместимость с новыми устройствами. Поэтому, обновление Bluetooth адаптера поможет вам расширить список совместимых устройств и избежать проблем при подключении.
В целом, понимание важности версии Bluetooth адаптера позволяет вам принимать осознанные решения при покупке новых устройств, обновлении программного обеспечения и подключении к другим устройствам. Таким образом, вы сможете насладиться безупречной работой и удобством Bluetooth технологии в вашей повседневной жизни.
Проверка наличия модуля Блютуз на персональном компьютере
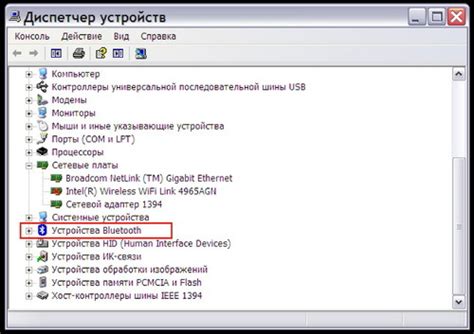
Перед началом процесса, который позволит вам установить, наличие или отсутствие функционала беспроводной технологии Bluetooth на вашем компьютере, следует выполнить ряд проверок.
- Проверьте видимость модуля. Откройте меню "Пуск" и введите в строку поиска название "Устройства и принтеры". Если в списке отображается раздел "Bluetooth", это дает понять, что ваш компьютер оборудован модулем Блютуз.
- Проверьте доступность настроек Bluetooth. Откройте "Панель управления" и найдите раздел "Устройства Bluetooth". Если он присутствует, вам доступны настройки модуля, а значит, на вашем ПК установлен Bluetooth-адаптер.
- Проверьте наличие установленных драйверов Bluetooth. Откройте "Управление устройствами" и найдите раздел "Bluetooth-адаптеры". Если в списке отображается устройство, связанное с Bluetooth, это указывает на наличие соответствующих драйверов.
Пожалуйста, обратите внимание, что результаты проверки могут отличаться в зависимости от операционной системы компьютера и версии установленных драйверов. Если вы сомневаетесь в наличии Bluetooth на вашем компьютере, то рекомендуется обратиться к документации или поддержке производителя устройства для получения точных сведений о наличии данной технологии.
Настройка Bluetooth адаптера в системных настройках

В данном разделе мы рассмотрим процесс настройки Bluetooth адаптера в системных настройках вашего компьютера. Это позволит вам в полной мере использовать функциональные возможности вашего Bluetooth устройства.
Для начала необходимо открыть раздел "Настройки" вашей операционной системы. Далее перейдите в раздел "Устройства", где вы найдете все доступные подключаемые устройства, включая Bluetooth адаптер. В данном разделе вы сможете осуществить все необходимые настройки.
Один из важных пунктов настроек - это включение Bluetooth функции. Обычно эта опция находится в верхней части раздела "Устройства". Переключите ее в положение "Вкл.", чтобы активировать Bluetooth адаптер на вашем компьютере.
Дополнительно, вы можете настроить видимость вашего устройства для других Bluetooth устройств. Некоторые операционные системы позволяют выбрать режим видимости на определенный промежуток времени или оставить видимым постоянно. Выберите предпочитаемый вариант в соответствии с вашими потребностями.
Также важно упомянуть настройки безопасности Bluetooth адаптера. В разделе "Настройки безопасности" можно настроить разрешения доступа для других Bluetooth устройств. Вы можете разрешить или ограничить доступ к определенным службам или файлам через ваш адаптер.
Не забудьте сохранить изменения после завершения настроек, чтобы ваши предпочтения вступили в силу. После этого ваш Bluetooth адаптер будет готов к использованию со всеми необходимыми настройками.
Поиск значка Bluetooth на панели задач
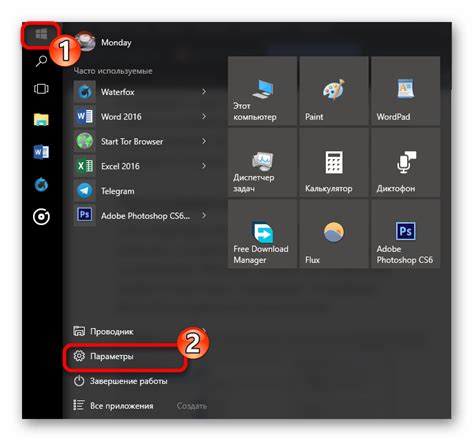
Раздел этой статьи посвящен поиску нужного значка Bluetooth на панели задач вашего компьютера. Здесь мы подробно рассмотрим процесс отыскания значка, который позволит вам осуществлять беспроводные подключения и передачу данных с помощью технологии Bluetooth.
Найдите значок с изображением символа Bluetooth на панели задач в нижнем правом углу экрана вашего компьютера. Этот значок может выглядеть как буква "B" вместе с другими символами или просто как стандартный значок Bluetooth. Он обычно расположен рядом с другими системными иконками, такими как звуковой или Wi-Fi-индикатор.
Примечание: Если вы не видите значка Bluetooth на панели задач, возможно, он был скрыт в списке скрытых иконок. Щелкните стрелку "Скрытые иконки" или "Раскрыть" на панели задач, чтобы раскрыть скрытые иконки и найти Bluetooth.
Когда вы нашли значок Bluetooth, щелкните на нем правой кнопкой мыши, чтобы открыть контекстное меню. В этом меню вы можете увидеть доступные опции и настройки, которые связаны с Bluetooth-адаптером вашего компьютера.
Теперь, когда вы знаете, как найти значок Bluetooth на панели задач, вы готовы изучать и использовать все возможности этой технологии для беспроводного подключения и обмена данными.
Правый клик на значке Bluetooth и выбор "Свойства"
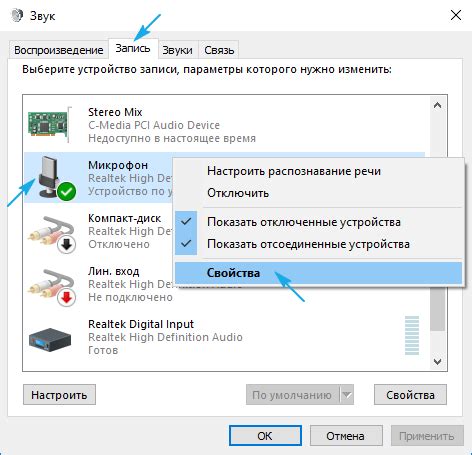
Метод для определения характеристик оставляет к себе множество вопросов? Подходите к этой задаче в два шага, где притягательное решение кажется простым и доступным.
Один из способов - правый клик на значке Bluetooth в системном лотке и выбор "Свойства".
Открытие окна с информацией о беспроводном модуле
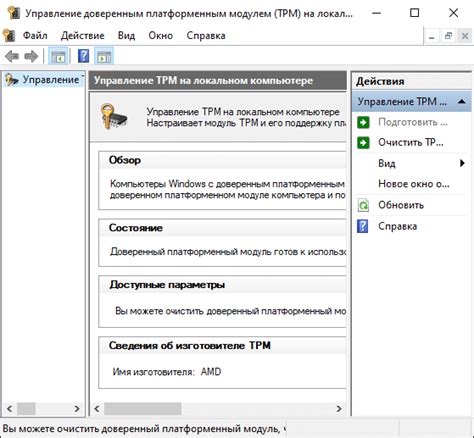
В данном разделе рассмотрим процесс открытия окна, где можно получить информацию о беспроводном модуле, используемом на компьютере. Здесь вы узнаете, как получить доступ к различным сведениям о модуле без использования сложных команд и настроек.
Для начала, следует открыть "Панель управления" на вашем компьютере. Это можно сделать, щелкнув по пиктограмме "Пуск" в нижнем левом углу экрана и выбрав соответствующую опцию. После открытия "Панели управления" вам потребуется найти и щелкнуть по разделу "Устройства и принтеры".
После открытия "Устройства и принтеров" вы увидите список всех установленных устройств на вашем компьютере. Найдите в этом списке раздел, относящийся к беспроводным устройствам, который может быть обозначен как "Bluetooth", "Wireless" или что-то подобное. Настройки и метки могут отличаться в зависимости от операционной системы, поэтому обратите внимание, что у вас может быть другое обозначение для беспроводного модуля.
Правый клик по иконке беспроводного модуля откроет контекстное меню. В контекстном меню выберите пункт, который обозначает "Свойства", "Настройки" или что-то подобное. Этот пункт даст вам доступ к подробной информации о беспроводном модуле на вашем компьютере.
После того, как вы выбрали соответствующий пункт, откроется окно с подробной информацией о вашем беспроводном модуле. Здесь вы сможете узнать текущую версию модуля, а также другие сведения, такие как производитель, серийный номер и другие технические характеристики. Имейте в виду, что информация может различаться в зависимости от модели и производителя устройства.
| Сведения о беспроводном модуле: | |
|---|---|
| Текущая версия модуля: | [введите версию модуля] |
| Производитель: | [указать производителя] |
| Серийный номер: | [ввести серийный номер] |
| Другие характеристики: | [указать другие характеристики] |
Поиск информации о версии Bluetooth адаптера

В данном разделе мы рассмотрим способы получения информации о версии Bluetooth адаптера на Вашем компьютере. Зная версию адаптера, вы сможете определить его совместимость с другими устройствами и понять, поддерживает ли он последние функции и технологии.
Наиболее простым и распространенным способом является использование системных настроек. В компьютерных настройках есть раздел "Устройства" или "Bluetooth и другие устройства", в котором можно найти информацию об адаптере. В зависимости от операционной системы, эта информация может быть представлена в виде списка подключенных устройств или настройками Bluetooth. В дополнение к названию адаптера, здесь можно найти информацию о его версии, которая обычно указывается в виде числового значения.
Если вы хотите получить более подробную информацию об адаптере и его версии, можно воспользоваться программами проверки системы. Такие программы сканируют компьютер и выдают детальную информацию о установленных устройствах, включая Bluetooth адаптер. Они также могут предоставить информацию о драйверах, обновлениях и других параметрах, связанных с адаптером.
Дополнительно, существуют специализированные программы или онлайн-сервисы, которые позволяют определить версию Bluetooth адаптера на основе его характеристик или серийного номера. Эти инструменты могут быть полезны, если у вас нет возможности получить информацию о версии адаптера другими способами.
Не забывайте, что версия Bluetooth адаптера может быть важна при подключении к другим устройствам или использовании новых функций данной технологии. Поэтому рекомендуется периодически проводить проверку версии адаптера и устанавливать новые драйвера или обновления, чтобы обеспечить наилучшую совместимость и функциональность вашего Bluetooth адаптера.
Процедура сохранения идентификатора версии Bluetooth адаптера для использования в будущем
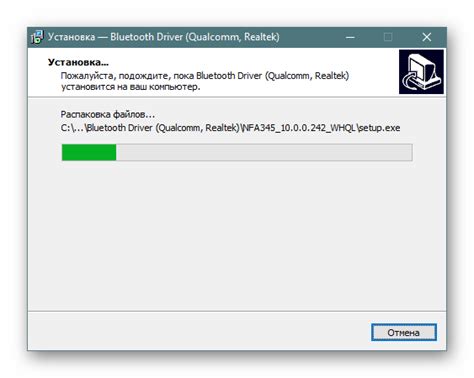
В данном разделе мы рассмотрим метод, позволяющий сохранить информацию о версии вашего Bluetooth адаптера, чтобы в дальнейшем использовать ее при необходимости. Знание точной версии адаптера может быть полезно при устранении проблем совместимости, обновлении драйверов или проверке соответствия стандартам Bluetooth.
Обновление версии адаптера Bluetooth: важность и процедура

Обновление адаптера Bluetooth привносит новые функции, исправляет ошибки и уязвимости, улучшает скорость передачи данных и увеличивает совместимость с различными устройствами. Изменения в обновленной версии адаптера позволяют пользователю насладиться оптимальным опытом использования Bluetooth-соединений.
Процедура обновления адаптера Bluetooth на вашем компьютере несложна и не требует особых навыков. Во-первых, необходимо определить текущую версию адаптера. Затем, необходимо проверить наличие последней версии драйвера, предоставленной производителем вашего компьютера или адаптера. Если доступна более новая версия драйвера, необходимо выполнить процедуру обновления. Важно следовать инструкциям производителя, чтобы избежать непредвиденных проблем или потери функциональности Bluetooth.
Обновление адаптера Bluetooth – действие, которое рекомендуется выполнить периодически, чтобы быть в курсе последних изменений, обеспечить совместимость с новыми устройствами и наслаждаться лучшими возможностями соединений по Bluetooth. Не забывайте следить за релизами обновлений от производителя адаптера и периодически проверять их наличие для вашей модели компьютера.
Проверка обновленной версии адаптера

Прежде чем приступить к проверке версии адаптера, важно убедиться, что ваш компьютер подключен к интернету, чтобы можно было загрузить последние обновления с официального сайта производителя. Обновление адаптера Bluetooth может потребовать дополнительных драйверов или программного обеспечения, которые должны быть загружены и установлены.
Чтобы проверить обновленную версию адаптера Bluetooth, следуйте этим шагам:
- Откройте меню "Пуск" в нижнем левом углу экрана.
- Введите "Устройства Bluetooth" в строку поиска и выберите соответствующий результат.
- В открывшемся окне найдите свой адаптер Bluetooth и щелкните правой кнопкой мыши по его значку.
- Выберите "Свойства" из выпадающего меню.
- В открывшемся окне выберите вкладку "Драйвер".
- Проверьте текущую версию драйвера и сравните ее с последней доступной версией на сайте производителя.
Если вы обнаружите, что имеется более новая версия драйверов, следуйте инструкциям на сайте производителя, чтобы загрузить и установить обновление. Обычно это будет требовать скачивания файла с обновлением и запуска его на вашем компьютере.
Проверка версии адаптера Bluetooth и установка обновлений являются неотъемлемой частью поддержания стабильной и безопасной работы вашего устройства. Следуйте инструкциям производителя и проводите проверку регулярно, чтобы быть уверенным, что вы используете последнюю версию адаптера Bluetooth с самыми новыми функциями и улучшениями.
Вопрос-ответ

Как узнать версию Bluetooth адаптера на компьютере?
Для того чтобы узнать версию Bluetooth адаптера на компьютере, следуйте этой пошаговой инструкции: 1. Нажмите на кнопку "Пуск" в левом нижнем углу экрана и откройте "Панель управления". 2. В поисковой строке вверху справа введите "Bluetooth" и выберите "Центр управления Bluetooth". 3. В разделе "Сведения об адаптере Bluetooth" вы увидите информацию о вашем Bluetooth адаптере, включая его версию.
Какая версия Bluetooth является наиболее современной и лучшей?
Наиболее современной и лучшей версией Bluetooth на данный момент является Bluetooth 5.0. Она обладает большей скоростью передачи данных, более стабильным соединением и улучшенной энергоэффективностью. Bluetooth 5.0 также поддерживает более широкий диапазон передачи сигнала, что позволяет использовать устройства на большем расстоянии друг от друга. Если ваш адаптер поддерживает Bluetooth 5.0, вы сможете насладиться всеми преимуществами этой версии.



