Все мы иногда оказываемся в неприятных ситуациях, когда отправленное письмо содержит ошибку или некорректную информацию. Но не отчаивайтесь! В этой статье мы рассмотрим простые и легкие шаги, которые помогут вам удалить это письмо с вашего компьютера, исключив тем самым возможные недоразумения и неудобства.
Работая с электронной почтой, мы часто сталкиваемся с ситуацией, когда отправленное письмо нужно удалить навсегда. Возможно, вы отправили письмо на неправильный адрес или желаете отозвать информацию, которую передали. Не волнуйтесь - мы предоставим вам точную и надежную инструкцию о том, как удалить отправленное письмо с вашего компьютера.
Удаление отправленного письма может показаться непростой задачей, но на самом деле процесс очень прост. Следуя нашей подробной инструкции, вы сможете легко исправить ситуацию и удалить нежелательное письмо в несколько простых шагов.
Настройки почтового клиента: проверьте правильность конфигурации
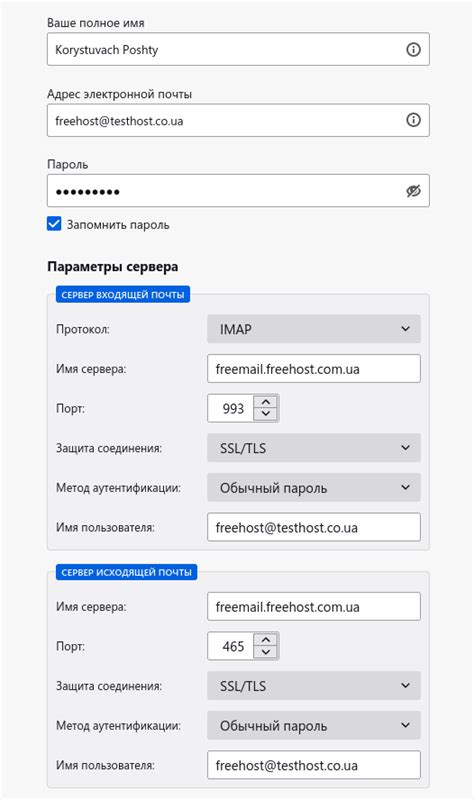
Прежде чем приступить к удалению отправленного письма, важно убедиться, что настройки вашего почтового клиента сконфигурированы правильно. Это поможет избежать нежелательных ошибок и обеспечить эффективное выполнение удаления.
- Проверьте соединение с интернетом: убедитесь, что вы подключены к сети, чтобы быть уверенными, что ваш почтовый клиент будет функционировать правильно и сможет удалить письмо.
- Проверьте данные учетной записи: убедитесь, что вы правильно ввели свои учетные данные (имя пользователя и пароль) для доступа к почтовому клиенту. Это поможет избежать ошибок при удалении письма.
- Убедитесь, что настройки сервера почты верны: проверьте настройки сервера и портов, чтобы быть уверенными, что ваш почтовый клиент может подключиться к почтовому серверу и выполнить удаление письма.
- Проверьте наличие обновлений почтового клиента: регулярно проверяйте наличие обновлений для вашего почтового клиента и устанавливайте их, чтобы быть уверенными в стабильной работе при удалении писем.
- Проверьте настройки безопасности: убедитесь, что настройки безопасности на вашем почтовом клиенте не блокируют операцию удаления писем. Если они блокируют доступ, настройте их соответствующим образом.
Проверка настроек почтового клиента перед удалением отправленного письма поможет вам избежать потенциальных проблем и обеспечит гладкое выполнение операции удаления. При следовании этим шагам вы сократите вероятность ошибок и сможете удалить письмо без проблем.
Используйте функцию "Отменить отправку"
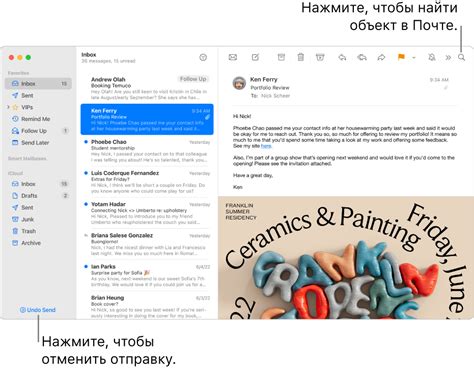
Когда вы отправляете важное письмо и осознаете, что сделали ошибку или передумали отправлять его, вам может понадобиться функция "Отменить отправку". Эта функция предоставляется некоторыми почтовыми сервисами и позволяет вам отменить отправку письма в определенном временном окне после нажатия кнопки "Отправить".
Если вы хотите воспользоваться функцией "Отменить отправку", вам нужно выполнить следующие шаги:
| 1. | Сразу же после отправки письма вам будет показано сообщение, предлагающее "Отменить отправку". Большинство почтовых сервисов позволяют отменить отправку в течение нескольких секунд, обычно около 10-30 секунд. |
| 2. | Чтобы отменить отправку, нужно нажать на ссылку или кнопку "Отменить отправку" в предлагаемом сообщении. Если вы не успели это сделать, функция станет недоступной. |
| 3. | После нажатия на ссылку или кнопку "Отменить отправку" письмо будет удалено из очереди отправки и возвращено обратно в папку черновиков или редактирования, где вы сможете внести нужные изменения перед повторной отправкой письма. |
К использованию функции "Отменить отправку" следует прибегать сразу же после отправки письма, поскольку ее действие ограничено небольшим временным окном. Она может быть полезна в случаях, когда вы обнаруживаете опечатку, ошибку в адресате или передумываете отправить письмо после тщательного обдумывания.
Важно отметить, что не все почтовые сервисы предоставляют такую функцию, поэтому перед использованием убедитесь, что ваш провайдер почты поддерживает "Отменить отправку".
Отложенная отправка: предотвращение ошибок при отправке писем

Даже опытные пользователи почты время от времени сталкиваются с ситуацией, когда сообщение отправляется слишком рано или с ошибками. Чтобы избежать подобных неприятностей и сохранить контроль над отправляемыми письмами, многие почтовые сервисы предоставляют возможность использовать функцию отложенной отправки или черновиков.
Отправка черновика – это способ временно сохранить письмо с возможностью его редактирования, прежде чем окончательно отправить. Когда письмо готово к отправке, черновик можно открыть, проверить и отправить в нужный момент. Этот подход позволяет избегать неловких ситуаций и ошибок, связанных с отправкой незавершенных или неправильно отформатированных писем.
Преимущества использования черновиков перед непосредственной отправкой:
- Контроль: Вы можете более внимательно проверить письмо перед отправкой и убедиться, что содержание и оформление соответствуют вашим ожиданиям.
- Отсутствие спешки: Откладывая отправку, вы предотвращаете нежелательные ошибки, такие как случайное отправление незавершенного письма или неосторожное включение неподходящих файлов.
- Гибкость: Если у вас есть изменения или дополнения к письму, вы можете в любой момент открыть черновик и внести необходимые изменения, не беспокоясь о его непосредственной отправке.
- Избежание нежелательной переписки: Функция черновиков позволяет избежать неправильной отправки письма персоне, которой оно не предназначено, таким образом, вы можете сэкономить себе неловкие ситуации или ненужные объяснения.
Использование черновиков – это простой и эффективный способ предотвратить ошибки или неловкости при отправке писем. Отложенная отправка поможет вам сохранить контроль над вашими сообщениями и обеспечит уверенность в их точности и правильности.
Удаление письма из папки "Исходящие"
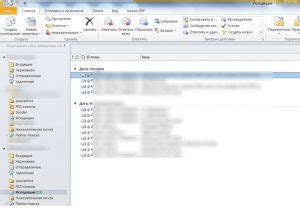
Один из способов очистить свою папку "Исходящие" от сообщений, которые уже были отправлены, состоит в удалении этих писем. В этом разделе мы рассмотрим шаги, которые помогут вам безопасно удалить отправленные сообщения и освободить место в вашей папке "Исходящие".
Удаление сообщения из папки "Отправленные"
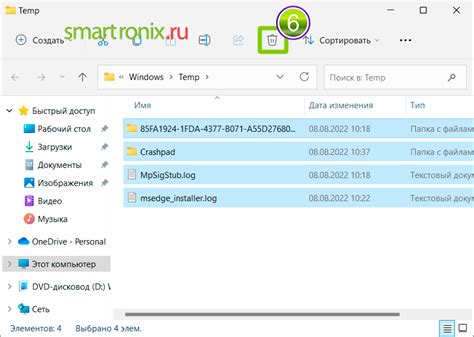
В этом разделе мы рассмотрим процесс удаления сообщения, которое было отправлено с вашего компьютера и сохранено в папке "Отправленные".
Шаг 1: Откройте почтовую программу или веб-интерфейс вашего почтового ящика.
Шаг 2: Перейдите в папку "Отправленные". Эта папка содержит все отправленные вами письма.
Шаг 3: Откройте письмо, которое вы хотите удалить. Вы можете определить его по заголовку, дате или получателю.
Шаг 4: Выделите письмо, используя мышь или клавиатуру. Если вы используете мышь, щелкните на письме один раз. Если вы используете клавиатуру, навигируйте к письму с помощью клавиш со стрелками и нажмите клавишу "Enter" или "Пробел", чтобы выбрать его.
Шаг 5: Нажмите на кнопку "Удалить" или используйте горячие клавиши, предназначенные для удаления (обычно это клавиша "Delete" или "Del" на клавиатуре).
Шаг 6: Письмо будет перемещено в папку "Удаленные элементы" или аналогичную папку, где хранятся удаленные сообщения. Обычно, в папке "Удаленные элементы" сообщения сохраняются некоторое время перед окончательным удалением.
Шаг 7: Перейдите в папку "Удаленные элементы", чтобы убедиться, что письмо было успешно удалено. В этой папке вы можете оставить сообщение, если вдруг захотите его восстановить.
Примечание: В некоторых почтовых клиентах и веб-интерфейсах может быть предусмотрена возможность удаления отправленных писем без перемещения их в папку "Удаленные элементы". В таком случае письмо будет немедленно удалено из папки "Отправленные". Обратитесь к документации или инструкции по использованию вашей почтовой программы или веб-интерфейса для получения дополнительной информации.
Перехват письма на сервере провайдера

В данном разделе рассмотрим возможности перехвата письма на сервере провайдера и охраны вашей приватности при передаче информации.
- Анализ безопасности писем в почтовом ящике
- Защитное программное обеспечение
- Шифрование переписки
- Установка пароля для почтового ящика
- Многофакторная аутентификация
Для обеспечения безопасности и защиты вашей переписки важно сделать все необходимые шаги, чтобы предотвратить перехват писем на сервере провайдера. В данном разделе мы рассмотрим несколько методов, которые помогут вам защититься от внешних угроз и сохранить конфиденциальность вашей переписки.
При анализе безопасности писем в почтовом ящике рекомендуется проверять конфиденциальность и подлинность получаемых и отправляемых сообщений. Для этого рекомендуется использовать защитное программное обеспечение, которое позволит обнаружить и предотвратить попытки перехвата писем.
Один из способов защиты переписки – шифрование сообщений. Шифрование позволяет кодировать содержимое писем таким образом, что только получатель сможет его прочитать. Это надежный способ защититься от перехвата информации на сервере провайдера.
Для дополнительной безопасности рекомендуется установить пароль для вашего почтового ящика. Пароль должен быть надежным и сложным для угадывания, чтобы предотвратить несанкционированный доступ к вашим письмам.
Многофакторная аутентификация – еще один эффективный способ усилить защиту вашего почтового ящика. При этом методе вы будете запрашивать дополнительные данные для входа в аккаунт, такие как одноразовый код получаемый по SMS или использование приложения-аутентификатора.
Проверка возможности восстановления сообщения: внимательно проанализируйте варианты

1. Устранение ошибки: Возможно, ваше письмо не было физически удалено, а является лишь результатом сбоя в программе почты или неправильных настроек. В этом случае, важно проверить различные настройки программы почты и устранить возможные ошибки, которые привели к удалению сообщения. Также, стоит проверить папку "Входящие" или "Отправленные", возможно, письмо находится там.
2. Бэкапы и архивы: Если на вашем компьютере есть резервная копия или архив писем, то есть вероятность восстановить удаленное сообщение из этих источников. Проверьте наличие таких бэкапов и архивов на компьютере или в облачных хранилищах, таких как Dropbox, Google Drive и т. д.
3. Восстановление через провайдера почты: Свяжитесь с вашим почтовым провайдером и изложите им ситуацию. В некоторых случаях, они могут иметь возможность восстановить удаленное письмо из их системы резервного хранения данных. Однако, учтите, что это не гарантирует полного восстановления сообщения, так как провайдеры могут хранить данные определенное время.
Необходимо помнить, что возможность восстановления удаленного письма на компьютере может зависеть от различных факторов, таких как настройки программы почты, наличие бэкапов и политика провайдеров. Проведение проверки на возможность восстановления поможет вам увидеть доступные опции и принять решение о дальнейших действиях.
Вопрос-ответ

Как удалить отправленное письмо на компьютере?
Для удаления отправленного письма на компьютере, вам потребуется открыть почтовый клиент, найти папку "Отправленные", выбрать письмо и нажать на кнопку "Удалить". Перемещение письма в "Корзину" также приведет к его удалению.
Как открыть почтовый клиент на компьютере?
Чтобы открыть почтовый клиент на компьютере, вам нужно запустить приложение, которое вы используете для работы с электронной почтой. Обычно это Microsoft Outlook, Mozilla Thunderbird или веб-интерфейс, такой как Gmail или Яндекс.Почта. Вы должны найти ярлык приложения на рабочем столе или в меню "Пуск". Щелкните по этому ярлыку, чтобы запустить почтовый клиент.
Где найти папку "Отправленные" в почтовом клиенте?
Папка "Отправленные" в почтовом клиенте обычно находится в левой панели навигации. В некоторых клиентах она может иметь название "Sent", "Sent Mail" или "Отправленные сообщения". Щелкните на этой папке, чтобы открыть содержимое. Если вы не видите папку "Отправленные" или не можете найти ее, попробуйте воспользоваться функцией поиска в почтовом клиенте или обратитесь к документации по использованию конкретного почтового клиента.
Как выбрать письмо для удаления в папке "Отправленные"?
Чтобы выбрать письмо для удаления в папке "Отправленные", откройте эту папку в почтовом клиенте. Затем найдите письмо, которое вы хотите удалить, и щелкните на нем. После этого письмо должно быть выделено или отмечено. Если вы хотите удалить несколько писем одновременно, вы можете удерживать клавишу "Ctrl" (в Windows) или "Command" (в Mac) и щелкать на нужных письмах. Затем нажмите на кнопку "Удалить" или используйте соответствующую опцию в контекстном меню.
Что произойдет, если я перемещу письмо в папку "Корзина"?
Если вы переместите письмо в папку "Корзина", оно будет удалено из папки "Отправленные" и будет помещено в папку "Корзина" или "Удаленные элементы". Папка "Корзина" служит временным местом хранения удаленных писем, и их можно восстановить или окончательно удалить позднее. Обратите внимание, что в разных почтовых клиентах наименование папки может быть другим.



