Если вы хотите, чтобы ваше рабочее пространство выглядело стильно и организованно, то создание значков для ярлыков - идеальный способ достичь этой цели. Значок ярлыка является своеобразной визитной карточкой приложения или папки, которая поможет вам легко и быстро управлять вашими файлами и программами.
Уникальный и привлекательный значок ярлыка может быть ключевым фактором, который привлечет взгляды ваших коллег, друзей или клиентов. С его помощью вы сможете выделиться из толпы и придать своему рабочему столу индивидуальность и характер.
В этом путеводителе мы рассмотрим различные способы создания визуально привлекательных значков для ярлыков, а также поделимся некоторыми полезными примерами и советами по их оформлению. Вы узнаете о различных инструментах и программных средствах, которые помогут вам воплотить в жизнь ваши самые смелые дизайнерские идеи.
Создание иконки для ярлыка: пошаговое руководство с примерами и алгоритмами

Рассмотрим подробный процесс создания выразительной иконки для ярлыка, которая будет легко распознаваема и привлекательна для пользователей. В этом разделе вы найдете шаги, сопровождающиеся примерами и полезными инструкциями, чтобы создать идеальную иконку для вашего ярлыка.
- Выберите подходящий набор символов или изображений, которые ясно передают смысл и функцию вашего ярлыка.
- Определите цветовую палитру, которая будет соответствовать целям вашего ярлыка и основным элементам дизайна.
- Создайте каркас иконки, используя геометрические формы или кривые для передачи основной формы.
- Добавьте детали и элементы дизайна, чтобы придать иконке уникальный и запоминающийся вид.
- Выберите подходящий размер и пропорции для вашей иконки, учитывая требования платформы, на которой она будет использоваться.
- Оптимизируйте иконку, чтобы она отображалась четко и качественно на разных экранах и разрешениях.
- Экспортируйте и сохраните иконку в формате, подходящем для использования в ярлыках и других контекстах.
- Протестируйте иконку на разных устройствах и в разных размерах, чтобы убедиться, что она ясно идентифицируется и визуально привлекательна.
Все эти шаги будут полезны при создании качественной иконки для ярлыка, которая будет соответствовать вашим целям и поможет пользователям быстро распознать функциональность вашего приложения или веб-сайта.
Шаг 1: Отбор и предварительная обработка изображения

Важно подобрать изображение, которое наиболее точно и креативно отражает тему вашего ярлыка. Вы можете использовать фотографии, иллюстрации или даже свои собственные рисунки. Помните, что выбранное изображение должно быть понятным и привлекательным для пользователей.
После выбора изображения необходимо выполнить его предварительную обработку. Это может включать обрезку, изменение размера, коррекцию цветовой палитры или добавление эффектов. Цель предварительной обработки состоит в том, чтобы придать изображению оптимальные параметры для использования в качестве значка на ярлыке.
В процессе предварительной обработки следует обратить внимание на детали и качество изображения. Убедитесь, что изображение не искажено, не размыто и не содержит нежелательных эффектов, которые могут негативно сказаться на итоговом значке.
Помните, что качественное и привлекательное изображение - основа удачного значка для ярлыка. Предварительный отбор и обработка изображения помогут создать значок, который будет привлекать внимание и точно передавать информацию о вашем ярлыке.
Использование онлайн-инструментов для формирования иконки
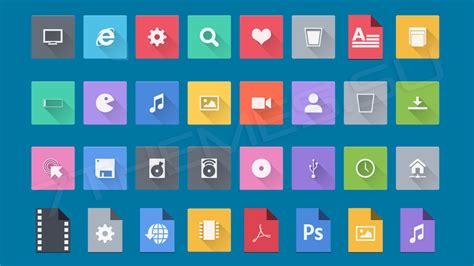
Существует несколько платформ, предлагающих подобные инструменты. Одни из них предоставляют набор готовых элементов и возможность их комбинирования, другие позволяют загрузить собственное изображение и редактировать его в соответствии с требуемыми параметрами.
- Выберите платформу для создания иконки:
- Зарегистрируйтесь на выбранном сервисе:
- Загрузите изображение или выберите готовый элемент:
- Редактируйте иконку в соответствии с вашими предпочтениями:
- Сохраните результат в нужном формате:
Когда вы завершите процесс создания иконки, вы сможете скачать ее в необходимом формате и применить к ярлыку, чтобы он отображался в соответствии с вашими представлениями и стилем.
Шаг 3: Меняем размеры и форму иконки
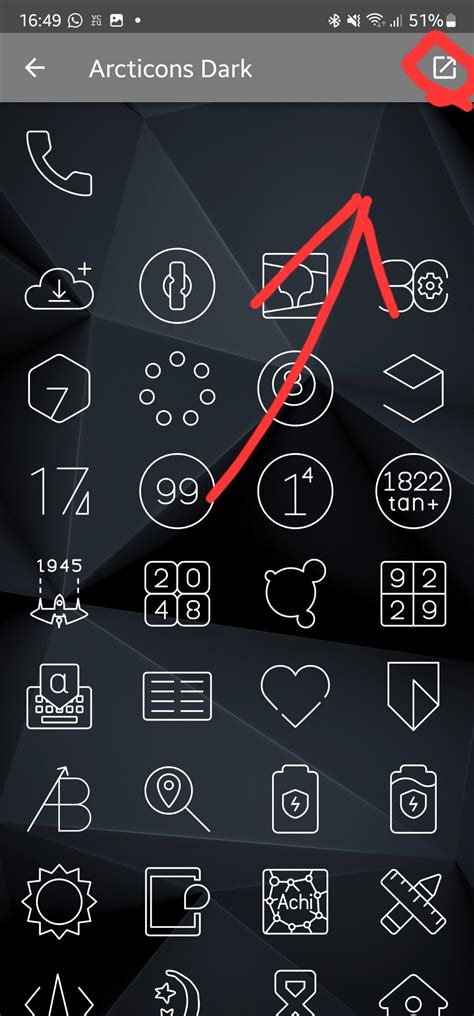
Перейдем к третьему шагу в создании уникальной иконки для ярлыка, который будет выгодно выделяться на рабочем столе или панели задач. В этом разделе мы рассмотрим, как изменить размеры и форму вашей иконки, чтобы придать ей особый вид и уникальность.
Изменение размеров
При выборе размеров для вашей иконки учтите, что она должна быть достаточно большой, чтобы было удобно видеть детали, но в то же время не занимать слишком много места на рабочем столе или панели задач. Рекомендуется выбирать размеры от 48x48 до 128x128 пикселей. Не забывайте, что иконка должна выглядеть хорошо при разных уровнях масштабирования, поэтому рекомендуется создавать иконку в большем разрешении и затем масштабировать ее до нужного размера.
Изменение формы
Чтобы ваша иконка была более заметной и запоминающейся, можно изменить ее форму. Популярными вариантами формы иконок являются круглая, квадратная или с закругленными углами. Выбор формы зависит от общего стиля вашего ярлыка и внешнего вида других иконок на рабочем столе или панели задач. Используйте инструменты графического редактора для изменения формы вашей иконки, сохраните результат в формате, поддерживаемом вашей операционной системой, например, PNG или ICO.
Теперь, когда вы знаете, как изменить размеры и форму вашей иконки, вы можете перейти к следующему шагу в создании значка для ярлыка - добавлению дополнительных элементов и настройке деталей.
Вопрос-ответ

Как создать значок для ярлыка на компьютере?
Для создания значка для ярлыка на компьютере вам понадобятся специальные программы или редакторы иконок. Вы можете использовать такие программы, как Adobe Photoshop, GIMP, или даже онлайн-редакторы, например, Flaticon. Загрузив или создав иконку изображения, вы можете сохранить ее в формате .ico или .png и назначить ее в качестве значка для ярлыка.
Как создать значок для ярлыка на Windows?
На Windows вы можете создать значок для ярлыка, воспользовавшись программой Microsoft Paint или специализированными программами для создания иконок, такими как IcoFX или Axialis IconWorkshop. Откройте программу, создайте желаемый дизайн значка, а затем сохраните его в формате .ico. Чтобы установить этот значок для ярлыка, щелкните правой кнопкой мыши на ярлыке, выберите «Свойства», затем нажмите на кнопку «Изменить значок» и укажите путь к своему созданному значку.
Как создать значок для ярлыка на Mac?
На Mac можно создать значок для ярлыка с помощью программы Preview, которая уже предустановлена в операционной системе. Откройте изображение, которое вы хотите использовать как значок, в программе Preview. Затем нажмите комбинацию клавиш Command + A, чтобы выделить всю картинку, после чего скопируйте ее, нажав Command + C. Далее откройте информацию о ярлыке, нажав правой кнопкой мыши на нем и выбрав «Показать информацию». В информации о ярлыке щелкните на значке в верхнем левом углу и нажмите Command + V, чтобы вставить ваше изображение в значок ярлыка.
Как изменить значок уже существующего ярлыка?
Чтобы изменить значок уже существующего ярлыка на компьютере, щелкните правой кнопкой мыши на ярлыке и выберите «Свойства». Затем нажмите на кнопку «Изменить значок» и укажите путь к изображению, которое вы хотите использовать в качестве нового значка. Вы можете выбрать как готовый значок из файла, так и созданный вами значок. После выбора нового значка нажмите «ОК», чтобы применить изменения.



