Здравствуйте, уважаемые читатели!
Давным-давно, в мире, где технологии и искусство переплетаются, появилась идея воплотить в жизнь потоки энергии и движения. Она пришла из того самого места, где слова оказались недостаточными, чтобы передать все оттенки и эмоции. Именно там, в глубине креативного разума, зародилась идея создать волшебство на экране с помощью программного обеспечения.
Живые линии, которые сочетают в себе графику и движение, умеют поглощать внимание зрителя и уносить его за пределы реальности. Похожие на электрический разряд, они создают одновременно эффект ощущения скорости, силы и грациозности. Это непрерывно движущаяся картина, которая пленяет взгляд и вызывает безумие воображения. Ведь лишь в абстракции можно найти идеальную гармонию, где пространство и время переплетаются воедино и становятся одним целым.
Как это все возможно?
Ответ прост. В мире Adobe After Effects есть уникальные инструменты и функции, которые позволяют нам создавать и управлять линиями движениями на экране. Но перед тем, как погрузиться в глубины программы, давайте разберемся в основах анимации линий. Используя форму, цвет и текстуру, мы можем раскрыть бесконечные возможности создания эпических и захватывающих взгляд композиций. Ведь именно линии станут нашими пером и кистью, которые помогут нам показать наше видение будущего.
Основы анимации траектории в Adobe Последовательности: пошаговое руководство

Шаг 1: Создание композиции
Первым шагом в создании анимации траектории в Adobe Последовательности является создание композиции. Композиция является областью, в которой вы будете работать со своими элементами сцены. Вы можете создать новую композицию, выбрав опцию "Создать композицию" в меню "Композиция". Задайте размеры и продолжительность композиции в соответствии с вашим проектом.
Шаг 2: Добавление объекта
После создания композиции вы должны добавить объект, который будет анимироваться. Вы можете импортировать изображение, нажав на кнопку "Импорт файла" в меню "Файл". Выберите файл с изображением, которое вы хотите использовать, и добавьте его в сцену. Вы также можете создать объект внутри композиции, используя инструменты рисования.
Шаг 3: Создание траектории
Теперь пришло время создать траекторию, по которой будет двигаться ваш объект. Выберите объект в вашей композиции и щелкните правой кнопкой мыши. В контекстном меню выберите опцию "Создать траекторию масштабирования". Это создаст пустой слой под вашим объектом. На этом слое вы можете нарисовать траекторию, используя инструменты рисования, такие как "Карандаш" или "Карандаш Формирующий"
Шаг 4: Назначение траектории
После создания траектории необходимо назначить ее вашему объекту. Выберите ваш объект и щелкните на кнопке "Масштабировать путь" в панели управления. В представленном списке выберите путь, который вы только что создали. Теперь ваш объект будет двигаться вдоль этой траектории во время анимации.
Шаг 5: Регулировка параметров анимации
Наконец, вы можете настроить параметры анимации для вашего объекта. Выберите объект и откройте панель параметров. Здесь вы можете изменять скорость, направление и другие характеристики движения вашего объекта. Используйте эти параметры, чтобы добиться желаемого эффекта.
Создание анимации траектории в Adobe Последовательности может показаться сложным на первый взгляд, но со знанием основных шагов вы сможете легко создавать захватывающие анимации. Практикуйтесь и экспериментируйте с различными параметрами, чтобы найти свой уникальный стиль. Удачи вам на пути к созданию удивительных анимаций!
Техника оживления путей в программе для видеомонтажа
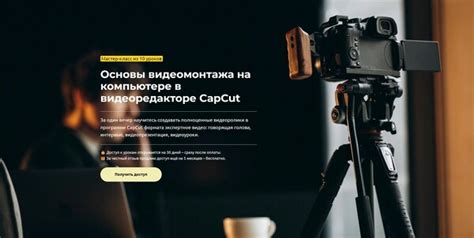
Благодаря уникальным возможностям программы, вы сможете создать эффектные движущиеся линии, которые добавят динамику и энергию вашим проектам. Техника анимирования путей в After Effects дает вам полный контроль над траекторией движения, скоростью, формой и стилем линий.
В процессе работы с путями вы можете использовать разнообразные инструменты и эффекты, такие как маскирование, морфинг, изменение формы пути, наклоны, кривые Безье и многое другое. Эти инструменты позволяют создавать разнообразные и креативные анимации, от простых волнующих линий до сложных визуальных эффектов, таких как трассировка движения или частицы, следующие за путем.
Процесс создания анимированной линии в After Effects может быть организован в несколько этапов:
|  |
Используя эти методы и инструменты, вы сможете создавать уникальные и впечатляющие анимации путей в After Effects, которые помогут вам выделиться среди остальных видеомонтажеров.
Использование форм и масок для создания линейной анимации

В данном разделе будет рассмотрено применение различных форм и масок в процессе создания уникальной и динамичной линейной анимации. Узнаете, как использовать разнообразные элементы для создания потрясающих визуальных эффектов, не только в программе After Effects, но и в других аналогичных программных средствах.
Формы
При создании линейной анимации можно использовать различные формы, такие как линии, окружности, кривые пути и другие геометрические элементы. Эти формы могут быть изменены в размере и форме, а также соединены вместе для создания сложных композиций.
Пример: вместо простой прямой линии можно использовать несколько кривых путей, чтобы добавить динамики и оригинальности к анимации.
Маски
Маски позволяют ограничить область видимости объекта или слоя, что может быть полезно при создании различных эффектов - от управления частью анимации до изменения фона или текстуры. Маски могут применяться как к формам, так и к изображениям.
Пример: создание анимации движения камеры вдоль линии, при этом маскируя сцену и создавая эффект путешествия вдоль узкого маршрута.
В результате комбинирования различных форм и масок можно создать уникальную линейную анимацию, которая будет привлекать внимание зрителей и эффективно передавать задуманные идеи.
Пример плавного движения контура в программе After Effects

В этом разделе рассмотрим пример, демонстрирующий эффект плавного движения кривой в специальной программе After Effects. Мы покажем, как с помощью различных инструментов и настроек можно создать настраиваемую анимацию, придающую кривой плавность и естественность.
Для начала работы с анимацией линии необходимо определить форму и траекторию движения, которые вы хотите достичь. Затем можно использовать инструменты программы After Effects для создания плавного движения, добавления эффектов и настройки интересных визуальных эффектов.
Программа After Effects предлагает широкий набор инструментов для создания анимации, от настройки скорости и траектории движения до добавления дополнительных эффектов, таких как размытие и изменение прозрачности. Возможности программы дают возможность создавать анимацию с плавными переходами и интересными визуальными эффектами.
В процессе работы с анимацией линии в After Effects необходимо учитывать, что плавное движение должно быть настроено с учетом времени, скорости и позиции кривой. Также важной частью процесса является просмотр и корректировка анимации, чтобы достичь желаемого результата.
Секреты создания уникальной анимации контуров в программе After Effects

В процессе работы с программой After Effects существует множество способов создания эффектных анимаций контуров без использования стандартных средств. В данном разделе мы представим некоторые советы, которые помогут вам достичь уникальности и оригинальности в создании анимации линий.
1. Epxressions и скрипты: Для создания сложных и динамических анимаций линий в After Effects можно использовать Expressions (выражения) и скрипты. Выражения позволяют создавать математические формулы, которые определяют движение линий. С помощью скриптов можно автоматизировать процессы создания анимации, добавлять спецэффекты и настраивать параметры контуров.
2. Использование масок: Создание анимации контуров с помощью масок позволяет создать плавные и органичные движения. Маски могут быть анимированы в процессе движения контуров, что придает динамичность и живость анимации.
3. Применение эффектов: Уникальность визуального образа анимации линий может быть достигнута за счет использоата точены различных эффектов в After Effects. Некоторые эффекты могут создавать иллюзию объема, плавности движения и добавлять дополнительные текстуры и цветовые эффекты.
4. Управление временем: Изменение скорости и темпа анимации линий позволяет подчеркнуть определенные элементы и создать эффект визуальной драматичности. Использование ключевых кадров и графического редактора анимации позволяет точно настроить время и скорость перемещения контуров.
5. Экспериментирование с цветом и стилем: Цвет и стиль обводок и заливок в анимации линий могут существенно влиять на ее визуальное восприятие. Попробуйте использовать различные комбинации цветов и стилей контуров, чтобы создать неповторимую атмосферу и эффектность анимации.
Возможности программы After Effects позволяют достичь высокой степени креативности и уникальности в создании анимации линий. Применяйте различные техники, экспериментируйте с эффектами и настройками контуров, и в результате вы получите уникальную анимацию, которая притянет внимание зрителей.
Инструменты и функции для создания динамичной линейной анимации
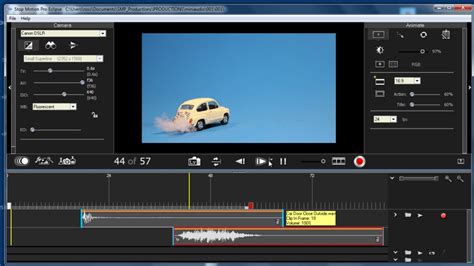
Создание уникальных и захватывающих анимаций линий в визуальных проектах требует использования различных инструментов и функций, которые позволяют придать движение и энергию обычным линиям. В данном разделе мы рассмотрим некоторые из этих инструментов и функций, которые отлично подходят для создания динамичной линейной анимации.
Инструмент "Траектория" – это мощный инструмент, позволяющий создавать сложные траектории движения для линий. С его помощью вы можете легко изменять форму и направление линии, чтобы создать эффект ломаной или плавной кривой. Кроме того, инструмент "Траектория" предоставляет возможность управлять скоростью и ускорением движения линии, чтобы добиться желаемого эффекта.
Функция "Временная шкала" – это незаменимый инструмент для создания динамичной линейной анимации. С его помощью вы можете контролировать время и скорость анимации линий, делая движение более плавным или резким в зависимости от ваших потребностей. Функция "Временная шкала" также позволяет синхронизировать анимацию линий с другими элементами проекта, создавая гармоничный общий эффект.
Функция "Сглаживание" – это полезная функция, которая помогает сделать движение линий более плавным и естественным. Она автоматически добавляет дополнительные ключевые кадры, чтобы обеспечить плавность перемещения линии от одной точки к другой. Функция "Сглаживание" особенно полезна при создании анимации линий с быстрым движением или с изменением направления.
Инструменты "Масштаб" и "Вершины" – это инструменты, которые позволяют изменить форму и размер линии в процессе анимации. С их помощью можно создавать эффекты растяжения, сжатия или изгиба линии, чтобы добавить динамику и живость анимации. Инструмент "Вершины" позволяет также изменять количество точек, форму и изгибы линии, делая анимацию более гибкой и многогранным.
Функция "Осветление" – это функция, которая добавляет световые эффекты к линиям, делая их более яркими и привлекательными. Вы можете настроить цвет, интенсивность и направление света, чтобы создать различные эффекты освещения линий. Функция "Осветление" также позволяет добавлять эффекты светового блика и отражения, чтобы придать линиям объем и реалистичность.
Использование инструментов и функций для создания динамичной линейной анимации в After Effects открывает бесконечные возможности для создания уникальных визуальных эффектов. Эти инструменты и функции позволяют придать движение, форму, цвет и свет линиям, превращая их в настоящие художественные произведения. В следующих разделах мы более детально рассмотрим каждый из этих инструментов и функций, а также дадим полезные советы и рекомендации по их эффективному использованию.
Идеи и вдохновение для создания уникальной анимации линии

Вдохновение для создания уникальной анимации линии может быть найдено в самых неожиданных местах – в природе, в геометрии, в абстрактных формах или даже в мелких деталях повседневной жизни. Каждый предмет или явление имеют свою особенную линию, которую можно использовать в анимации для создания эффекта движения и динамики.
При создании уникальной анимации линии также можно обратить внимание на различные стили и техники. Экспериментируйте с разными типами линий, такими как прямые, кривые, волнистые, перекрещивающиеся или даже разрушенные. Комбинируйте различные цвета и текстуры для создания эффекта объемности и глубины.
Не бойтесь использовать нестандартные решения и необычные переходы между кадрами. Используйте анимацию линий для создания абстрактных фигур или символов, чтобы вызвать интерес и внимание зрителей. Помните, что каждая анимация линии может быть уникальной и оригинальной, если она отражает вашу индивидуальность и творческую визию.
Основная идея при создании уникальной анимации линии – это не просто передвижение точки от одного места к другому, а создание целой истории и настроения с помощью линий. Играйте с формами, темпом и ритмом движения, чтобы сделать анимацию динамичной и увлекательной. |
Продвинутые приемы анимации контуров в программе After Effects

Первый прием, который мы рассмотрим, это использование маскирования для создания эффектных эффектов с контурами. Маскируя определенные части контура и применяя различные эффекты к каждому элементу, мы можем создавать уникальные переходы, трансформации и анимации с контурами. Это открывает широкий спектр возможностей для создания интересных визуальных эффектов.
Второй прием, о котором мы поговорим, это использование форм и путей для создания сложных и динамичных анимаций контуров. After Effects предлагает широкий выбор инструментов для работы с формами и путями, таких как «Pen Tool» и «Shape Layers». Манипулируя с формами и путями, мы можем создавать плавные и сложные анимации контуров, которые подчеркнут стиль и эстетику вашего проекта.
Третий прием, который мы подробно рассмотрим, это использование переходов и эффектов, специально разработанных для анимации контуров. After Effects предлагает множество предустановленных эффектов и переходов, которые можно легко применить к контурам. Мы научимся правильно настраивать эти эффекты и переходы, чтобы создать потрясающие анимации, которые подчеркнут вашу индивидуальную творческую визию.
- Использование маскирования для создания эффектных анимаций контуров
- Манипуляция формами и путями для создания сложных анимаций контуров
- Применение специальных эффектов и переходов для анимации контуров
Эти продвинутые методы анимации контуров в After Effects помогут вам раскрыть всю свою творческую потенциальность и создать уникальные и захватывающие анимации. Главное - экспериментировать и не бояться идти за рамки привычных приемов, чтобы достичь потрясающих результатов.
Вопрос-ответ

Как создать анимацию линии в After Effects?
Для создания анимации линии в After Effects можно использовать различные методы. Один из них - использование инструмента "Контур". Чтобы создать линию, выделите инструмент "Контур" из панели инструментов и щелкните на композиции, где хотите создать линию. Затем переместите курсор в другую точку, чтобы создать первый сегмент линии. Для добавления нового сегмента линии просто щелкните в другом месте на композиции. Чтобы сделать линию анимированной, в окне временной шкалы выберите кадр, на котором вы хотите изменить положение линии, и переместите сегмент линии в нужное место.
Как добавить эффекты к анимации линии в After Effects?
Чтобы добавить эффекты к анимации линии в After Effects, сначала выберите слой, содержащий линию, к которой вы хотите применить эффект. Затем откройте панель "Эффекты и настройки", выберите нужный эффект и перетащите его на выбранный слой. После этого настройте параметры эффекта в панели "Управление эффектом" или в окне свойств слоя. Некоторые популярные эффекты, которые можно применить к анимированным линиям, включают "Блик", "Размытие движения" и "Эффект шума".
Как сохранить анимацию линии в After Effects?
Чтобы сохранить анимацию линии в After Effects, сначала убедитесь, что ваш проект готов к экспорту. Затем выберите пункт меню "Композиция" и кликните на "Добавить в очередь рендеринга". В открывшемся окне настройте параметры экспорта, такие как формат файла, расположение сохранения и настройки кодека. Затем нажмите кнопку "Рендерить", чтобы начать процесс экспорта. После завершения рендеринга ваша анимация линии будет сохранена в выбранном формате и расположении.



