Каждый, кто хоть раз в жизни поработал за компьютерным столом, без сомнения сталкивался с возможностью щелкнуть правой кнопкой мыши и взаимодействовать с контекстным меню. Это маленькое, но мощное окошко, которое позволяет выполнить широкий спектр действий, в зависимости от программы или приложения, с которым вы работаете. Но что, если вдруг вы обнаружили, что у вас отсутствует контекстное меню, или хотите настроить его под себя? В этом гайде мы рассмотрим пошаговую инструкцию, как создать контекстное меню на компьютере, чтобы получить еще больше удобства в работе.
Первый шаг: Начнем с поиска способа создания контекстного меню на вашем компьютере. Для этого обратимся к настройкам системы. В разных операционных системах могут быть разные пути к настройкам, поэтому лучше всего воспользоваться поиском и набрать ключевые слова в виде "настройки ПК" или "персонализация".
Второй шаг: После открытия настроек системы, обратите внимание на наличие вкладки или раздела, связанного с мышью или указателем. Обычно такие настройки расположены в подразделе "Персонализация" или "Устройства". Внимательно просмотрите все доступные опции и функции, связанные с мышью или указателем, потому что именно здесь вы сможете найти функцию, отвечающую за контекстное меню.
Подготовка и выбор необходимого ПО

Перед тем, как приступить к процессу настройки ПКМ на компьютере, необходимо произвести подготовительные работы и выбрать подходящее программное обеспечение. В этом разделе мы рассмотрим ключевые аспекты, связанные с подготовкой и выбором необходимого ПО.
Подбор программного обеспечения
Первым шагом является определение функциональных требований к программному обеспечению для создания ПКМ на компьютере. Будьте внимательны при выборе ПО, так как оно должно соответствовать вашим потребностям и обеспечивать необходимые возможности.
Вы можете использовать различные термины, такие как "подбор", "выбор", "определение", чтобы разнообразить текст и избежать повторений.
Совет: перед выбором программного обеспечения, рекомендуется провести исследование рынка и ознакомиться с описаниями функциональности различных программных продуктов.
Приобретение и установка необходимого оборудования: шаги для новичков

- Детальный анализ требований. Прежде чем приступить к покупке оборудования, важно определить ваши потребности и требования. Обратите внимание на задачи, которые вы планируете выполнять на компьютере, исследуйте рекомендации специалистов и читайте отзывы о различных компонентах.
- Выбор процессора и материнской платы. Центральный процессор и материнская плата являются фундаментальными компонентами компьютера. Они определяют его производительность и совместимость с другими устройствами. Обратите внимание на частоту процессора, количество ядер, а также поддерживаемые функции.
- Определение объема оперативной памяти. Оперативная память играет важную роль в процессе работы компьютера, влияя на его скорость и производительность. Выберите количество оперативной памяти, исходя из требований программ и задач, которые вы будете выполнять.
- Выбор видеокарты. Видеокарта отвечает за графическую обработку информации и играет важную роль в работе компьютера. Определите свои потребности в графической мощности и выберите соответствующую видеокарту.
- Покупка и установка жесткого диска. Жесткий диск является местом хранения информации на компьютере. Определите необходимый объем памяти и выберите подходящий жесткий диск. После приобретения процесс установки носителя памяти на компьютере.
- Покупка и подключение периферийных устройств. Рассмотрите необходимость дополнительных устройств, таких как клавиатура, мышь, монитор, принтер и другие. Приобретите соответствующие устройства и подключите их к компьютеру с помощью соответствующих кабелей и портов.
Следуя этим шагам, вы можете приобрести и установить необходимое аппаратное обеспечение для создания полноценной рабочей станции. Помните, что правильный выбор компонентов и их установка являются важными аспектами обеспечения стабильной и эффективной работы вашего компьютера.
Установка операционной системы на компьютер: подробное руководство

Перед вами описан процесс установки операционной системы на компьютер, шаг за шагом, без сложных терминов. Вы сможете самостоятельно установить систему, следуя данным инструкциям. Предлагается использовать таблицу, где каждый шаг будет описан подробно и понятно.
| Шаг | Описание |
|---|---|
| Шаг 1 | Подготовка к установке |
| Шаг 2 | Выбор операционной системы |
| Шаг 3 | Проверка системных требований |
| Шаг 4 | Подготовка загрузочного носителя |
| Шаг 5 | Загрузка системы с загрузочного носителя |
| Шаг 6 | Выбор раздела для установки |
| Шаг 7 | Настройка параметров установки |
| Шаг 8 | Ожидание завершения установки |
| Шаг 9 | Перезагрузка и вход в систему |
Каждый из указанных выше шагов будет подробно описан ниже, с сопровождающими графическими примерами и пошаговыми инструкциями. Следуя им, вы сможете успешно установить операционную систему на свой компьютер, независимо от уровня опыта в данной области.
Заметьте, что данное руководство является общим введением в процесс установки операционной системы на компьютер. В зависимости от выбранной ОС и конфигурации компьютера, некоторые шаги могут отличаться или быть опущены. Рекомендуется ознакомиться с документацией и руководством пользователя конкретной операционной системы для получения более точных инструкций.
Выбор и установка драйверов для безукоризненной работы вашего оборудования
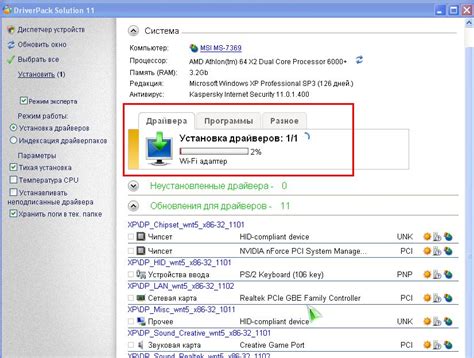
Шаг 1: Определение оборудования и операционной системы
Перед началом установки драйверов, важно определить, какое конкретное оборудование требует установки драйверов. Это может быть, например, монитор, принтер, клавиатура или мышь. Также стоит учесть версию вашей операционной системы, так как драйверы часто разрабатываются для конкретных версий ОС.
Шаг 2: Поиск официальных источников
Следующим важным шагом является поиск официальных источников, предлагающих драйверы для вашего оборудования. В большинстве случаев производители оборудования предоставляют драйверы на своих веб-сайтах. Это гарантирует, что вы получите последние версии драйверов и минимизирует риск загрузки нежелательных программ или вредоносных кодов.
Шаг 3: Скачивание и установка драйверов
После того как вы найдете официальный источник драйверов, на его веб-сайте, обычно, есть раздел, посвященный загрузке и установке драйверов. Следуйте инструкциям, предоставленным производителем, чтобы скачать правильные драйверы для вашего оборудования и операционной системы.
Важно помнить, что при установке драйверов всегда сохраняйте резервные копии важных данных и создавайте точки восстановления системы, чтобы избежать потери информации или неожиданных проблем.
Шаг 4: Проверка и обновление драйверов
После установки драйверов важно проверить их работоспособность и производительность. Также рекомендуется время от времени проверять наличие обновлений драйверов для вашего оборудования, поскольку производители могут выпускать новые версии с исправлениями ошибок и улучшенной совместимостью.
Выбор и установка правильных драйверов для вашего оборудования является ключевым фактором для обеспечения его безукоризненной работы. Следуйте рекомендациям производителей и не забывайте обновлять драйверы, чтобы максимально оптимизировать работу вашей системы.
Установка и настройка необходимых программ и приложений

В данном разделе мы рассмотрим процесс установки и настройки необходимого программного обеспечения и приложений, который позволит вам создать контекстное меню правой кнопки мыши на вашем компьютере. В ходе данной процедуры вы сможете добавить дополнительные функциональные возможности к вашей операционной системе и значительно упростить работу.
- Шаг 1: Поиск и загрузка программы
- Шаг 2: Установка программы
- Шаг 3: Настройка программы
Первым шагом необходимо найти и загрузить специальную программу, которая позволит вам создать контекстное меню. Ознакомьтесь с различными вариантами программ, доступными в сети, и выберите наиболее подходящий для ваших потребностей.
После загрузки программы следует запустить файл установки и следовать инструкциям на экране. Убедитесь, что вы выбираете правильные параметры установки и укажите необходимое расположение на вашем компьютере.
После установки программы вам может потребоваться провести настройку в соответствии с вашими предпочтениями. Ознакомьтесь с документацией программы или воспользуйтесь встроенным помощником для выполнения необходимых настроек.
В результате успешного выполнения этих шагов вы сможете использовать контекстное меню правой кнопки мыши с дополнительными функциями и программами, улучшающими вашу эффективность и продуктивность при работе на компьютере.
Создание учетной записи пользователя и настройка безопасности
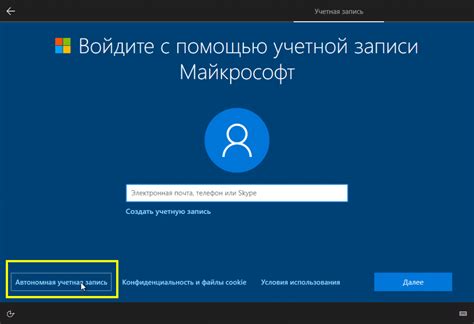
Оптимизация и настройка работы компьютерной системы
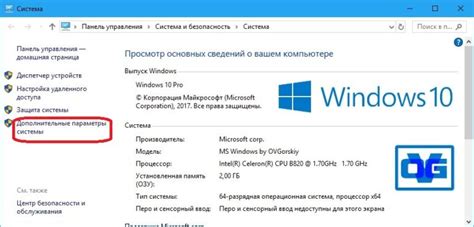
В данном разделе мы рассмотрим методы и подходы, которые позволят оптимизировать и настроить работу компьютера с целью повышения его производительности и эффективности. Здесь будут представлены рекомендации и советы, позволяющие улучшить работу операционной системы, оптимизировать запуск и загрузку приложений, а также осуществить настройку таких аспектов, как безопасность и энергосбережение.
| 1. Управление запуском приложений | Настройка автозапуска программ, удаление ненужных агентов, оптимизация загрузки операционной системы. |
| 2. Очистка системы от мусора | Удаление временных файлов, очистка реестра, освобождение дискового пространства. |
| 3. Настройка энергосбережения | Управление энергопотреблением компьютера, настройка спящих режимов и автоматического отключения. |
| 4. Оптимизация работы антивирусного программного обеспечения | Настройка параметров сканирования, расписания обновлений, выбор оптимальных настроек. |
| 5. Настройка интернет-подключения | Оптимизация сетевых настроек, выбор подходящих DNS-серверов, управление пропускной способностью. |
| 6. Управление программами запуска | Настройка программ, запускающихся вместе с операционной системой, контроль нагрузки на процессор и память. |
| 7. Настройка компьютерной безопасности | Выбор и настройка антивирусной программы, использование брандмауэров и паролей, обновление программного обеспечения. |
| 8. Оптимизация работы жесткого диска | Дефрагментация диска, настройка кэша, оптимизация файловой системы. |
| 9. Резервное копирование и восстановление данных | Настройка регулярного создания резервных копий, восстановление системы в случае сбоев или потери данных. |
Путем применения описанных в данном разделе методов и настроек вы сможете значительно улучшить производительность и стабильность работы вашего компьютера, а также обеспечить его защиту от различных угроз и рисков. Рекомендуется регулярно проводить оптимизацию и настройку системы для поддержания ее работоспособности на высоком уровне.
Вопрос-ответ

Как создать ПКМ на компьютере?
Для создания ПКМ (правой кнопкой мыши) на компьютере необходимо выполнить несколько простых шагов. Во-первых, кликните по пустому месту на рабочем столе правой кнопкой мыши. Затем выберите пункт "Создать" в контекстном меню, после чего выберите пункт "Ярлык". Введите имя ярлыка, например "ПКМ", и нажмите "Готово". Теперь вы можете перемещать ярлык ПКМ по рабочему столу и использовать его для быстрого доступа к настройкам или функциям компьютера, которые обычно доступны через контекстное меню правой кнопкой мыши.
Как создать ПКМ для специфической программы на компьютере?
Для создания ПКМ (правой кнопкой мыши) для специфической программы на компьютере вам может понадобиться выполнить некоторые дополнительные шаги. Во-первых, найдите ярлык программы на рабочем столе или в меню "Пуск". Затем кликните по ярлыку правой кнопкой мыши и выберите пункт "Создать ярлык" в контекстном меню. Появится новый ярлык программы. Теперь кликните по пустому месту на рабочем столе правой кнопкой мыши, выберите пункт "Создать" в контекстном меню, а затем выберите пункт "Ссылка на ярлык" или "Ссылка" (в зависимости от версии операционной системы). Введите имя ярлыка, например "ПКМ Программа", и нажмите "Готово". Теперь у вас есть ярлык ПКМ для специфической программы, который можно использовать для быстрого доступа к программе и ее функциям через контекстное меню правой кнопкой мыши.
Как мне изменить настройки ПКМ на компьютере?
Для изменения настроек ПКМ (правой кнопкой мыши) на компьютере вы можете воспользоваться системными настройками. Откройте меню "Пуск" и перейдите в раздел "Настройки" или "Параметры" (в зависимости от версии операционной системы). Затем выберите пункт "Система" и перейдите на вкладку "Мышь" или "Устройства" (в зависимости от версии операционной системы). В этом разделе вы можете настроить действия, которые выполняются при нажатии правой кнопкой мыши. Например, вы можете изменить назначенные команды или добавить новые. Кроме того, здесь вы можете настроить скорость и другие параметры работы ПКМ. После внесения изменений не забудьте сохранить настройки. Теперь настройки ПКМ будут изменены в соответствии с вашими предпочтениями.



