Для многих пользователей Microsoft Word найти настройки, позволяющие добавить линейку слева, может стать непростой задачей. Однако, существует простой способ сделать это без особых усилий. В данной статье мы рассмотрим пошаговую инструкцию, которая поможет вам не только добавить линейку слева в вашем документе, но и настроить ее в соответствии с вашими потребностями.
Прежде чем перейти к основной инструкции, стоит отметить, что линейка слева является полезным инструментом при создании текстовых документов с определенными форматированиями. Она помогает организовать содержание документа, ярко выделяя его структуру. Кроме того, она позволяет легко ориентироваться по тексту и ускоряет процесс редактирования и корректировки.
Процедура добавления линейки сводится к выполнению нескольких простых шагов. Важно отметить, что эти инструкции предназначены для пользователей, работающих с Microsoft Word версии 2016 и выше. Если у вас установлена более старая версия программы, некоторые шаги могут незначительно отличаться.
Откройте программу Microsoft Word
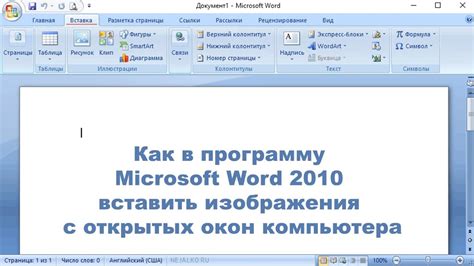
В этом разделе вы узнаете, как начать работать с программой Microsoft Word, известной своей функциональностью и удобством использования. Разработанная корпорацией Microsoft, эта программа представляет собой текстовый редактор, который позволяет создавать, редактировать и форматировать документы различного формата и содержания.
Для начала, вам потребуется открыть программу Microsoft Word на вашем компьютере. Это можно сделать, найдя ярлык программы на рабочем столе или в меню "Пуск" операционной системы Windows. Щелкните по ярлыку, чтобы запустить программу.
После запуска Microsoft Word, вы увидите рабочую область программы, где вы будете создавать и редактировать свои документы. Здесь вы можете видеть меню и панели инструментов, а также пустое окно документа, готовое к заполнению вашим текстом.
Теперь вы можете переходить к созданию нового документа или открытию существующего, чтобы начать работу с Microsoft Word. В следующих разделах этой статьи мы рассмотрим подробности использования программы и научим вас не только добавлять линейку слева, но и использовать другие полезные функции Microsoft Word для создания и редактирования ваших документов.
Выберите раздел "Макет страницы" в верхней панели
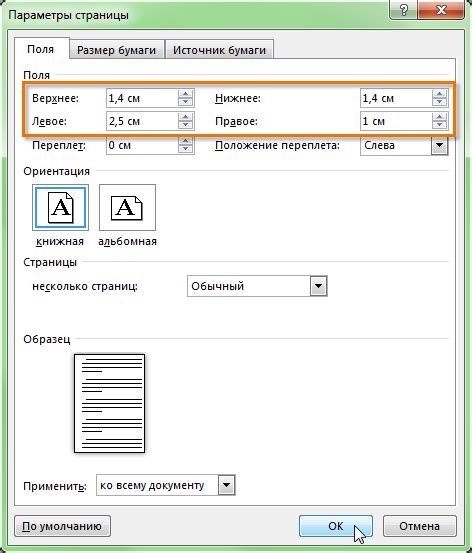
В этом разделе вы найдете доступные варианты оформления и структуры страницы в программе Word. Здесь вы сможете настроить расположение элементов на странице, чтобы документ выглядел гармонично и удобно для чтения.
Опции в разделе "Макет страницы" позволяют вам выбирать различные шаблоны, регулировать отступы, устанавливать колонтитулы и многое другое. Важно правильно использовать эти функции, чтобы добиться нужного результата и создать документ, соответствующий вашим требованиям и критериям.
Для того чтобы открыть раздел "Макет страницы", вам необходимо зайти в верхнюю панель программы Word и найти соответствующую вкладку. После выбора этого раздела, вы откроете доступ к необходимым инструментам и настройкам, позволяющим вносить изменения в оформление вашего документа.
Раздел "Макет страницы" является важным инструментом в программе Word, который поможет вам легко и эффективно создать документ с нужным внешним видом и структурой. Здесь вы сможете настроить разметку страницы, установить отступы и добавить различные элементы, которые помогут улучшить оформление вашего документа.
Шаг 3: Редактирование отступов страницы

В этом разделе вы узнаете, как настроить отступы страницы в программе Microsoft Word, чтобы создать более четкую композицию вашего документа.
- Шаг 3.1: Откройте вкладку "Разметка страницы" в верхней панели инструментов.
- Шаг 3.2: Перейдите в раздел "Параметры страницы".
- Шаг 3.3: Нажмите на кнопку "Отступы".
После выполнения этих шагов вы получите доступ к различным опциям для настройки отступов страницы. Необходимая вам опция, связанная с линейкой слева, будет доступна для редактирования.
Настройка отступов в документе
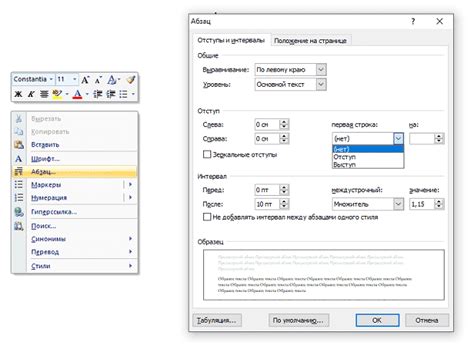
Шаг 1. Откройте документ в Word и активируйте вкладку "Макет страницы".
Шаг 2. В открывшемся окне выберите вкладку "Все отступы". | Шаг 2. В появившемся окне выберите вкладку "Оформление". | Шаг 2. В меню выберите опцию "Форматирование". |
Шаг 3. В разделе "Отступы" найдите поле "Отступ слева" и введите необходимое значение. Если вы хотите добавить линейку слева, установите значение отступа больше нуля.
Шаг 4. Подтвердите изменения, нажав кнопку "ОК".
Теперь у вас есть линейка слева в Word, которая поможет организовать текст и сделать документ более профессиональным и удобочитаемым.
Настройка отступов слева в документе
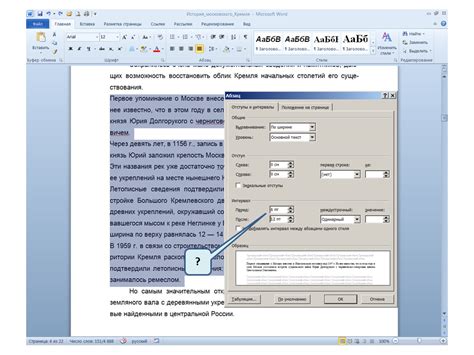
В данном разделе будет рассмотрено, как осуществить настройку отступов слева в документе, чтобы достичь необходимого расположения текста. Для этого будет использована специальная опция "Слева", которая позволяет вводить значение отступа в соответствии с требованиями документа.
1. Откройте документ в программе Word.
2. Перейдите в раздел "Отступы", расположенный в меню форматирования.
3. Обратите внимание на наличие опции "Слева".
4. Выберите данную опцию для настройки отступов слева в документе.
5. Введите нужное значение отступа, которое соответствует требуемому положению текста.
6. Подтвердите изменения, применив настройки, и вы увидите, что текст в документе теперь расположен с учетом введенного отступа слева.
Таким образом, настройка отступов слева является важным элементом форматирования документа в Word. Используя опцию "Слева" и вводя нужное значение отступа, вы можете достичь требуемого расположения текста в документе.
Нажмите кнопку "ОК", чтобы сохранить внесенные изменения
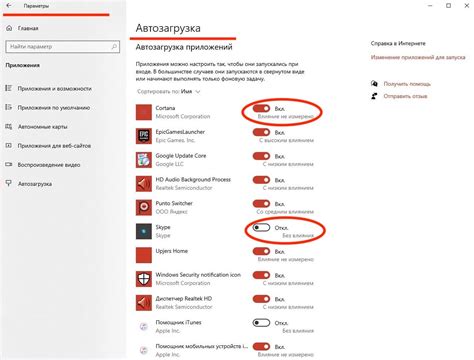
После завершения процесса настройки линейки в Microsoft Word, вам следует нажать на кнопку "ОК", чтобы сохранить все изменения, которые были произведены.
ОК - это кнопка, расположенная на диалоговом окне пользовательских настроек, которая подтверждает и сохраняет изменения, сделанные в программах, включая Word. Когда вы нажимаете на кнопку "ОК", Word сохраняет все ваши настройки линейки, чтобы они применялись к вашему текущему документу и будут доступны в будущем.
Это важное действие, которое следует выполнять после завершения настроек линейки, чтобы убедиться, что изменения сохранены и будут применены к вашим документам. Нажатие на кнопку "ОК" также закрывает диалоговое окно пользовательских настроек и возвращает вас к редактированию вашего документа в Word.
Линейная поддержка слева для вашего документа

При необходимости подстройте отступ слева
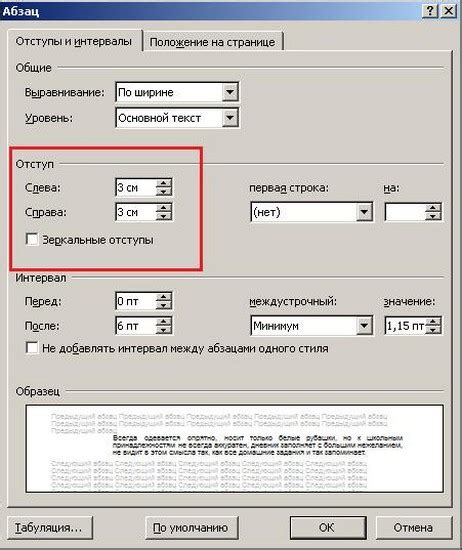
Для редактирования отступа слева в Word, вам понадобится знание нескольких шагов. В первую очередь, откройте нужный документ в Word и перейдите к месту, где вы хотите изменить отступ слева. Затем следует выбрать соответствующий участок текста с помощью мыши или нажатия клавиш Ctrl + A, чтобы выделить весь текст документа.
После того, как участок текста выделен, перейдите ко вкладке "Расширенные параметры" или "Форматирование" в верхней панели меню Word. В этой вкладке вы найдете различные параметры форматирования текста, включая отступ слева.
- Выберите опцию "Абзац" для открытия настроек форматирования абзаца.
- В окне настроек форматирования абзаца найдите раздел "Отступы" или "Выравнивание".
- В этом разделе вы сможете изменить значение отступа слева, используя числовые поля или прокрутку.
- После того, как вы указали необходимое значение отступа, нажмите кнопку "ОК" или "Применить", чтобы сохранить изменения.
Теперь вы знаете, как изменить значение отступа слева в Word. Эта функция позволяет вам более гибко настраивать структуру вашего документа, обеспечивая лучшую читаемость и оформление текста. Используйте эту возможность для достижения оптимального результата в вашей работе с документами в Word!
Удаление линейки слева: возвращение к изначальным настройкам
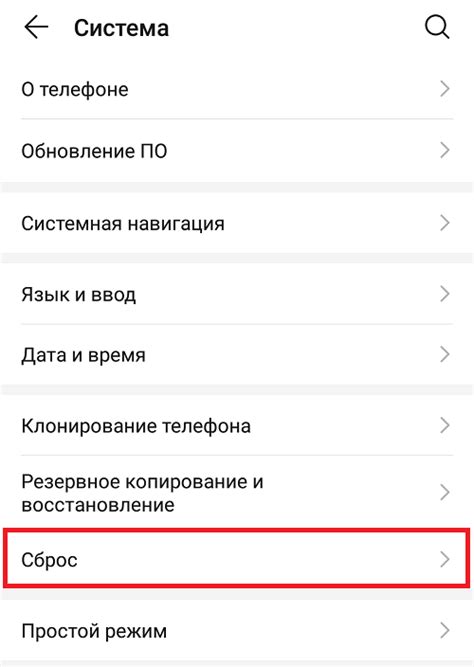
В этом разделе мы рассмотрим процесс удаления линейки слева в текстовом редакторе со сбросом отступа. Следуйте шагам от 2 до 6, чтобы вернуть исходные значения.
- Откройте документ в редакторе.
- Выберите весь текст, на котором установлена линейка слева.
- На вкладке "Расположение" найдите раздел "Абзац" и кликните на кнопку "Отступы и интервал".
- В появившемся окне найдите раздел "Специальные" и выберите "Отменить".
- Убедитесь, что значение отступа слева равно нулю.
- Нажмите кнопку "ОК" для сохранения изменений.
Путем выполнения этих шагов вы сможете удалить линейку слева и сбросить отступ в документе. Проверьте результат, чтобы убедиться, что внесенные изменения были успешно применены.
Готово! Теперь вы знаете, как настроить горизонтальную метку в левой части документа в Microsoft Word
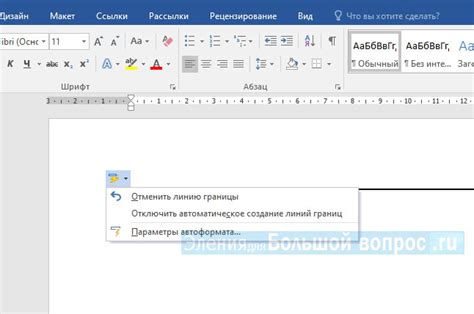
В процессе создания слева горизонтальной метки в Microsoft Word можно использовать несколько различных методов. Один из самых простых способов - использование встроенной функции "Линейка". Другой метод включает использование функции "Таблица" или "Табуляция".
Метод 1: Использование функции "Линейка"
1. Откройте Microsoft Word и выберите документ, в котором вы хотите добавить слева горизонтальную метку.
2. Нажмите на вкладку "Вид" в верхней части окна и выберите "Линейка".
3. В открывшемся окне выберите опцию "Левая", чтобы добавить горизонтальную метку слева в документе.
4. Используйте курсор мыши для настройки метки по своему усмотрению. Также вы можете редактировать значения метки с помощью диалогового окна "Табуляция".
Метод 2: Использование функции "Таблица"
1. Откройте Microsoft Word и выберите документ, в котором вы хотите создать горизонтальную метку слева.
2. Нажмите на вкладку "Вставка" в верхней части окна и выберите "Таблица".
3. В диалоговом окне выберите нужное количество столбцов и одну строку.
4. Выделите созданную таблицу и выберите вкладку "Макет" в верхней части окна.
5. В разделе "Выравнивание" выберите опцию "Лево".
6. Теперь вы можете добавить содержимое ячейки слева от таблицы, действуя как с обычным текстом.
Независимо от того, какой метод вы выберете, вы в любом случае сможете добавить и настроить горизонтальную метку слева в Microsoft Word. Это поможет вам создавать профессионально отформатированные документы и упростит вашу работу.
Вопрос-ответ




