Задача, которую испытывают многие пользователи программы Консультант Плюс, - эффективное создание и управление со списками. Создание ёмкой, легкообозримой коллекции дает возможность сохранить время и ресурсы при работе с информацией. Исследования показывают, что эффективное использование списков способствует повышению продуктивности и снижению стресса.
Облегчить этот процесс можно, используя мощнейшие возможности Консультанта Плюс, которые позволяют создавать приглашающие списки и эффективно управлять ими. Наличие гибкой системы организации в программе позволяет пользователям создавать структуры, которые отражают их уникальные потребности и предоставляют быстрый доступ к необходимой информации.
Специалисты Консультанта Плюс, обладая глубоким пониманием возможностей программы, создали полноценное руководство, предназначенное для помощи пользователям, которые не только хотят создать списки, но и узнать эффективные стратегии по их управлению. В этой статье мы рассмотрим поэтапный процесс создания папки со списком в Консультанте Плюс, а также поделимся полезными советами, которые помогут вам использовать функционал программы наиболее оптимальным образом.
Организация и настройка программной платформы Консультант Плюс: руководство пользователя

В данном разделе мы рассмотрим процесс установки и настройки передовой программной платформы Консультант Плюс. Мы поговорим о создании и оптимальном конфигурировании наших инструментов, а также о важности правильной организации рабочего пространства.
Вступление
Эффективная работа с программой Консультант Плюс начинается с правильной организации и настройки ее функциональных возможностей. В данном разделе руководства мы подробно рассмотрим необходимые шаги для успешного использования программы, включая настройку пользовательского интерфейса, определение главных рабочих инструментов и аккуратное управление данными.
Настройка пользовательского интерфейса
Первоначально, настройка интерфейса играет важную роль в удобстве работы с программой. Мы рассмотрим различные опции настройки, позволяющие вам индивидуально настроить внешний вид и расположение инструментов, настройки шрифтов и цветовой палитры, а также персонализацию рабочего пространства по вашим потребностям и предпочтениям.
Определение главных рабочих инструментов
Важным шагом в организации программы Консультант Плюс является определение и установка наиболее важных рабочих инструментов. Мы рассмотрим основные функции и возможности, позволяющие упорядочить работу с документами, списками, базами данных и другими элементами программы. Также мы обсудим методы управления данными, позволяющие оптимизировать процесс поиска и анализа информации.
Управление данными и организация рабочего пространства
Правильное управление данными и организация рабочего пространства являются ключевыми аспектами успешного использования программы Консультант Плюс. Мы подробно рассмотрим методы создания и настройки папок, разделение данных на категории, управление правами доступа, а также инструменты для эффективного поиска, сохранения и анализа информации.
Заключение
В данном разделе мы осветили важные аспекты создания и настройки программной платформы Консультант Плюс. Организация рабочего пространства, настройка пользовательского интерфейса и эффективное управление данными позволят вам максимально использовать потенциал программы и увеличить вашу производительность в работе.
Установка программы: шаг за шагом вперед!

Готовитесь вместе с нами к беспроблемной работе
Установка программного обеспечения – важный этап, предшествующий успешному использованию всех его возможностей. Как же начать? Прочтите данное руководство для получения подробных инструкций по установке программы и готовьтесь погрузиться в мир эффективной и надежной работы!
Регистрация и активация программного продукта: ввод в систему и подтверждение действительности

Работа с каталогами в программе Консультант Плюс: все, что вы хотели знать, но не знали, как спросить

Одним из основных инструментов работы с каталогами в программе является возможность создавать несколько уровней вложенности. Это означает, что вы можете создавать подкаталоги внутри основных каталогов, что делает организацию и доступ к информации более удобными. Например, вы можете создать каталог "Проекты", а внутри него – подкаталоги для каждого отдельного проекта. Такая структура помогает легче ориентироваться в больших объемах данных и находить нужную информацию быстрее.
Не менее важно отметить возможность работы с адресным списком каталогов. Благодаря этой функции вы можете сохранить свой список каталогов для последующего быстрого доступа. Изменение порядка, добавление или удаление каталогов в адресном списке делается максимально просто и безопасно.
Одним из способов быстрого доступа к содержимому каталогов является работа с горячими клавишами. В программе Консультант Плюс вы можете назначить определенные комбинации клавиш для открытия нужных каталогов. Такой способ работы с каталогами очень удобен и позволяет эффективно использовать программу.
Теперь, когда вы получили общее представление о функциональности работы с каталогами в программе Консультант Плюс, вы готовы приступить к изучению подробных инструкций и рекомендаций по их использованию.
Процедура создания новой директории
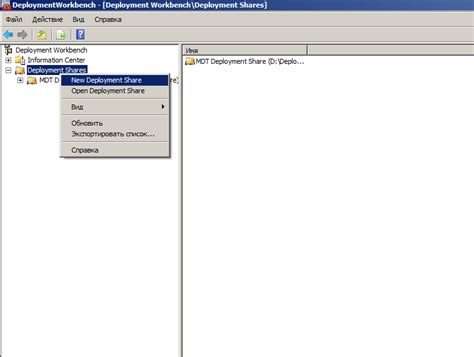
Возможность создавать дополнительные структуры для организации информации служит одним из важных функциональных элементов системы. В данном разделе представлена последовательность действий для создания новой директории в программе, позволяющей организовать и хранить файлы и документы в удобной для пользователя форме.
Пользователю будет предоставлена возможность задать название новой директории, а также выбрать местоположение для ее размещения. Создание новой директории позволяет улучшить структуру хранения файлов и более эффективно организовать рабочее пространство.
Процесс создания новой директории предполагает следующие шаги: 1) выбор местоположения для размещения директории; 2) указание названия создаваемой директории; 3) подтверждение создания новой директории.
Важно: помните, что при создании новой директории нужно выбирать информативное и легко запоминающееся имя, чтобы обеспечить более удобное и быстрое взаимодействие с системой.
Примечание: при создании новой директории полезно ориентироваться на синонимы к слову "создание", например, формирование, установка, инсталляция.
Редактирование названия и характеристик каталога
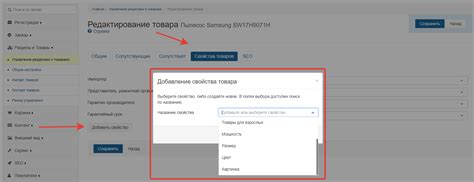
В этом разделе мы рассмотрим, как изменять наименование и характеристики вашего каталога в программе "Консультант Плюс". Возможность редактирования названия папки и ее свойств позволит вам легко адаптировать структуру и содержание каталога под ваши потребности и предпочтения.
Изменение названия каталога
Для переименования каталога выберите его в списке и нажмите правую кнопку мыши. В контекстном меню, которое появится, выберите опцию "Переименовать". В появившемся поле введите новое название каталога и нажмите клавишу Enter. Таким образом, вы успешно изменили наименование каталога.
Изменение характеристик каталога
Для изменения свойств каталога, включая его описание, дату создания и доступность для других пользователей, выберите каталог в списке и нажмите правую кнопку мыши. В появившемся контекстном меню выберите опцию "Свойства". В открывшемся окне у вас появится возможность изменить все необходимые характеристики каталога. После внесения изменений нажмите кнопку "Сохранить" для применения.
Теперь вы знаете, как легко и удобно редактировать название и свойства вашего каталога в программе "Консультант Плюс". Это позволит вам более гибко управлять структурой и содержимым вашего каталога, делая его максимально удобным и индивидуализированным для ваших потребностей.
Добавление и удаление документов в каталоге

Улучшение организации: Этот раздел посвящен процессу добавления и удаления документов в каталоге. Можно использовать различные методы для добавления и удаления информации, что позволяет эффективно управлять вашими документами и обеспечивать их актуальность.
Добавление документов: Когда имеется новый документ или необходимо добавить существующий, вы можете использовать определенные команды или функции для выполнения этой задачи. Такой подход позволяет сохранить упорядоченность и структуру каталога, облегчая поиск нужного документа и предотвращая ошибки и дублирование информации. Вы также можете указать дополнительные параметры или атрибуты для каждого документа, чтобы обеспечить еще большую точность и полноту данных.
Удаление документов: Если документ становится устаревшим, ненужным или неактуальным, вы можете удалить его из каталога. Это позволяет освободить место и поддерживать актуальность информации. Однако, перед удалением документа, рекомендуется тщательно проверить его и убедиться, что он действительно уже не нужен, чтобы избежать потери важной информации. При удалении документа можно выбрать также способ его безвозвратного удаления или перемещения во временное хранилище, в случае возможности восстановления или дальнейшего использования.
Экспорт и сохранение содержимого каталога в формате списка
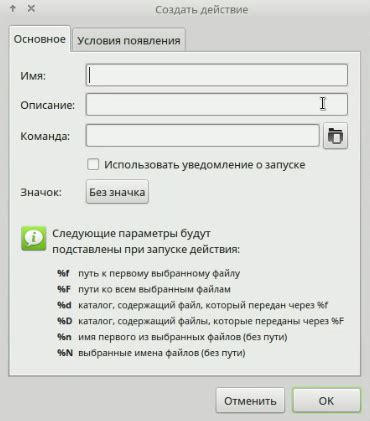
В процессе экспорта папки, пользователь имеет возможность выбрать требуемое содержимое, а также указать формат списка, которому предпочтительно преобразовать данные. Список можно сохранить в различных форматах, таких как текстовые файлы (.txt), электронные таблицы (.csv, .xls) или документы в формате Adobe Acrobat (.pdf).
Экспортированный список может быть использован для последующего анализа, обработки, распечатки или отправки по электронной почте. Благодаря гибким настройкам "Консультант Плюс", пользователь может выбирать нужные столбцы данных для экспорта, устанавливать разделители между полями списка и применять различные настройки форматирования для обеспечения максимальной удобочитаемости полученного списка.
Выбор настройки и параметров экспортирования
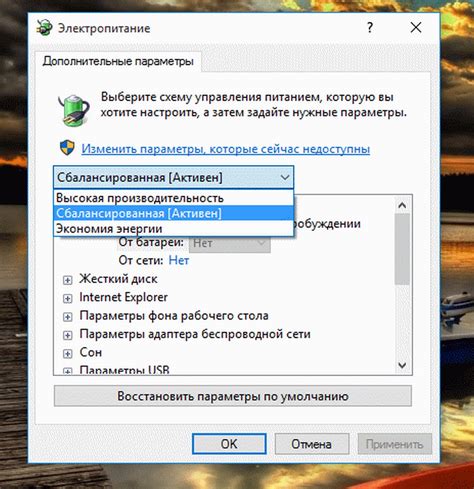
В данном разделе рассмотрим процесс выбора необходимых параметров для экспортирования информации из программы "Консультант Плюс".
Настройки
При экспорте данных важно учитывать различные настройки, которые позволяют оптимизировать процесс и получить результат в нужном формате. В программе "Консультант Плюс" доступны разные настройки, такие как выбор формата файла, типы разделителей, настройки кодировки и другие. Правильный выбор настроек позволит сэкономить время и получить экспортированную информацию в удобном виде.
Параметры экспорта
Параметры экспорта определяют способ представления и структуру экспортированных данных. Здесь можно выбрать нужные поля, задать порядок отображения, установить условия фильтрации и т.д. Корректное определение параметров экспорта позволит получить именно ту информацию, которая необходима для дальнейшей работы.
В данном разделе вы узнаете о возможностях программы "Консультант Плюс" по настройке формата и параметров экспорта, а также о правильном подборе настроек и параметров для получения желаемых результатов.
Создание и сохранение папки в выбранном формате данных
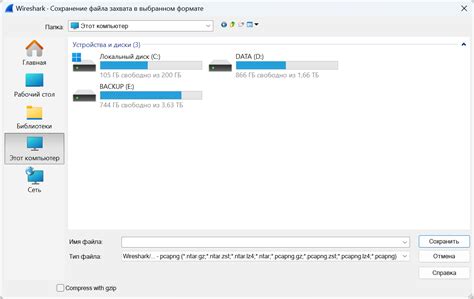
Этот раздел описывает процесс сохранения папки с информацией в программе Консультант Плюс в формате, выбранном пользователем. Здесь представлены шаги, необходимые для сохранения данных в определенном формате без потери или искажения информации.
Для начала процесса сохранения папки в выбранном формате, необходимо следовать определенным шагам. В программе Консультант Плюс доступны различные форматы сохранения данных, такие как Excel, PDF, CSV и другие. Каждый формат имеет свои особенности и возможности.
После выбора желаемого формата сохранения, пользователь должен указать путь и имя файла, в который будет сохранена папка. Это позволяет ему выбрать место и удобное для него имя для сохраняемого файла. При этом необходимо учесть ограничения операционной системы и прав доступа к файловой системе.
Затем необходимо выбрать опции сохранения, которые могут быть доступны для выбранного формата. Например, для формата Excel пользователь может выбрать параметры форматирования, включение или исключение определенных данных, настройки шрифта и другие свойства файла.
| Шаги сохранения папки в выбранном формате: |
|---|
| 1. Откройте программу Консультант Плюс и выберите нужную папку с данными. |
| 2. Выберите опцию сохранения из меню "Файл". |
| 3. В открывшемся окне выберите нужный формат сохранения. |
| 4. Укажите путь и имя файла для сохранения. |
| 5. Настройте дополнительные опции сохранения при необходимости. |
| 6. Нажмите "Сохранить" для сохранения папки в выбранном формате. |
После завершения всех указанных шагов, папка будет сохранена в выбранном формате и будет доступна для дальнейшего использования. Важно учесть, что выбранный пользователем формат должен быть совместим с программным обеспечением, которое будет использоваться для просмотра и работы с сохраненным файлом.
Импорт списка в другие приложения и платформы
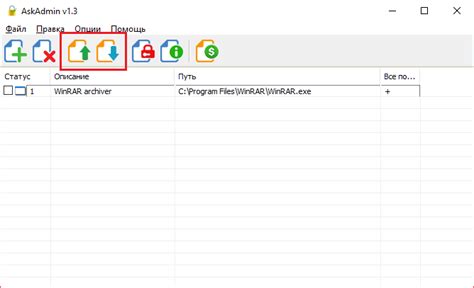
Этот раздел посвящен возможности экспорта списка, созданного в программе Консультант Плюс, в различные программы и сервисы. Вам предоставляется возможность удобно передавать информацию без необходимости вручную копировать данные из одного приложения в другое.
Импорт списка позволяет использовать содержащуюся в нем информацию в других профессиональных или личных программных средах. Вы можете экспортировать его в формате, который поддерживается различными программами и сервисами, такими как таблицы Microsoft Excel, Google Sheets, CRM-системы и т.д.
| Программы и сервисы | Описание |
|---|---|
| Microsoft Excel | Импортируйте список в таблицу Excel для дальнейшего анализа данных с использованием функциональных возможностей программы. |
| Google Sheets | Передавайте список в онлайн-таблицу Google Sheets, где вы сможете совместно работать над данными и реализовывать коллективные проекты. |
| CRM-системы | Импортируйте список в различные CRM-системы для учета клиентов, управления продажами и повышения эффективности бизнес-процессов. |
Используя функцию импорта, вы сможете мгновенно передавать собранные данные в нужные приложения и сервисы, что значительно упростит и ускорит вашу работу, а также позволит более эффективно использовать информацию содержащуюся в списках, созданных в программе Консультант Плюс.
Вопрос-ответ

Как создать папку со списком в программе Консультант Плюс?
Для создания папки со списком в программе Консультант Плюс, необходимо открыть раздел "Справочники" и выбрать пункт меню "Создать папку". Затем следует указать название папки и сохранить ее.
Что нужно сделать, чтобы сохранить папку со списком в программе Консультант Плюс?
Для сохранения папки со списком в программе Консультант Плюс, необходимо выбрать папку, которую нужно сохранить, и нажать кнопку "Сохранить". Затем можно выбрать место сохранения и указать название файла, после чего папка будет сохранена.
Как переименовать папку со списком в программе Консультант Плюс?
Для переименования папки со списком в программе Консультант Плюс, нужно выбрать папку, которую нужно переименовать, и нажать кнопку "Переименовать". Затем следует ввести новое название папки и нажать клавишу "Enter" для сохранения изменений.
Можно ли удалять папку со списком в программе Консультант Плюс?
Да, можно удалять папку со списком в программе Консультант Плюс. Для этого следует выбрать папку, которую нужно удалить, и нажать кнопку "Удалить". При этом будет выведено предупреждение о том, что все данные внутри папки будут также удалены. Если вы уверены, что хотите удалить папку, нужно подтвердить действие.
Как импортировать папку со списком в программу Консультант Плюс?
Чтобы импортировать папку со списком в программу Консультант Плюс, необходимо открыть раздел "Справочники" и выбрать пункт меню "Импорт". Затем следует указать файл, содержащий папку со списком, и нажать кнопку "Открыть". После этого папка будет импортирована в программу.



