Технически хорошо оснащенное общество сталкивается с разными видами файлов и расширений каждый день. Некоторые из этих файлов вы можете создавать и управлять самостоятельно, исходя из своих потребностей и целей. Одним из наиболее полезных для технически подкованных пользователей является файл с расширением bat.
Если вы новичок в этой области и хотите научиться создавать и использовать такие файлы, то вы находитесь в нужном месте. В этой статье мы рассмотрим, что такое файл с расширением bat, как его создать и какие возможности он предоставляет.
Завершение bat синонимом? Скрипт? Сеть знаний? Ничто не может быть дальше от истины. Подумайте о файле с расширением bat как о виде исполняемого скрипта, который может быть выполнен в командной строке операционной системы. Это означает, что вы можете использовать bat-файлы для автоматизации повторяющихся задач или для выполнения серии команд с помощью одного щелчка. И это только начало.
Введение в работу с bat-файлами и их практическое применение

В данном разделе мы рассмотрим основные принципы работы с bat-файлами, их назначение и практическое применение. Bat-файлы представляют собой исполняемые скрипты, написанные на языке пакетных команд, которые описывают последовательность действий для автоматизации различных задач в операционной системе. Благодаря своей простоте и гибкости, bat-файлы нашли широкое применение в различных сферах деятельности, от администрирования компьютерных систем до разработки приложений.
- Основные принципы создания и работы с bat-файлами
- Автоматизация рутинных задач с помощью bat-файлов
- Примеры использования bat-файлов в администрировании и разработке
- Полезные команды и функции для работы с bat-файлами
- Советы и рекомендации по оптимизации и отладке bat-скриптов
- Безопасность и ограничения при использовании bat-файлов
При изучении работы с bat-файлами важно понимать, что они могут быть мощным инструментом для автоматизации повседневных задач и оптимизации процессов в операционной системе. Правильное использование bat-скриптов может значительно упростить и ускорить рутинные операции, повышая эффективность работы. Однако, необходимо соблюдать меры предосторожности и ограничений, чтобы избежать непредвиденных последствий и утечки информации.
Программа Notepad++: легкий способ генерации bat-файлов
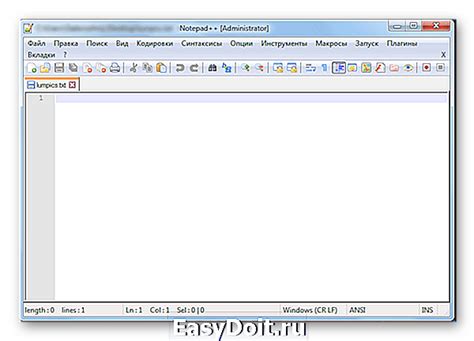
Одной из главных особенностей Notepad++ является подсветка синтаксиса, которая значительно упрощает процесс создания bat-файлов. Эта функция позволяет легко определить различные типы команд, условия и переменные в коде, делая его более читабельным и понятным. Более того, Notepad++ имеет возможность автоматического завершения кода, что помогает избежать опечаток и сократить время на его ввод.
Еще одним важным преимуществом Notepad++ является его расширяемость. Программа поддерживает плагины, которые позволяют добавить дополнительные функциональные возможности и инструменты для работы с bat-файлами. Например, с помощью плагина можно автоматически форматировать код, выполнять отладку и тестирование скриптов, а также интегрировать Notepad++ с другими инструментами разработки.
Изучение основных возможностей Notepad++ для создания .bat-скриптов
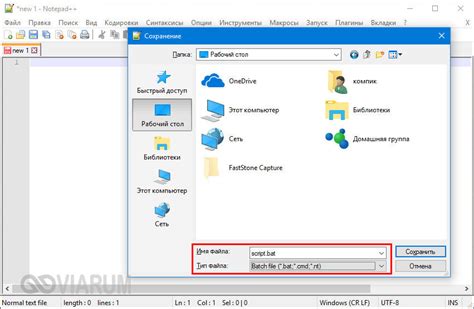
Поиск и замена текста Notepad++ обладает мощным инструментом поиска и замены текста, который может быть использован для поиска конкретных команд или строк кода в .bat-скрипте. Вы можете указать определенные параметры поиска, такие как учет регистра, использование регулярных выражений и другие опции, чтобы точно найти нужные строки текста и заменить их по вашему усмотрению. | Маркировка и подсветка синтаксиса Notepad++ предоставляет возможность подсвечивать синтаксис языка .bat, чтобы код стал более читабельным и удобным для редактирования. Благодаря этой функции вы сможете легко найти различные части кода в своем .bat-скрипте, основываясь на их цветовой маркировке. |
Автодополнение и сниппеты Notepad++ предлагает автодополнение кода и сниппетов, что помогает сократить время написания скриптов. В процессе ввода кода в .bat-файл, Notepad++ будет предлагать варианты автодополнения и показывать подсказки, основываясь на известных командах и функциях языка. Кроме того, вы можете использовать сниппеты, чтобы быстро вставлять нужные шаблоны кода в проект. | Интеграция с командной строкой Notepad++ позволяет запускать и отлаживать .bat-скрипты непосредственно из редактора. Вы можете настроить интеграцию с командной строкой, чтобы выполнять скрипты без необходимости покидать Notepad++. Это упрощает разработку и отладку, так как можно мгновенно увидеть результаты в работающем скрипте и в случае ошибок – сразу же исправить их. |
Использование Notepad++ для создания .bat-скриптов делает процесс разработки более эффективным и удобным. Эти основные функции помогут вам создавать, редактировать и отлаживать .bat-скрипты без лишних усилий и с минимальным количеством ошибок.
Список команд bat-скриптов и применение каждой из них
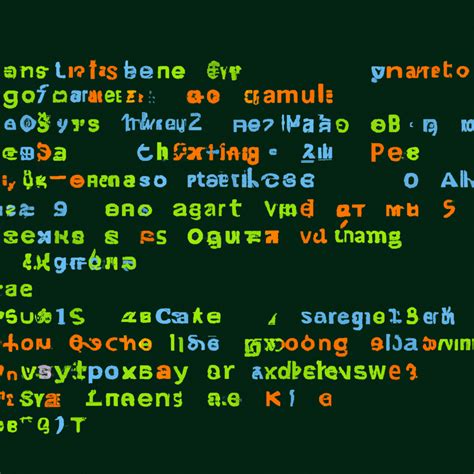
В данном разделе представлен полный список команд, которые могут быть использованы в bat-скриптах. Каждая команда имеет свое уникальное назначение и предназначена для выполнения определенных действий.
Ниже приведены наиболее часто используемые команды и их возможности:
- cd: переходит в указанную директорию;
- dir: отображает содержимое текущей директории;
- copy: копирует файлы и директории;
- rename: переименовывает файлы и директории;
- del: удаляет файлы;
- pause: приостанавливает выполнение скрипта до нажатия клавиши;
- start: запускает приложение или файл;
- if: выполняет условное выполнение команды в зависимости от заданного условия;
- for: выполняет указанную команду для каждого элемента в списке;
- goto: переходит к указанной метке в скрипте;
Это лишь небольшая часть доступных команд bat-скриптов, и каждая из них может быть настроена для выполнения различных задач в зависимости от нужд пользователя. Знание различных команд расширяет возможности создания более сложных и функциональных скриптов.
Разбор основных команд bat-скриптов и их применение в повседневной работе

Наверняка каждый из нас сталкивался с ситуацией, когда рутинные задачи требуют повторения одних и тех же действий множество раз. Либо нужно автоматизировать выполнение определенных команд или операций. Именно в таких случаях bat-скрипты могут оказаться неоценимой помощью. Благодаря им можно значительно оптимизировать рабочий процесс и сэкономить время.
Не смотря на некоторые ограничения, команды bat-скриптов обладают достаточной гибкостью и могут использоваться во многих сферах деятельности. В данном разделе мы рассмотрим основные команды bat-скриптов и их практическое применение в повседневной работе.
- Команда cd: изменение текущего рабочего каталога;
- Команда dir: получение списка файлов и папок в указанном каталоге;
- Команда if: выполнение команд в зависимости от условий;
- Команда start: запуск программ, файлов и URL-адресов;
- Команда del: удаление файлов;
- Команда move: перемещение и переименование файлов;
- Команда for: выполнение команды для каждого элемента списка или файла;
- Команда call: вызов другого bat-скрипта из текущего;
- Команда exit: выход из bat-скрипта или текущего процесса.
Это только малая часть команд, которые могут быть использованы в bat-скриптах. Разбирая их применение, можно создавать мощные скрипты для автоматизации рутинных операций, упрощая и ускоряя свою повседневную работу.
Создание командного файла в командной строке операционной системы Windows
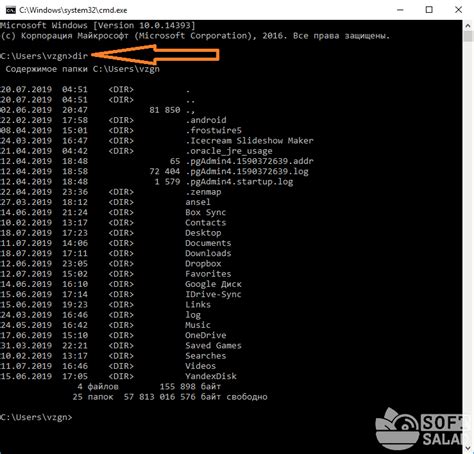
В данном разделе рассмотрим процесс создания специального командного файла, также известного как bat-файл, в операционной системе Windows. Будут представлены основные шаги по созданию и настройке bat-файла в командной строке.
- Инициализация bat-файла
- Добавление команд и инструкций
- Настройка параметров и аргументов
- Сохранение и исполнение bat-файла
Командные файлы в командной строке Windows представляют собой удобный инструмент для автоматизации рутиных операций и запуска повторяющихся команд или программ. Создание и настройка bat-файла требуют минимальных знаний программирования и могут значительно упростить рутинные задачи для пользователей операционной системы Windows.
Далее рассмотрим каждый шаг процесса подробнее, начиная с инициализации bat-файла.
Шаги по созданию bat-файла с использованием командной строки Windows и его проверка
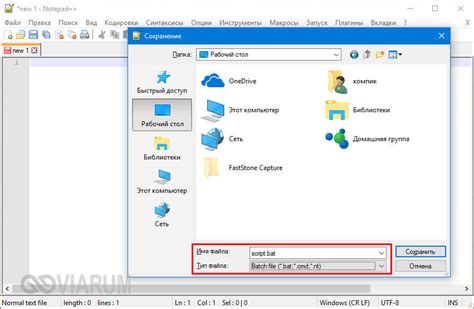
В данном разделе мы рассмотрим пошаговую инструкцию по созданию bat-файла с использованием командной строки в операционной системе Windows. Результаты проверки реализации данного файла также будут описаны.
- Откройте командную строку.
- Используя текстовый редактор по вашему выбору, создайте новый файл.
- Напишите набор команд на языке сценариев командной строки внутри созданного файла.
- Сохраните файл с расширением ".bat".
- Закройте текстовый редактор и перейдите в командную строку.
- Введите имя созданного bat-файла, чтобы запустить его.
- Проверьте, выполнились ли команды из файла успешно.
Обратите внимание, что bat-файлы предоставляют возможность автоматизации выполнения определенной последовательности команд в командной строке. Их создание осуществляется путем написания и сохранения набора команд в файле с расширением ".bat". Обращайте внимание на правильность написания команд и их последовательность, чтобы избежать ошибок в выполнении файла.
Вопрос-ответ

Как создать файл с расширением bat?
Для создания файла с расширением bat (batch-файл) вам понадобится любой текстовый редактор, такой как Блокнот. Откройте текстовый редактор и напишите в нем команды, которые вы хотите выполнить в командной строке. Сохраните файл с расширением .bat, выбрав тип файла "Все файлы". Теперь вы можете запустить созданный файл и он выполнит все команды, которые вы записали в него.
Какой текст нужно написать в файле с расширением bat?
В файле с расширением bat, вы можете использовать команды командной строки операционной системы Windows. Например, для запуска программы Notepad, вы можете использовать команду "notepad". Вы также можете создавать скрипты, вызывая различные команды подряд. Весь текст, который вы вводите в файле bat, должен быть валидными командами операционной системы.
Как запустить файл с расширением bat?
Чтобы запустить файл с расширением bat, просто дважды щелкните по нему. Операционная система Windows автоматически распознает файл с расширением bat и запустит его в командной строке. Вы также можете открыть командную строку и ввести полный путь к файлу bat для его запуска. Например, если ваш файл находится на рабочем столе, введите "cd C:\Users\Ваше_имя_пользователя\Desktop" для перехода в папку с файлом, а затем введите имя файла для его запуска.
Как сохранить файл с расширением bat с помощью командной строки?
Вы можете сохранить файл с расширением bat с помощью командной строки, используя команду "echo". Напишите все команды, которые вы хотите выполнить в файле, используя команду "echo" перед каждой командой. Затем используйте символ перенаправления ">" и укажите имя файла для сохранения команд. Например, введите "echo команда1 > myscript.bat" для сохранения команды "команда1" в файл с именем "myscript.bat".
Могу ли я создать bat-файл с помощью текстового редактора в macOS?
Да, вы можете создать bat-файл с помощью текстового редактора в macOS. Однако стандартный текстовый редактор, такой как Блокнот, который используется в операционной системе Windows, отсутствует в macOS. Вместо этого, вы можете использовать текстовые редакторы, такие как TextEdit или Sublime Text, чтобы создать файл с расширением bat в macOS. Просто откройте текстовый редактор, напишите команды и сохраните файл с расширением .bat.
Как создать файл с расширением .bat?
Чтобы создать файл с расширением .bat, вам необходимо открыть текстовый редактор, например, Блокнот на Windows. Затем, в новом документе, напишите команды и инструкции, которые вы хотите выполнить. После этого, сохраните файл, выбрав вариант "Сохранить как" и указав имя файла с расширением .bat. Например, "my_script.bat". Теперь у вас есть файл пакетных команд, который можно запускать.



