Современные компьютеры позволяют нам работать с большим объемом информации и приложениями, которые не всегда удастся закрыть или выключить. Однако, что делать, если необходимо сохранить текущее состояние системы и при этом освободить оперативную память?
Ответ на этот вопрос заключается в создании файла гибернации – специального файла, который позволяет перенести работающие приложения и содержимое памяти на жесткий диск и сохранить их там до следующего запуска. Создание файла гибернации является удобным и надежным способом сохранить текущее состояние системы и продолжить работу без потери данных или времени.
Создание файла гибернации может понадобиться в различных ситуациях. Например, когда вы хотите быстро выключить компьютер, но сохранить все открытые вкладки браузера и редактируемые документы. Или когда у вас произойдет сбой системы, и вы хотите восстановить работающие приложения, как будто ничего не произошло. В обоих случаях создание файла гибернации позволит вам сохранить время и энергию, предоставляя удобный инструмент для сохранения текущего состояния системы.
Роль файлов гибернации в операционной системе: зачем они нужны?

Файлы гибернации играют важную роль в работе операционной системы и ее способности сохранять текущее состояние компьютера при выключении или перезагрузке. Эти файлы содержат снимок всех активных процессов, открытых программ и других действий пользователя, и позволяют системе "пробудиться" и вернуться к точно такому же состоянию после перезагрузки или активации режима гибернации.
Когда пользователь инициирует гибернацию, операционная система сохраняет текущий сеанс работы на жесткий диск в виде особого файла, который обычно называется файлом гибернации. Это позволяет системе освободить оперативную память, которая в противном случае была бы необходима для хранения состояния компьютера. Когда операционная система возвращается из режима гибернации, она загружает файл гибернации и восстанавливает прежнее состояние, позволяя пользователю продолжить работу с момента, на котором он остановился.
| Преимущества файлов гибернации: | Недостатки файлов гибернации: |
|---|---|
| Позволяют быстро возобновить работу после перезагрузки или активации режима гибернации. | Занимают дополнительное место на жестком диске. |
| Сохраняют текущие настройки и состояние программ и файлов пользователя. | Могут замедлить процесс включения или выключения компьютера. |
| Удобны для пользователей, которые предпочитают возобновлять работу с последнего состояния. | Могут быть недоступны на некоторых системах или требовать специальных настроек. |
Итак, файлы гибернации существенно облегчают жизнь пользователя, позволяя быстро возобновить работу и сохранить текущее состояние системы. Однако, как и все, у них есть свои преимущества и недостатки, которые следует учитывать при использовании режима гибернации в операционной системе.
Проверка возможности использования режима гибернации на компьютере
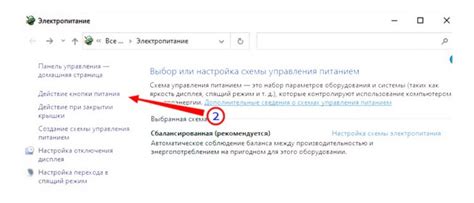
Прежде чем попытаться активировать режим гибернации на вашем компьютере, необходимо убедиться в том, что он поддерживается. В этом разделе будет рассмотрено несколько способов проверки совместимости вашей системы с этой функцией.
- Использование командной строки
- Просмотр параметров питания
- Поиск в системном журнале
- Системные требования
Один из самых простых способов проверки поддержки режима гибернации - использование командной строки. Вам потребуется открыть командную строку и ввести соответствующую команду, которая будет проверять наличие гибернации в вашей системе.
Еще один способ проверки совместимости с режимом гибернации - это просмотр параметров питания в системных настройках. В этом разделе вы сможете узнать, активирован ли режим гибернации и поддерживается ли он вашей системой.
Если вам не удается найти информацию о поддержке гибернации в командной строке или системных настройках, вы можете обратиться к системному журналу. Для этого вам потребуется открыть журнал событий и выполнить поиск информации, связанной с гибернацией.
Наконец, при проверке совместимости с режимом гибернации следует учесть системные требования. Некоторые компьютеры или операционные системы могут не поддерживать данную функцию из-за ограничений аппаратной или программной среды.
После проведения всех вышеперечисленных проверок вы сможете определить, поддерживает ли ваш компьютер режим гибернации и продолжить настройку функции в соответствии с подходящим руководством.
Шаги по созданию файла гибернации в операционной системе Windows

В данном разделе рассмотрим последовательность действий для установки и настройки файла гибернации в операционной системе Windows. Данный файл позволяет сохранить текущее состояние компьютера и восстановить его после выключения, что обеспечивает быстрый запуск и возвращение к работе без потери данных.
| Шаг | Описание |
|---|---|
| 1 | Откройте меню "Пуск" и перейдите в "Панель управления". |
| 2 | В разделе "Система и безопасность" выберите "Параметры питания". |
| 3 | В открывшемся окне выберите "Выбрать действия кнопок питания". |
| 4 | На странице "Выбор действий кнопок включения/выключения" найдите раздел "При закрытии крышки". |
| 5 | Настройте действие "При закрытии крышки" на "Гибернация". |
| 6 | Нажмите "Сохранить изменения" для применения настроек. |
После выполнения указанных шагов, при закрытии крышки ноутбука или выключении компьютера будет создан файл гибернации, который сохранит текущее состояние системы. Это позволит восстановить работу компьютера и вернуться к работе точно с того места, на котором вы остановились, не потеряв при этом данные или открытые документы. Правильная настройка файла гибернации может значительно улучшить опыт работы с компьютером и повысить эффективность восстановления после выключения.
Изменение местоположения файла гибернации: полное руководство

В этом разделе мы рассмотрим детальные инструкции по изменению местоположения файла гибернации. Вам может потребоваться изменение места сохранения этого файла по различным причинам, например, для освобождения места на диске или для защиты вашей конфиденциальности.
Для начала процедуры изменения местоположения файла гибернации, необходимо выполнить несколько шагов. Важно учесть, что данные шаги могут отличаться в зависимости от операционной системы, которую вы используете, поэтому обязательно ознакомьтесь с инструкциями, соответствующими вашей версии.
Первым шагом является открытие командной строки с правами администратора. Для этого можно воспользоваться поиском, набрав ключевые слова "командная строка", затем нажмите правой кнопкой мыши на приложение и выберите "Запустить от имени администратора".
| Операционная система | Инструкции |
|---|---|
| Windows 10 | Введите команду "powercfg.exe /hibernate off" и нажмите Enter. Затем, введите "powercfg.exe /hibernate on" и нажмите Enter, чтобы включить гибернацию. |
| Windows 8 / 8.1 | Введите команду "powercfg -h off" и нажмите Enter. Затем, введите "powercfg -h on" и нажмите Enter, чтобы включить гибернацию. |
| Windows 7 / Vista | Введите команду "powercfg.exe /hibernate off" и нажмите Enter. Затем, введите "powercfg.exe /hibernate on" и нажмите Enter, чтобы включить гибернацию. |
После выполнения этих команд произойдет изменение местоположения файла гибернации. Теперь файл будет сохраняться в новой указанной директории. Убедитесь, что у вас есть достаточно свободного места на выбранном диске для хранения этого файла.
Удаление файла гибернации: шаг за шагом инструкция

В данном разделе мы рассмотрим детальную инструкцию по удалению файла гибернации на вашем устройстве. Будут представлены пошаговые действия, которые помогут вам освободить место на диске и убрать данный файл, который отвечает за функцию гибернации. Процесс удаления файла гибернации включает несколько шагов, и нам потребуются права администратора для выполнения некоторых из них.
| Шаг | Описание |
|---|---|
| 1 | Войдите в настройки и выберите "Система". |
| 2 | Перейдите в раздел "Хранение" или "Диски и устройства". |
| 3 | Убедитесь, что у вас есть права администратора. |
| 4 | Найдите раздел, где хранится файл гибернации. |
| 5 | Откройте командную строку с правами администратора. |
| 6 | Введите команду для отключения функции гибернации и удаления файла. |
| 7 | Подтвердите выполнение команды. |
| 8 | Перезагрузите компьютер для завершения процесса. |
Следуя указанным выше шагам, вы сможете удалить файл гибернации и освободить место на вашем устройстве. При необходимости, всегда возможно повторно включить функцию гибернации, но помните, что ее отключение поможет вам освободить ценное пространство на диске.
Преимущества гибернации по сравнению со спящим режимом

Когда речь заходит о сохранении состояния компьютера для последующего включения без потери данных, возникает вопрос о выборе между гибернацией и спящим режимом. Пусть мы рассмотрим, каковы преимущества использования гибернации перед спящим режимом и почему она может быть более предпочтительным вариантом.
Очень удобно
Гибернация позволяет сохранить текущее состояние компьютера на жестком диске, включая все открытые приложения, внесенные изменения и запущенные процессы. Это означает, что при включении компьютера после гибернации, вы сможете продолжить работу с того же места, на котором остановились, без необходимости заново открывать все приложения и файлы. Такой подход особенно удобен в случае, когда вам нужно быстро переключиться между задачами или взять паузу в работе и затем продолжить с того же места.
Энергоэффективность
По сравнению со спящим режимом, гибернация потребляет значительно меньше энергии. В спящем режиме компьютер все еще остается включенным, но переходит в низкопотребляющий режим, при котором он по-прежнему потребляет энергию для поддержания работы оперативной памяти и других компонентов. В то время как в гибернации, компьютер полностью выключается, и потребление энергии становится минимальным. Это позволяет не только экономить заряд батареи на ноутбуках, но и снижать энергопотребление настольных компьютеров, особенно при длительном простое.
Безопасность данных
Одним из важных преимуществ гибернации является сохранение данных на жестком диске. В случае потери электропитания или других сбоев, данные остаются надежно сохраненными и доступными при следующем включении компьютера. Это особенно полезно в случае, когда работа не сохранена в приложениях или если имеются важные файлы, с которыми вам необходимо продолжить работу. Спящий режим сохраняет данные только в оперативной памяти, и в случае сбоя эти данные могут быть утрачены, что может привести к потере незавершенной работы и несохраненных изменений.
Отсутствие потери времени
Еще одним важным преимуществом гибернации является отсутствие потери времени при включении компьютера. После гибернации компьютер запускается с сохраненной копии состояния, что позволяет сэкономить время, которое обычно требуется для полной загрузки операционной системы и запуска приложений после выключения или перезагрузки. Это особенно актуально для пользователей, которые работают с большим количеством приложений или имеют сложные настройки системы, которые требуют времени для инициализации и настройки при каждом запуске.
Вопрос-ответ

Как можно создать файл гибернации на компьютере?
Для создания файла гибернации на компьютере в операционной системе Windows следует перейти в командную строку и выполнить команду powercfg -h on. Это позволит включить функцию гибернации и создать специальный файл hiberfil.sys.
Какие преимущества есть у функции гибернации?
Функция гибернации позволяет сохранить текущее состояние компьютера, включая все открытые программы и документы, на жестком диске в специальном файле гибернации. Это позволяет быстро восстановить систему и возобновить работу с места, где она была остановлена.
Как найти файл гибернации на компьютере?
Файл гибернации, обычно называемый hiberfil.sys, располагается в корневой папке системного диска (например, C:\hiberfil.sys). Однако, по умолчанию этот файл скрыт и недоступен для изменения или удаления без специальных настроек.
Можно ли изменить местоположение файла гибернации?
Да, можно изменить местоположение файла гибернации на компьютере. Для этого нужно открыть командную строку от имени администратора и выполнить команду powercfg -h -size процент_места, указав новый путь для сохранения файла гибернации.
Что делать, если файл гибернации отсутствует на компьютере?
Если файл гибернации отсутствует на компьютере, то, вероятнее всего, функция гибернации отключена. Чтобы включить ее и создать файл гибернации, нужно выполнить команду powercfg -h on в командной строке с правами администратора.



