В мире современных информационных технологий и грамотного оформления текстов никто не способен обойтись без знания основ создания различных контентов. Более того, умение создавать два разных вида контента – это особенность, которая может отличить успешного специалиста от остальных. В данном материале мы рассмотрим принципы и методы создания двух видов содержания с использованием популярного программного продукта для работы с текстом.
Разнообразие операций, которые требуются от нас в современном информационном пространстве, требует гибкости и универсальности наших подходов. Умение с легкостью создавать два различных вида содержания, адаптированных к конкретному контексту и целевой аудитории, позволяет нам быть гибкими, эффективно представлять наши идеи и удовлетворять потребности самых взыскательных пользователей.
В данной статье вы найдете подробную инструкцию и полезные советы по созданию двух различных видов содержания с использованием популярной программы для работы с текстами. Вы научитесь проектировать и структурировать информацию, подчеркивать ключевые моменты, создавать удобные навигационные системы и привлекательные дизайнерские решения. Вам понадобится только умение пользоваться основными функциями программы и немного творческого подхода.
Простой и эффективный способ создания содержания в Microsoft Word
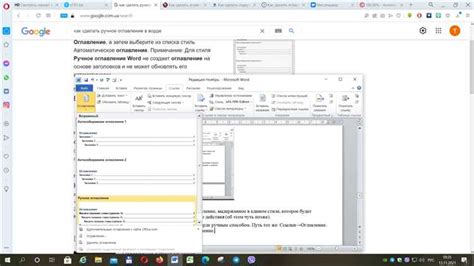
В этом разделе мы рассмотрим простой и эффективный способ создания содержания в популярном текстовом редакторе Microsoft Word. Здесь мы поделимся советами, которые помогут вам организовать ваш документ так, чтобы его структура была логичной и удобной для чтения.
- Четкое разделение документа
- Применение заголовков
- Использование списков
- Нумерация страниц
- Ссылки на разделы в тексте
В первую очередь, чтобы создать содержание в Microsoft Word, необходимо четко разделить ваш документ на разные разделы или главы. Это поможет вам организовать текст и позволит читателям быстро найти нужную информацию. Для этого можно использовать заголовки разного уровня, которые помогут структурировать текст и создать иерархию в документе.
Кроме того, использование списков - это отличный способ сделать ваш документ более удобным для чтения. Вы можете использовать маркированные списки для перечисления пунктов или нумерованные списки для последовательного представления информации. Это также поможет вам улучшить визуальное оформление вашего документа.
Нумерация страниц - еще один важный аспект, который следует учитывать при создании содержания в Word. Нумерация страниц позволяет читателям легко ориентироваться в документе и быстро переходить к нужной части. В Word это можно сделать с помощью функции "Вставка номера страницы".
Для облегчения навигации по документу можно добавить ссылки на разделы в тексте. Например, вы можете создать ссылку на определенный раздел в содержании, чтобы читатели могли быстро перейти к нужному месту. Для этого можно использовать функцию "Вставка гиперссылки".
Итак, у вас есть все необходимые инструменты, чтобы создать содержание в Microsoft Word. Организуйте свой документ с помощью разделений, заголовков и списков, добавьте нумерацию страниц и ссылки на разделы - и вы получите логичное и удобное содержание, которое приятно будет читать и использовать.
Структурирование документа: организация содержимого в главы и подразделы

Когда мы создаем документ, иногда важно поделить его на части, чтобы облегчить чтение и улучшить структуру. Это можно сделать, используя главы и подразделы.
Главы представляют собой основные разделы документа и содержат центральные темы или идеи. Они служат важными ориентирами для читателя и помогают организовать информацию в логическую последовательность.
Подразделы находятся на более низком уровне и развивают основные идеи, представленные в главах. Они обогащают содержание документа, предоставляя более детальную информацию и примеры.
С помощью разделения документа на главы и подразделы вы можете легко навигировать по содержимому. Это облегчает поиск конкретной информации и помогает читателю быстрее и легче усвоить материал.
Важно помнить, что главы и подразделы должны быть организованы логически и последовательно. Используйте понятные названия, которые отображают содержание каждой части документа. Необходимо также обеспечить единый стиль оформления заголовков глав и подразделов для сохранения единообразного внешнего вида документа.
Удобный шаблон для формирования содержания в программе Word

В данном разделе мы рассмотрим удобный шаблон, который поможет вам эффективно и качественно создавать содержание в популярном текстовом редакторе. Он представляет собой удобную таблицу, которая позволит вам организовать структуру вашего документа и облегчить навигацию по нему.
Таблица содержания является неотъемлемой частью многих документов, будь то отчеты, научные работы или даже резюме. Она представляет собой перечень разделов или глав, указание на их страницы и четкую структуру всего документа. Шаблон, который мы предлагаем, поможет вам легко создать подобную таблицу в программе Word, а затем настроить ее по своему усмотрению в соответствии с особенностями вашего документа.
| Раздел | Страница |
|---|---|
| Введение | 1 |
| Основная часть | 3 |
| Заключение | 10 |
В таблице выше представлен примерный вид шаблона для создания содержания. Вы можете добавить или удалить необходимое количество разделов и соответствующих им страниц, а также внести изменения в форматирование и дизайн таблицы с помощью функций программы Word. Не забывайте также указывать правильные номера страниц, чтобы ваше содержание было максимально понятным и систематизированным.
Используя данный шаблон для создания содержания в Word, вы сможете значительно сэкономить время и силы при организации документа. Это позволит вам сосредоточиться на содержательной части работы и обеспечит удобство чтения и навигации для ваших читателей. Удачи в создании вашего документа!
Быстрое создание содержания с использованием стилей

Этот раздел предназначен для вас, если вы ищете эффективные способы создания содержания в Microsoft Word, используя стили. Вместо многочисленных шагов и возможной путаницы, стили позволяют вам быстро и удобно организовывать информацию, создавая понятное и легкочитаемое содержание.
При использовании стилей, вы можете одним кликом применить определенную форматирование ко всем заголовкам, подзаголовкам и абзацам в документе. Вы также можете изменять стиль и форматирование в любой момент, не затрагивая остальной текст.
Для начала, создайте свои собственные стили, отражающие структуру и иерархию вашего содержания. Например, вы можете создать стиль для основного заголовка, подзаголовков разделов и абзацев. Затем, примените эти стили к соответствующим элементам текста, чтобы мгновенно выделить их.
После того, как вы применили стили, создание содержания становится проще и быстрее. Word автоматически создаст заголовки и номера страниц для каждого раздела, основываясь на стилях, которые вы использовали. Помимо этого, вы также сможете легко обновлять содержание в случае изменений в тексте, просто нажав на кнопку "Обновить содержание".
Использование стилей для создания содержания – это простой и удобный способ сделать ваш документ более структурированным и профессионально выглядящим. Не стесняйтесь экспериментировать с различными стилями и настройками форматирования, чтобы достичь оптимального результата для вашего документа.
Преимущества использования стилей:
| Советы по использованию стилей:
|
Создание гиперссылок в оглавлении: советы и рекомендации

| 1. Используйте краткие и информативные ссылки. |
| 2. Обозначайте разделы с помощью гиперссылок. |
| 3. Расставляйте ссылки в логическом порядке. |
| 4. Старайтесь избегать длинных ссылок. |
| 5. Используйте оглавление как навигационную панель. |
| 6. Проверяйте работоспособность гиперссылок перед публикацией документа. |
Основываясь на перечисленных советах и рекомендациях, вы сможете создать удобное и наглядное оглавление, которое поможет вашим читателям быстро найти нужную информацию и упростит процесс работы с документом.
Увеличение функциональности содержания с помощью вставки перекрестных ссылок: необычный трюк

Перекрестные ссылки - это специальные ссылки, которые позволяют вам перейти к определенному разделу или странице в документе одним кликом. Это особенно удобно, когда у вас большой объем текста или несколько разделов, которые нужно быстро найти.
При вставке перекрестных ссылок в содержание документа вы можете сделать так, чтобы названия разделов стали активными ссылками. При клике на них, читатель будет сразу переходить к соответствующему разделу.
В следующих разделах мы подробно рассмотрим, как вставить перекрестные ссылки в содержание с помощью Microsoft Word. Такой трюк поможет вам создать более удобное и информативное содержание для вашего документа.
Обновление содержимого в Microsoft Word: подробная наставление
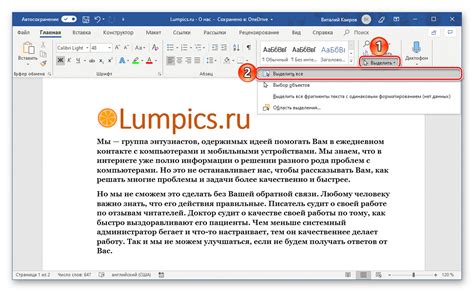
В данном разделе мы рассмотрим подходы и инструкции по тому, как обновить содержимое вашего документа в программе Microsoft Word. Здесь вы найдете пошаговую информацию о том, как внести изменения и актуализировать ваше содержание, используя различные функции и инструменты программы. Мы подробно разберем, как произвести обновление содержания с помощью специальных команд, как редактировать заголовки и подзаголовки, а также как настроить нумерацию и форматирование вашего содержимого.
Вам будет предоставлена информация о ключевых функциях, которые позволят вам управлять вашим содержимым таким образом, чтобы более удобно навигировать по документу и делать необходимые изменения. Мы предложим вам полезные советы и рекомендации о том, как эффективно использовать возможности программы Microsoft Word для обновления вашего содержимого.
Вы также узнаете о различных приемах и стратегиях, которые помогут вам сохранить ваш документ актуальным и легко изменяемым. Мы рассмотрим важные аспекты, такие как создание гиперссылок, добавление и удаление разделов, а также использование стилей форматирования для обновления содержимого вашего документа. Эти советы помогут вам эффективно структурировать ваш документ и облегчить процесс его редактирования и обновления.
При чтении данного раздела вы получите все необходимые знания и навыки, чтобы успешно обновлять содержимое в программе Microsoft Word. Расширьте свои возможности и улучшите свои навыки работы с документами, следуя нашей подробной пошаговой инструкции!
Настройка отображения номеров страниц в содержании: важные параметры
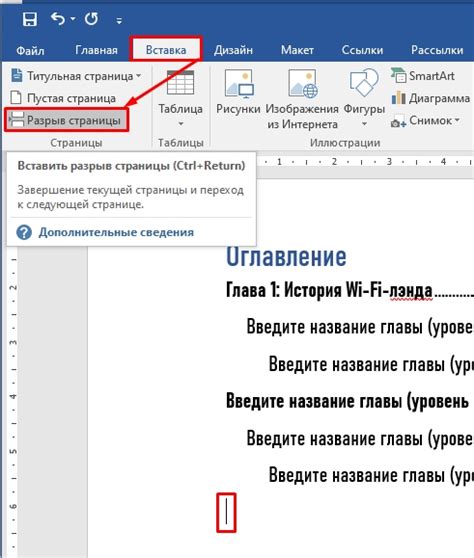
Раздел, который предстоит рассмотреть, посвящен настройкам отображения номеров страниц в содержании. Эти параметры играют ключевую роль в удобстве использования документа, позволяя быстро найти необходимую информацию и легко перемещаться по нему.
- Атрибуты разделов содержания важно согласовать с форматированием основного текста.
- Определите настройки нумерации страниц в содержании, чтобы они соответствовали вашим требованиям.
- Подберите подходящий стиль для отображения номеров страниц.
- Убедитесь, что номера страниц корректно отображаются в содержании документа.
Таким образом, правильная настройка отображения номеров страниц в содержании существенно упрощает навигацию по документу и делает его более удобным для работы и анализа ключевой информации.
Стратегия оформления: эстетика и удобство

В данном разделе мы рассмотрим различные стратегии стилизации, которые помогут создать эстетически привлекательное и удобное содержание. Мы исследуем различные методы форматирования текста, включая использование разных шрифтов, размеров и стилей. Мы также рассмотрим размещение заголовков, списков и ссылок для улучшения навигации и общей структуры содержания.
Стремитесь к гармоничному сочетанию цветов и консистентности всех элементов вашего содержания. Отбирайте и сочетайте цвета таким образом, чтобы они не только привлекали внимание, но и дополняли содержание и улучшали его видимость и читабельность. Кроме того, используйте различные стили текста, чтобы выделить ключевые моменты и сделать их более заметными для читателя.
Не забудьте также организовать ваше содержание таким образом, чтобы оно было легко читаемо и понятно. Разделите его на разделы и подразделы с помощью заголовков, используйте маркированные и нумерованные списки для выделения ключевой информации, а также включайте ссылки на другие разделы или страницы для более подробной информации. Эти элементы помогут читателям легко перемещаться по вашему содержанию и быстро находить нужную информацию.
Улучшение форматирования и организации содержания: просто и быстро

В данном разделе мы рассмотрим методы и приемы, которые помогут вам изменить форматирование и структуру вашего содержания, делая его более привлекательным и удобочитаемым. Эти простые и эффективные советы помогут вам легко организовать вашу информацию и выделить основные моменты, привлекая внимание читателя.
Один из ключевых аспектов при изменении формата и структуры содержания - использование разного рода выделений и акцентов. Вы можете выделить важные слова или фразы, используя жирный шрифт или курсив. Это поможет уловить основную мысль и сделает чтение более плавным и понятным.
Кроме того, использование заголовков и подзаголовков на разных уровнях поможет легко структурировать вашу информацию. Вы можете использовать тег h3 для второстепенных разделов или h4 для еще более детализированных секций. Это позволит читателю быстро найти нужную информацию и упростит навигацию по тексту.
Не забывайте также об использовании списков. Нумерованные или маркированные списки позволят структурировать информацию, сделать ее более понятной и удобной для восприятия. Вы можете использовать эти списки для перечисления шагов, важных пунктов или просто для уточнения ключевых моментов.
Важное условие для изменения формата и структуры содержания - поддержка единообразного стиля и форматирования. Постарайтесь придерживаться одинакового внешнего вида для разных разделов, чтобы создать четкую и последовательную визуальную структуру. Не забывайте также о возможности использования расширенных функций форматирования, таких как таблицы и графики, для более наглядного представления информации.
Используя все эти советы, вы сможете легко и быстро изменить формат и структуру вашего содержания, делая его более понятным и удобочитаемым. Помните о важности четкой организации информации и грамотного использования выделений - и ваш документ станет привлекательным и информативным для чтения.
Вопрос-ответ

Как создать два содержания в Microsoft Word?
Чтобы создать два содержания в Microsoft Word, следует воспользоваться функцией "Закладки". Сначала нужно создать закладки для разных разделов, затем вставить ссылки на эти закладки в содержание. Для этого необходимо выбрать вкладку "Вставка", затем "Закладка". После этого нужно выбрать текст или заголовок раздела, вставить закладку и повторить эту операцию для каждого раздела. Затем нужно разместить курсор в нужном месте в тексте содержания и нажать "Ctrl" + "Щелчок" мыши. После этого нужно выбрать "Гиперссылка" и ввести текст или заголовок раздела в поле "Адрес". Повторите эту операцию для каждого раздела, чтобы создать два содержания в документе.
Как использовать созданные содержания в Microsoft Word?
После создания двух содержаний в Microsoft Word, вы можете легко перемещаться между разными разделами. Для этого просто щелкните на ссылку в содержании, которую вы хотите открыть, и вы будете перенаправлены к соответствующему разделу документа. Это удобно, когда вам необходимо быстро найти и перейти к определенной части документа без необходимости прокрутки всего текста. Таким образом, можно с легкостью навигироваться по документу и быстро находить необходимую информацию.
Какая польза от создания двух содержаний в Microsoft Word?
Создание двух содержаний в Microsoft Word является полезным инструментом, особенно при работе с большими и сложными документами. Это позволяет структурировать информацию и легко находить нужные разделы. При редактировании или обновлении документа, созданные содержания автоматически обновляются, что позволяет сохранить актуальность ссылок на разделы. Также, создание двух содержаний помогает повысить эффективность работы с документами, ускоряя поиск нужной информации и сокращая время на поиск и прокрутку текста.



