В современном мире, где информация играет огромную роль, умение эффективно работать с данными становится все более важным навыком. Одним из самых распространенных инструментов для работы с данными является программа Microsoft Excel.
Excel предлагает множество возможностей для управления данными. Одной из самых основных и полезных функций является возможность создания нескольких листов в одной рабочей книге. Но почему это так важно? Создание отдельных листов позволяет организовать данные логически, делая работу с ними более эффективной.
Каждый лист – это отдельный рабочий пространство, которое можно заполнить информацией, структурировать ее и анализировать. Здесь можно создать таблицы, графики, диаграммы и применять различные функции Excel для работы с данными. Вы можете оптимально разделить данные по группам или категориям, а затем производить анализ и сравнение результатов.
Например, вы можете создать отдельный лист, чтобы отслеживать свои расходы и доходы, другой лист для учета личных задач и планов, и так далее. Переключение между листами удобно и быстро, благодаря чему вы можете быстро находить нужные данные и проводить операции над ними.
В этой статье мы познакомимся с простым и понятным пошаговым руководством, которое поможет вам создать два листа в Excel и начать эффективно управлять данными для достижения ваших целей.
Основы работы с Microsoft Excel: понятие листа и его создание

Один из первых шагов в работе с Excel – это создание необходимого количества листов для размещения данных. Создание нового листа в Excel – это способ организовать информацию в удобном формате, разделяя ее по разным аспектам проекта, задачам или аналитическим целям.
Как создать лист в Microsoft Excel? Открыть программу Excel и перейти внизу книги к ленте вкладок, которая обозначена именами уже существующих листов. Чтобы создать новый лист, щелкните правой кнопкой мыши на одной из существующих вкладок и выберите опцию "Вставить лист". В результате появится новая вкладка, на которой вы можете вводить данные и проводить необходимые операции.
Заключение: Основы работы с Microsoft Excel начинаются с понимания концепции листов и их создания. Листы представляют собой отдельные рабочие области, где можно разместить уникальную информацию и организовать ее в удобном формате. Создание нового листа в Excel может быть выполнено путем выбора опции "Вставить лист" на существующей вкладке.
Определение понятия "лист" в программе Microsoft Excel

В программе Microsoft Excel лист представляет собой отдельную рабочую область, на которой можно создавать и организовывать данные. Листы позволяют пользователям разделять информацию по категориям и упорядочивать ее так, чтобы работать с ней было более удобно и эффективно.
Каждый созданный лист в Excel может содержать ячейки, которые могут быть заполнены текстом, числами или формулами. Листы также позволяют пользователям применять форматирование, выполнять вычисления и анализировать данные, используя различные функции и инструменты программы.
Листы в Excel могут быть переименованы, копированы, перемещены или удалены в зависимости от потребностей пользователя. Они представляют собой самостоятельные части книги Excel, которые могут быть легко доступны и редактируемы в любой момент времени.
Использование листов в Excel позволяет организовывать и структурировать данные, облегчая их анализ и представление. Листы предоставляют различные возможности для работы с данными, от создания простых таблиц до сложных диаграмм и отчетов. Они являются неотъемлемой частью работы с программой Excel и упрощают процесс обработки и представления информации.
Почему использование нескольких вкладок в Excel может оказаться полезным

Открытый доступ к различным функциям и возможностям Excel позволяет пользователям создавать несколько листов или вкладок в одном файле для более удобной организации и структурирования данных.
Использование нескольких вкладок может быть полезным при работе с большим объемом данных, так как позволяет легко разделить информацию по категориям или темам и навигировать между ними без затруднений.
Несколько вкладок также могут быть полезны при создании отчетов или документов, где необходимо включить различные аспекты или параметры. Это позволяет упростить процесс анализа данных и генерации отчетов, сохраняя при этом логическую структуру и удобство использования.
Кроме того, использование нескольких вкладок позволяет легко отслеживать изменения и обновления данных, так как каждая вкладка может быть отдельным рабочим листом, где можно вносить изменения без негативного влияния на другие источники информации.
Таким образом, создание нескольких вкладок в Excel дает возможность более организованной, структурированной и эффективной работы с данными, облегчая процессы анализа и отчетности и повышая общую продуктивность пользователей программы.
Шаг за шагом: изучаем мастерство создания первого листа данных в популярной программе для работы с таблицами

Перед вами предстоит погрузиться в насыщенный мир работы с таблицами, изучить понятие "лист" в контексте Excel и разобраться с основами его создания. Вы познакомитесь с интуитивным интерфейсом программы, узнаете о функциональных возможностях и основных элементах управления. Обретите уверенность в выборе правильного шаблона для вашего первого листа данных и научитесь заполнять его основной информацией.
Важным этапом будет изучение форматирования и стилей, чтобы делать лист удобочитаемым и профессионально выглядящим. Вы узнаете об основных командах форматирования текста и чисел, создании заголовков и подзаголовков, а также использовании цветовой схемы для выделения информации. Здесь вы сможете воплотить свою творческую составляющую, придающую вашему первому листу оригинальный вид.
После завершения этого этапа, мы перейдем к работе с ячейками и колонками. Вы освоите технику вставки, удаления и перемещения ячеек, а также научитесь изменять ширину и высоту колонок для обеспечения правильного расположения информации. Этот раздел поможет вам прийти к пониманию, как лучше всего организовать свои данные на первом листе.
В конце нашего шаг за шагом руководства, вы будете иметь все необходимые знания и навыки для создания первого листа данных в Excel. Начните свой путь в мир электронных таблиц сами и насладитесь процессом создания удивительной таблицы данных, которая поможет вам в организации и анализе информации.
Открываем Microsoft Excel и создаем новый документ

В данном разделе мы рассмотрим процесс открытия программы Microsoft Excel и создания нового документа. Опишем шаги, которые необходимо выполнить, чтобы запустить приложение и начать работу над новым файлом.
Первым шагом для открытия программы Microsoft Excel является поиск соответствующей иконки на рабочем столе, панели задач или в меню «Пуск». Обычно иконка Excel изображает стилизованную букву «X» на зеленом фоне. Щелкните на иконке, чтобы запустить программу.
После запуска программы Microsoft Excel откроется главное окно приложения. Здесь вы увидите узнаваемый интерфейс, включающий меню, панель инструментов и рабочую область. Чтобы создать новый документ, выберите пункт меню «Файл» и затем «Создать новый».
После выбора опции «Создать новый», вам будет предложено выбрать тип документа, который вы хотите создать. В Microsoft Excel вы можете выбрать из различных опций, таких как пустая книга, шаблоны и предыдущие версии документов. Выберите подходящий тип документа, кликнув по нему один раз.
Когда вы выбрали тип документа, новый файл откроется в программе Microsoft Excel. Здесь вы можете начать работать над своим проектом, вводя данные, форматируя таблицы и выполняя другие необходимые действия.
Теперь, открыв программу Microsoft Excel и создав новый документ, вы готовы начать работу с таблицами, графиками и другими функциями, которые предлагает данное приложение.
Подробное руководство по созданию первого рабочего листа в Excel
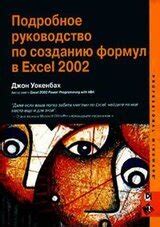
В данном разделе мы представим подробное и пошаговое руководство о том, как создать свой первый рабочий лист в программе Microsoft Excel. Здесь вы найдете полезные советы и инструкции, которые помогут вам овладеть основными навыками работы с этим мощным инструментом.
Первым шагом на пути к созданию своего первого листа в Excel является открытие программы и создание нового документа. Для этого можно воспользоваться меню «Файл» и выбрать опцию «Создать новую книгу». Вы также можете использовать горячие клавиши Ctrl + N для создания нового документа.
После открытия нового документа, вам будет предоставлена пустая таблица, состоящая из ячеек, расположенных в виде сетки. Каждая ячейка имеет свой уникальный адрес, состоящий из буквы, обозначающей столбец, и номера, обозначающего строку. Например, ячейка A1 расположена в первом столбце и первой строке.
Чтобы заполнить ячейку данными, просто щелкните на нужную ячейку и введите текст или число. Чтобы переместиться на следующую ячейку, вы можете нажать клавишу Enter или перейти на соответствующую ячейку с помощью стрелок на клавиатуре.
Кроме того, вы можете форматировать содержимое ячеек, указывать заголовки для столбцов или строк, добавлять формулы для автоматического выполнения расчетов и многое другое. Для этого можно использовать различные инструменты и функции Excel, которые будут подробно рассмотрены в последующих разделах данного руководства.
| Функция | Описание |
|---|---|
| Форматирование ячеек | Настройте внешний вид содержимого ячеек, включая шрифт, цвет, выравнивание и другие параметры. |
| Добавление формул | Используйте формулы для выполнения различных математических и логических операций автоматически. |
| Создание заголовков | Добавьте названия столбцов или строк, чтобы сделать вашу таблицу более организованной и понятной. |
В этом разделе руководства мы рассмотрели основные шаги по созданию вашего первого рабочего листа в Excel. Теперь вы можете начать заполнять таблицу данными и использовать различные функции программы для достижения своих целей.
Используйте дополнительные функции для создания второго листа в Excel
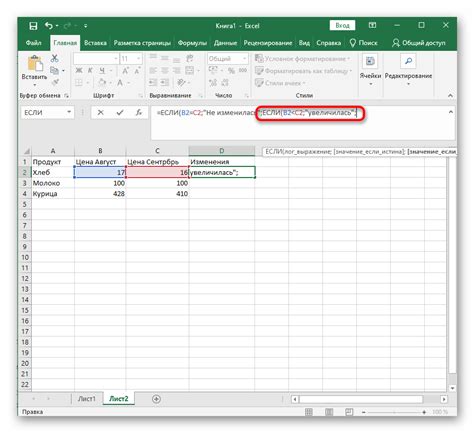
Когда вы научитесь добавлять новый лист в свой документ Excel, ждут дополнительные возможности для работы с данными. В этом разделе мы рассмотрим различные инструменты и функции, которые помогут вам максимально использовать второй лист в Excel.
- Использование формул и функций: на втором листе вы можете создавать сложные формулы для анализа и обработки данных. Можно использовать функции, такие как «СУММА», «СРЕДНЕЕ», «МАКСИМУМ», и многие другие, чтобы вычислить итоговые значения.
- Фильтрация и сортировка данных: второй лист предоставляет возможность отфильтровать и отсортировать данные по различным критериям. Это поможет вам быстро находить необходимую информацию и анализировать данные в удобной форме.
- Создание графиков и диаграмм: Excel предлагает широкий выбор инструментов для визуализации данных. На втором листе вы можете создавать графики, диаграммы и сводные таблицы, чтобы наглядно представить результаты вашего анализа.
- Использование условного форматирования: условное форматирование позволяет вам автоматически изменять цвет и стиль ячеек в зависимости от заданных условий. На втором листе вы можете применять условное форматирование, чтобы быстро выявлять и анализировать определенные тенденции и значения данных.
Создание второго листа в Excel открывает перед вами множество возможностей для работы с данными и их анализа. Это всего лишь начало, и вы можете продолжать исследовать и использовать различные функции и инструменты, чтобы сделать вашу работу более эффективной и продуктивной.
Зачем нужен второй лист в Excel и как он отличается от первого

В мире электронных таблиц Excel нет только одного листа, они позволяют создавать множество листов в одном файле. Второй лист может быть использован для различных целей и иметь свою собственную структуру и данные.
Второй лист может использоваться для хранения дополнительной информации, которая не вписывается в основной лист. Например, вы можете создать отдельный лист для хранения данных о продажах или суммарных расчетов, отображения графиков и диаграмм, или для создания отчетов или сводных таблиц. Это позволяет лучше организовать данные и облегчить навигацию по большим и сложным таблицам.
Важно помнить, что каждый лист имеет свою собственную вкладку, что делает доступ к ним простым и удобным. Каждый лист также может иметь свою уникальную структуру, колонки, строки и форматирование. При создании второго листа, вы можете задать ему разные параметры, отличающиеся от первого листа.
Разделение данных на несколько листов помогает сохранить порядок в таблице и улучшает организацию информации. Это дает возможность легко менять данные и добавлять или удалять листы, не затрагивая остальную информацию. Использование нескольких листов в Excel - это мощный инструмент для работы с данными и редактирования электронных таблиц.
- Второй лист предоставляет дополнительное пространство для информации, которая не помещается в основной лист.
- На втором листе можно создавать графики, диаграммы или отчеты на основе данных из первого листа.
- Каждый лист имеет собственную вкладку и настройки, что упрощает доступ и форматирование данных.
- Использование нескольких листов в Excel улучшает структуру и организацию данных.
Практическое руководство по созданию второго листа в Excel

В данном разделе мы рассмотрим пошаговую инструкцию по добавлению второго листа в программе Excel. Второй лист позволяет организовать информацию в удобной форме, разделять данные по категориям или использовать для расчетов и анализа. Вам потребуются всего несколько простых действий, чтобы создать второй лист в Excel и начать его заполнять.
Шаг 1: Выберите первый лист в книге Excel, где вы хотите добавить второй лист. Используйте сочетание клавиш Ctrl + Page Down, чтобы перейти на следующий лист, или щелкните правой кнопкой мыши на закладке листа внизу окна Excel и выберите "Вставить лист".
Шаг 2: Перейдите на новый лист и задайте ему название. Нажмите правой кнопкой мыши на его закладке, выберите "Переименовать лист" и введите желаемое название, которое соответствует содержанию информации на этом листе.
Шаг 3: Отформатируйте новый лист по своему усмотрению. Используйте функциональные инструменты Excel, такие как автофильтр, сортировка и подсчет суммы, чтобы упорядочить и анализировать данные на втором листе. Добавьте необходимые формулы и расчеты для обработки информации на этом листе.
Шаг 4: Заполните новый лист данными. Введите информацию в ячейки в соответствии с нужной структурой и форматированием, которое вы задали ранее. Используйте функции автоматического заполнения, чтобы ускорить процесс ввода данных, если это применимо.
Шаг 5: Повторите необходимые шаги для создания дополнительных листов в Excel, если требуется больше двух листов в вашей книге. Продолжайте повторять процесс вставки нового листа, переименовывания его и заполнения данными, пока не достигнете нужного количества листов.
Следуя этой пошаговой инструкции, вы сможете легко создать второй лист в Excel и организовать свою работу с данными более эффективно. Помните, что настройки и функции Excel могут различаться в зависимости от версии программы, поэтому обратитесь к документации или онлайн-ресурсам, если у вас возникнут трудности в процессе создания второго листа.
Переключение между созданными листами: как перемещаться между таблицами

Для того чтобы переключиться на другой лист в Excel, можно использовать несколько способов. Один из самых простых способов - щелкнуть на имени листа, которое расположено в нижней части окна программы. Если вы создали много листов, есть возможность прокручивать список листов влево и вправо, чтобы найти нужный.
Еще один способ переключения между листами - использовать горячие клавиши. Например, при удержании клавиши Ctrl на клавиатуре и последующем нажатии клавиш Page Up или Page Down, вы будете перемещаться между листами вперед и назад соответственно. Этот способ особенно удобен, когда вам необходимо быстро переключаться между двумя смежными листами.
Кроме того, в Excel есть возможность переключения между листами с помощью специальных кнопок на панели инструментов. Обратите внимание на стрелки влево и вправо, которые находятся рядом с именами листов внизу программного окна. Нажатие на эти стрелки позволит вам переходить между листами в том же порядке, в котором они были созданы.
Важно помнить, что при переключении между листами в Excel вы автоматически сохраняете все внесенные изменения, поэтому не беспокойтесь о потере данных при перемещении между разными листами. Вы можете свободно работать с информацией, а Excel автоматически сохранит все ваши изменения на всех листах.
Функционал перемещения между страницами в Excel: обзор и особенности

1. Способы переключения между страницами:
- Использование вкладок листов, расположенных внизу окна Excel;
- Использование горячих клавиш для быстрого перемещения между страницами;
- Использование команды "Перейти" для выбора конкретной страницы из списка.
2. Особенности работы с вкладками листов:
- Изменение порядка вкладок листов для удобства организации данных;
- Добавление новых листов для создания новых наборов данных;
- Переименование вкладок листов для более понятного обозначения содержимого.
3. Преимущества использования горячих клавиш для переключения:
- Быстрый доступ к нужным страницам без необходимости использования мыши;
- Оптимизация работы и увеличение производительности при частом перемещении между страницами.
4. Использование команды "Перейти" для точного выбора страницы:
- Поиск и выбор конкретной страницы из списка листов;
- Управление порядком и расположением страниц в списке для удобного доступа;
- Переход к нужной странице с помощью контекстного меню или горячих клавиш.
Понимание и использование функционала переключения между страницами в Excel открывает перед пользователями новые возможности в организации и управлении данными. Независимо от уровня начинающего или опытного пользователя, эти инструменты помогут упростить работу с электронными таблицами и повысить эффективность в обработке данных в Excel.
Эффективное использование навигационных функций в Excel: полезные советы для повышения продуктивности
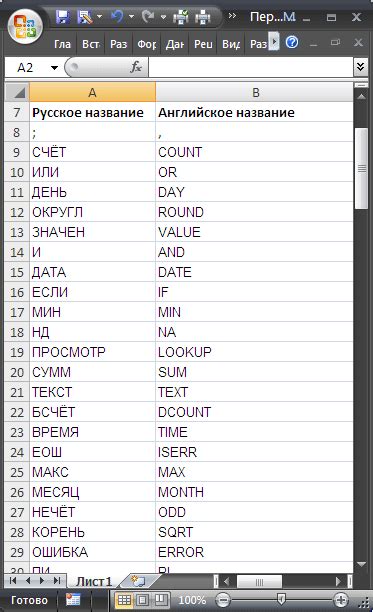
Использование навигационных функций в Excel может значительно облегчить работу с большими наборами данных. Эти функции позволяют быстро перемещаться между ячейками, столбцами и строками, что экономит время и силы пользователя. Ниже приведены некоторые практические советы, которые помогут вам улучшить навыки использования таких функций в Excel.
- Используйте сочетания клавиш для быстрого перемещения: Excel предлагает множество комбинаций клавиш, которые позволяют выполнить различные навигационные операции в одно касание. Например, сочетание клавиш Ctrl + стрелка вниз переместит вас к последней заполненной ячейке в столбце.
- Пользуйтесь именованными диапазонами: Создание именованных диапазонов позволяет быстро переходить к определенным областям листа, не тратя время на поиск нужных ячеек. Просто присвойте имена различным диапазонам и используйте их в дальнейшей работе.
- Используйте функцию "Переход" для быстрого перемещения: Функция "Переход" позволяет вам мгновенно перейти к определенным ячейкам или диапазонам, запоминая их адреса. Функция также позволяет создавать гиперссылки для навигации между различными листами в книге.
- Изучите функции навигации веб-страниц: Excel предлагает ряд функций, которые помогают в навигации через большие списки данных, аналогично пролистыванию веб-страниц. Изучите эти функции и применяйте их для быстрого перемещения по таблице.
- Используйте фильтры и сортировки для лучшей навигации: При работе с большими наборами данных фильтры и сортировки становятся незаменимыми инструментами. Используйте их для отображения только нужных записей или для упорядочивания данных по определенным критериям.
Путем использования этих практических советов вы сможете оптимизировать работу в Excel, сократить время выполнения повседневных задач и повысить свою продуктивность. Будьте готовы экспериментировать и находить свои собственные способы использования функций навигации в Excel, чтобы максимально удобно работать с данными и достигать своих целей.
Вопрос-ответ

Как создать два листа в Excel?
Чтобы создать два листа в Excel, необходимо открыть новую книгу или существующую книгу, затем щелкнуть правой кнопкой мыши на имя уже существующего листа внизу окна программы и выбрать опцию "Вставить лист". После этого появится новый лист, который можно переименовать нажатием на него правой кнопкой мыши и выбором опции "Переименовать".
Можно ли задать разный цвет для двух листов в Excel?
Да, в Excel можно задать разный цвет для каждого листа. Для этого необходимо выделить нужный лист, щелкнуть правой кнопкой мыши на его имени внизу окна программы и выбрать опцию "Изменить цвет вкладки". После этого появится палитра цветов, где можно выбрать нужный цвет для листа.
Как изменить порядок листов в Excel?
Для изменения порядка листов в Excel нужно выделить лист, который нужно переместить, затем нажать на него левой кнопкой мыши и, не отпуская кнопку, перетащить его на новое место среди остальных листов. При этом можно видеть предварительную превью нового расположения листа.
Могу ли я удалить один из созданных листов в Excel?
Да, в Excel можно удалить один из созданных листов. Для этого нужно выделить лист, который следует удалить, затем щелкнуть правой кнопкой мыши на его имени внизу окна программы и выбрать опцию "Удалить". При этом появится окно подтверждения удаления листа, на котором нужно будет нажать "ОК". После этого выбранный лист будет удален навсегда.



