В современном мире данные играют ключевую роль в принятии решений и анализе информации. Множество предприятий и организаций активно используют различные инструменты и программы для обработки, визуализации и анализа данных. В нашей статье мы расскажем о том, как создать красочную и информативную панель управления с помощью одного из самых популярных инструментов – Excel.
Панель управления – это центральный инструмент для просмотра актуальных данных, анализа результатов и принятия решений. Она представляет собой набор графиков, таблиц, диаграмм и других элементов, позволяющих визуализировать информацию в удобной и понятной форме. Создание такой панели может показаться сложной задачей, но на самом деле, с помощью Excel, это можно сделать быстро и эффективно.
Важным аспектом при создании панели управления в Excel является правильный выбор инструментов и методов отображения данных. Здесь важно учесть особенности вашей работы и предпочтения пользователей. Некоторые предпочитают использовать таблицы и диаграммы, чтобы визуально представить данные, в то время как другим пользователям может быть удобнее видеть графики и круговые диаграммы.
Достижение эффективности в создании управляющего панели в электронной таблице: ценные подсказки и пошаговые инструкции
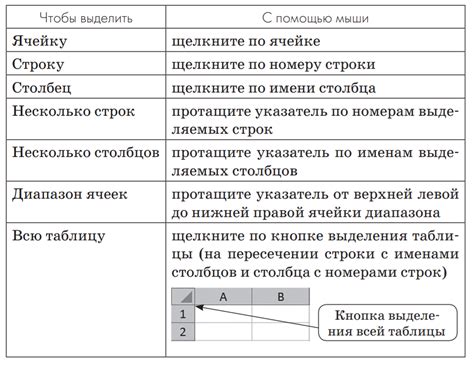
Организуйте вашу инструментальную панель с использованием оптимальной структуры для достижения легкого доступа и максимальной функциональности. Вам необходимо определить, какие данные необходимо отобразить и какие операции будут выполняться в рамках данного приложения. Используйте логические разделы и названия, чтобы организовать панель в интуитивно понятной и эффективной системе.
Вы должны предусмотреть поля для ввода данных, чтобы пользователи могли удобно вводить и редактировать необходимые значения. Убедитесь, что поля являются понятными и удобными для использования. Помимо этого, яркие и понятные метки помогут пользователю понять, какие значения они должны вводить в каждое поле.
Используйте графические элементы, такие как диаграммы, графики и иконки, чтобы визуально представить данные и сделать панель наглядной и привлекательной для пользователей. Графические элементы могут помочь пользователю легче воспринимать информацию и быстро анализировать данные.
Шаг 1: Подготовка данных
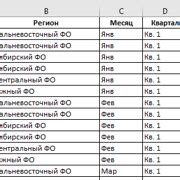
- 1.1. Проверка данных
- 1.2. Очистка данных
- 1.3. Структурирование данных
Перед тем как начать работать с данными, необходимо провести их проверку. Это позволит убедиться в их полноте и точности. Возможно, в данных присутствуют ошибки, пропуски или дубликаты. Проведение проверки поможет исключить такие проблемы и гарантировать надежность и достоверность информации.
Очистка данных является неотъемлемой частью процесса подготовки. В процессе анализа данных можно столкнуться с лишними символами, некорректными значениями или пропущенными данными. Правильная очистка позволит устранить эти проблемы и создать качественный набор данных для дальнейшей обработки.
Структурирование данных помогает организовать информацию в удобном формате, который будет легко интерпретироваться и использоваться в Excel. Это включает разделение данных на соответствующие столбцы и строки, добавление заголовков, а также установку правильных форматов для различных типов данных.
Выбор подходящего типа графиков и диаграмм
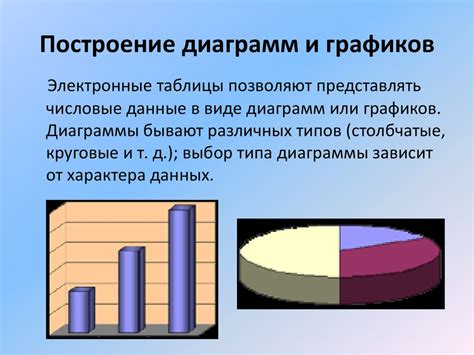
При выборе типа графика или диаграммы необходимо учитывать характер данных, которые вы хотите представить. В зависимости от целей и задач отчета, один тип графика может быть более информативным и понятным, чем другой.
Различные типы графиков и диаграмм могут быть использованы для разных целей. Некоторые из них предназначены для отображения временных и числовых данных, такие как линейные графики и столбчатые диаграммы. Другие типы, такие как круговые диаграммы или диаграммы рассеяния, позволяют анализировать соотношение или связь между значениями.
Важно также учитывать целевую аудиторию вашего отчета. Некоторые типы графиков более привлекательны для визуального восприятия, тогда как другие могут быть более техническими и уместными для аналитических целей.
Перед выбором типа графика или диаграммы важно также учесть доступность данных и информации, которую вы хотите передать. Некоторые данные лучше всего представлять с помощью простых и понятных графиков, а другие - с использованием сложных и детализированных диаграмм.
Кроме того, имейте в виду, что использование слишком множества разных типов графиков может привести к перегруженности и запутанности отчета. Лучше всего выбрать несколько основных типов графиков или диаграмм, которые наилучшим образом передадут информацию и помогут анализировать данные.
В следующем разделе мы подробнее рассмотрим различные типы графиков и диаграмм, их особенности и способы использования их в Excel. И помните, выбор подходящего типа графиков и диаграмм является ключевым шагом в создании эффективного и информативного отчета.
Основные показатели и метрики для создания информационной панели в Excel
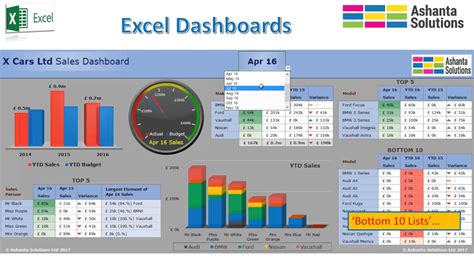
А вот несколько важных шагов, помогающих определить основные метрики:
- Определите цели и задачи вашего дашборда: перед тем, как выбирать конкретные метрики, важно понять, какие цели и задачи вы хотите достичь с помощью информационной панели. Например, если ваша цель - оценить эффективность маркетинговой кампании, то соответствующая метрика может быть количество новых клиентов, привлеченных за определенный период времени.
- Изучите контекст и требования: при выборе метрик и показателей необходимо учесть контекст вашего бизнеса или проекта, а также требования заинтересованных сторон. Например, если вы работаете в отделе продаж, то количество продаж и прибыль будут ключевыми показателями для оценки вашей деятельности.
- Уровень детализации: определите необходимый уровень детализации для метрик и показателей. Некоторые показатели могут быть более общими, в то время как другие требуют более подробного уровня информации. Например, если вы анализируете процесс производства, то общим показателем может быть общее количество продукции, а для более детального анализа можно использовать показатели, связанные с отдельными этапами производственного процесса.
- Выберите соответствующие метрики: на основе предыдущих шагов выберите конкретные метрики, которые будут отображаться на дашборде. Учтите их значимость и информативность. Помните, что многие метрики могут быть выражены в числовых значениях (например, процент продуктивности или среднее время обработки заказов), в то время как другие могут быть представлены в виде графиков или диаграмм.
- Создайте систему фильтрации и группировки: для создания удобной информационной панели важно предусмотреть возможность фильтрации и группировки данных по различным параметрам и периодам времени. Таким образом, пользователи смогут анализировать метрики более глубоко и находить взаимосвязи между различными параметрами.
С учетом этих шагов вы сможете определить ключевые метрики и показатели, которые помогут вам анализировать и оценивать эффективность бизнеса или проекта.
Шаг 4: Формирование компактной сводной таблицы

Продолжаем наше путешествие в создании эффективного инструмента анализа данных в Excel. После завершения предыдущих шагов, мы готовы перейти к созданию сводной таблицы, которая поможет нам организовать и структурировать большие объемы информации.
Созвучные концепции, такие как "агрегирование данных", "суммирование", "группировка" и "свертка" помогут нам понять основную идею сводной таблицы. Она предоставляет возможность собрать данные из различных источников и представить их в компактной форме, облегчая анализ и принятие решений на основе полученных результатов.
| Месяц | Продажи | Затраты | Прибыль |
|---|---|---|---|
| Январь | 50 000 | 30 000 | 20 000 |
| Февраль | 60 000 | 35 000 | 25 000 |
| Март | 70 000 | 40 000 | 30 000 |
Приведенная выше таблица является простым примером сводной таблицы, которая суммирует данные о продажах, затратах и прибыли по месяцам. С помощью сводной таблицы, мы можем быстро провести анализ и определить самый успешный и самый неудачный месяцы с точки зрения финансовых показателей.
Организовывая данные в сводной таблице, вы можете выполнять различные операции, такие как отображение суммы, среднего значения, максимального или минимального значения, а также проводить сравнительные анализы с использованием условных форматов и графиков. Все это позволяет вам быстро и точно принимать решения на основе обработанных данных.
Шаг 5: Творческий дизайн и оформление
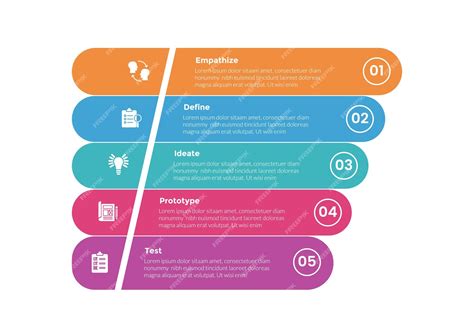
На этом этапе мы перейдем к разработке уникального графического дизайна и компоновки для нашего инструмента визуализации данных. Подводящие линии, цвета, шрифты и размещение элементов помогут вам создать привлекательный и интуитивно понятный дизайн, который не только делает вашу информацию более доступной, но и привлекает внимание пользователей.
Графический дизайн - это важный аспект создания привлекательного и профессионального инструмента визуализации данных. Он позволяет организовывать информацию и передавать ключевые сообщения с помощью цвета, формы и визуальных элементов.
При разработке дизайна вы можете использовать цвета, соответствующие вашему бренду или общей теме работы. Определите основной цветовой акцент и используйте его для подчеркивания важных элементов и разделов. Также убедитесь, что выбранные цвета хорошо видны и контрастируют друг с другом, чтобы обеспечить читабельность данных.
Более того, выбор подходящего шрифта также может значительно повлиять на восприятие вашего дизайна. Хорошо читаемый шрифт среднего размера обычно является безопасным выбором, но если вы хотите подчеркнуть определенные заголовки или ключевые элементы, вы можете использовать более выразительные шрифты или изменять их размер.
Наконец, компоновка элементов вашего дашборда также важна. Основные элементы, такие как графики и диаграммы, должны быть расположены в удобном и логичном порядке. Подумайте о последовательности, в которой пользователь будет читать информацию, и организуйте свои элементы таким образом, чтобы они сконцентрировали внимание и обеспечивали плавный и интуитивно понятный путь по вашим данным.
Следуя этим рекомендациям по графическому дизайну и компоновке, вы создадите привлекательный и удобный в использовании дашборд в Excel, который поможет вам эффективно представлять и анализировать данные.
Шаг 6: Повысьте функциональность вашего инструмента с помощью интерактивности и фильтров
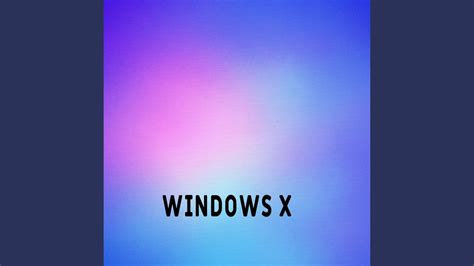
На данном этапе процесса создания вашего персонализированного отчетного инструмента в программе Excel, вы можете внедрить интерактивность и фильтры, чтобы сделать его более удобным и функциональным.
Добавление функции интерактивности позволит пользователям взаимодействовать с дашбордом, изменять параметры и отслеживать результаты в режиме реального времени. Это даст им возможность анализировать данные более эффективно и принимать информированные решения.
Одним из способов добавления интерактивности является использование функций сводных таблиц (pivot tables) и сводных графиков (pivot charts). Эти инструменты позволяют группировать и фильтровать данные, чтобы быстро анализировать их с разных ракурсов и получать нужную информацию.
Кроме того, вы можете добавить фильтры, чтобы пользователи могли выбирать нужные им параметры и отображать только необходимую информацию. Фильтры могут быть созданы на основе различных параметров, таких как даты, категории, продукты и другие ключевые показатели. Это позволит пользователям более гибко настраивать отчетный инструмент под свои потребности и отслеживать нужные им данные.
| Преимущества добавления интерактивности и фильтров: |
|---|
| Улучшенная функциональность инструмента |
| Возможность анализировать данные в режиме реального времени |
| Повышенная гибкость и настраиваемость отчетного инструмента |
| Более удобный доступ к нужным данным |
Шаг 7: Проверка и улучшение - проверка, оптимизация и совершенствование процесса

Проверка начинается с тщательного контроля каждой функции и формулы, используемой в таблице. Убедитесь, что все данные правильно расчитываются и отображаются. Проведите тесты на различных сценариях использования, чтобы убедиться, что ваш dashboard готов к разным ситуациям.
Оптимизация - это процесс улучшения работы и производительности таблицы. Возможно, вам понадобится провести дополнительные расчеты, отображать данные более эффективно или улучшить пользовательский интерфейс. Кроме того, вы можете увеличить скорость загрузки таблицы или уменьшить требования к ресурсам компьютера. Используйте различные методы и инструменты оптимизации, чтобы достичь наилучших результатов.
Не забывайте также обратить внимание на пользовательское взаимодействие с dashboard. Постоянно собирайте обратную связь от пользователей и учитывайте их замечания и предложения. Ваша цель - создать удобный и понятный инструмент, который будет полезен и приятен в использовании.
Тестирование и оптимизация являются непременными шагами в создании dashboard в Excel. Они позволят вам убедиться в правильности работы таблицы, повысить ее эффективность и сделать ее более удобной для пользователей.
Вопрос-ответ

Что такое dashboard в Excel?
Dashboard (информационная панель) в Excel представляет собой инструмент, который позволяет визуализировать и анализировать данные в удобной форме. Она отображает ключевую информацию в виде графиков, таблиц, диаграмм и других элементов. Это помогает пользователю легко отслеживать и анализировать данные, принимать эффективные решения и улучшать производительность.
Как создать dashboard в Excel?
Чтобы создать dashboard в Excel, нужно открыть программу и выбрать раздел "Вставка". Затем следует нажать на кнопку "Вставить график" и выбрать нужный тип графика для отображения данных. После этого следует добавить нужные данные в таблицу и настроить график с помощью инструментов в Excel.
Какие полезные советы можно использовать при создании dashboard в Excel?
При создании dashboard в Excel полезно использовать следующие советы: 1) Определить цель dashboard и выбрать подходящие графики и диаграммы. 2) Использовать форматирование и стилизацию для создания профессионального вида. 3) Обратить внимание на выбор цветовой схемы, чтобы диаграммы и графики были легко читаемыми. 4) Регулярно обновлять данные в dashboard, чтобы информация была актуальной. 5) При необходимости использовать фильтры и сводные таблицы для удобной фильтрации данных.
Можно ли создать dashboard в Excel без предварительных знаний программы?
Да, можно создать dashboard в Excel и без предварительных знаний программы. Для этого достаточно использовать встроенные инструменты Excel и следовать простым шагам. Однако, для более сложных и продвинутых dashboard может потребоваться более глубокое понимание возможностей Excel и использование дополнительных функций программы.
Какие данные могут быть использованы для создания dashboard в Excel?
Для создания dashboard в Excel можно использовать различные данные, включая числовые значения, процентные соотношения, время и даты, текстовые описания и другие параметры. Важно выбрать подходящие данные в зависимости от цели и задач dashboard, чтобы они максимально понятно и наглядно отображались с помощью выбранных графиков и диаграмм.



