Ваш новый умный телефон предлагает вам огромное количество функций и возможностей. Однако, чтобы в полной мере насладиться всеми его преимуществами, вам потребуется создать аккаунт Google на вашем Android-устройстве Samsung.
Этот аккаунт дает вам доступ ко многим сервисам и приложениям, которые помогут вам быть на шаг впереди: сохранять контакты, синхронизировать данные, совершать покупки и многое другое. И хотя процесс настройки может показаться сложным, мы предоставляем вам подробную инструкцию, которая поможет вам создать аккаунт Google на вашем смартфоне Samsung.
Прежде чем продолжить, стоит отметить, что настройка аккаунта Google на вашем Android-устройстве является обязательным шагом, чтобы получить доступ ко всем возможностям и сервисам, которые Google предлагает.
Создание аккаунта Google - это простой и бесплатный процесс, который потребует всего нескольких минут вашего времени. Вместе со всеми нашими советами и пошаговыми инструкциями вы сделаете это без труда и сможете сразу же начать пользоваться вашим Android-устройством в полной мере.
Почему важно иметь аккаунт Google на устройстве Samsung с операционной системой Android?
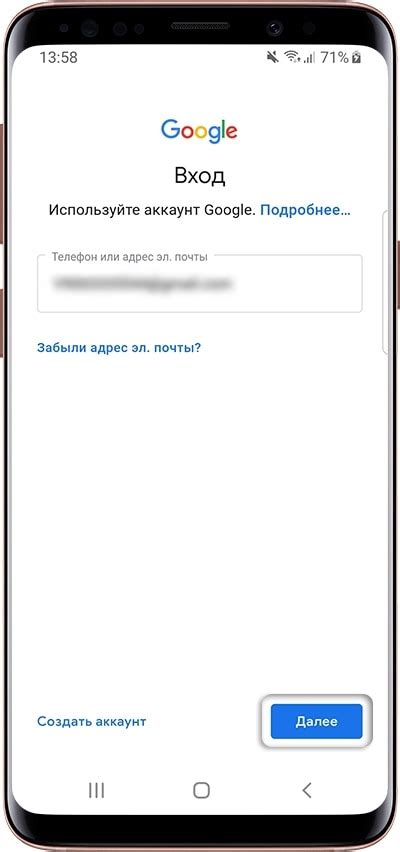
Аккаунт Google на Андроид Самсунг позволяет вам использовать такие сервисы, как Gmail, Google Play, Google Drive и многое другое. Вы сможете синхронизировать ваш календарь, контакты, заметки и задачи между устройствами, сохранять и делиться файлами в облаке, получать доступ к своей электронной почте и приложениям из магазина Google Play, а также испытывать новые игры, музыку, фильмы и книги. Кроме того, аккаунт Google обеспечивает вам безопасность и защиту данных, позволяя удаленно найти, блокировать или стереть ваше устройство в случае его утери или кражи.
Кроме того, аккаунт Google дает вам возможность использовать такие инструменты, как Google Photos, Google Maps, YouTube, Google Assistant и другие, чтобы настроить устройство по своему вкусу и удовлетворить все свои потребности и запросы. Благодаря аккаунту Google, вы сможете насладиться максимально полным и удобным опытом использования вашего устройства Samsung на Android, превращая его в вашего незаменимого помощника на каждый день.
Шаг 1: Переходим в настройки вашего устройства
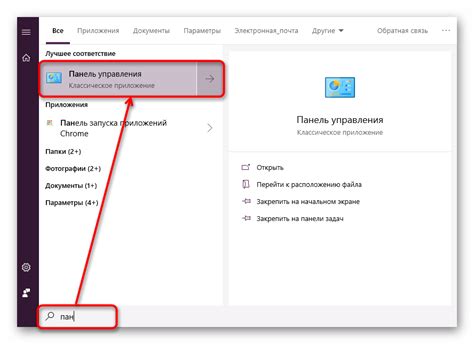
В начале процесса по настройке вашего устройства для использования Гугл-аккаунта, необходимо открыть меню настроек вашего устройства. Это позволит вам получить доступ к различным функциям и опциям, которые помогут вам настроить ваш Гугл-аккаунт на Андроид Самсунг.
Перейдите в раздел "Настройки", который обычно представлен значком шестеренки или шестеренки с дополнительной иконкой. Загляните в этот раздел, чтобы получить доступ к различным параметрам и опциям вашего устройства.
Раздел "Настройки" позволяет пользователю манипулировать настройками устройства, включая подключение к Интернету, безопасность, звук, дисплей и многое другое. Используйте данную возможность, чтобы перейти к следующим шагам настройки вашего Гугл-аккаунта на Андроид Самсунг.
Шаг 2: Поиск и выбор раздела "Учетные данные и синхронизация"

В этом разделе вы сможете найти все необходимые параметры, связанные с вашей учетной записью Гугл. Здесь вы сможете настроить синхронизацию данных и подключить свои учетные записи социальных сетей.
Для начала, откройте меню настройки вашего устройства. Вы можете найти его на главном экране или путем прокрутки вниз и выбора иконки шестеренки.
В открывшемся меню настройки прокрутите вниз, пока не увидите раздел "Учетные записи и синхронизация". Чтобы перейти в этот раздел, просто коснитесь его названия на экране.
Здесь вы сможете увидеть список всех учетных записей, связанных с вашим устройством. Выберите нужную учетную запись, связанную с Гугл, для настройки параметров.
В этом разделе вы сможете включить или выключить синхронизацию данных, выбрать, какие данные будут синхронизироваться, а также управлять доступом к учетной записи из других приложений и сервисов.
Также здесь вы сможете добавить новую учетную запись, если у вас еще ее нет, или удалить существующую учетную запись, если вы больше не хотите ее использовать.
Не забудьте сохранить изменения, чтобы новые настройки учетной записи Гугл вступили в силу и синхронизация данных начала работать.
Шаг 3: Нажмите на кнопку "Добавить учетную запись"

В данном разделе мы рассмотрим третий шаг, необходимый для успешной настройки аккаунта на вашем устройстве. После выполнения предыдущих двух шагов, вы должны открыть настройки устройства и найти раздел, связанный с аккаунтами. В этом разделе вам потребуется найти и нажать на кнопку "Добавить учетную запись".
Кнопка "Добавить учетную запись" представлена в виде пиктограммы с изображением плюса или значка "плюс". Обычно она находится в разделе "Аккаунты" или "Учетные записи", однако местоположение может варьироваться в зависимости от версии операционной системы вашего устройства.
После того как вы нашли и нажали на кнопку "Добавить учетную запись", система предложит вам выбрать тип аккаунта, который вы планируете добавить. В данном случае вам потребуется выбрать "Google".
После выбора типа аккаунта вам будет предложено ввести данные вашей учетной записи Google, такие как адрес электронной почты и пароль. После ввода данных необходимо нажать на кнопку "Далее" и подождать, пока система завершит процесс добавления аккаунта.
Поздравляем! Вы успешно добавили учетную запись Google на вашем устройстве Samsung с операционной системой Android. Теперь вы можете пользоваться всеми функциями и сервисами, доступными с использованием аккаунта Google.
- Найдите и откройте раздел настроек, связанный с аккаунтами;
- Нажмите на кнопку "Добавить учетную запись" с плюсом или значком "плюс";
- Выберите тип аккаунта "Google";
- Введите данные вашей учетной записи Google;
- Нажмите на кнопку "Далее" и дождитесь завершения процесса.
Шаг 4: Опция выбора аккаунта Google
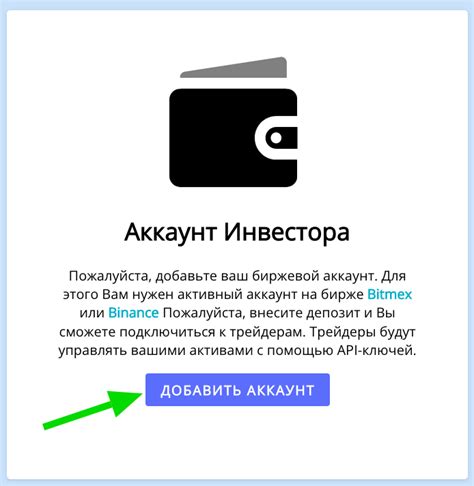
В этом разделе мы рассмотрим следующий шаг процесса настройки аккаунта на устройстве Samsung с операционной системой Android. На данном этапе потребуется выбрать аккаунт Google из списка доступных опций.
Когда вы достигнете этого шага, появится список доступных аккаунтов, которые вы можете использовать для синхронизации данных и получения доступа к различным сервисам Google на вашем устройстве Samsung. Вам необходимо будет проанализировать доступные опции и выбрать аккаунт Google, с которым хотите связать ваше устройство.
| Шаг 4 | Выберите опцию "Google" из списка доступных аккаунтов |
Чтобы выбрать аккаунт Google, просто коснитесь его на экране или выделите его, используя кнопки навигации вашего устройства. После выбора аккаунта произойдет автоматическая аутентификация, и вы сможете использовать выбранный аккаунт для доступа к различным функциям и сервисам, включая Gmail, Контакты, Календарь и многое другое.
Регистрация новой учётной записи: ввод электронной почты и пароля

На этом этапе процесса создания новой учётной записи в системе Гугл для использования на устройствах с операционной системой Андроид от компании Самсунг, необходимо указать адрес электронной почты и придумать пароль.
Начните с ввода актуального и уникального адреса электронной почты, который будет использоваться как имя пользователя при входе в аккаунт.
Далее следует придумать надежный пароль, содержащий как минимум восемь символов, включая заглавные и строчные буквы, цифры и специальные символы. Помните, что безопасность вашей учётной записи будет зависеть от сложности пароля.
После ввода адреса электронной почты и пароля нажмите на кнопку "Продолжить", либо аналогичную кнопку, указанную на экране, чтобы перейти к следующему шагу регистрации.
Шаг 6: Пройдите процедуру проверки безопасности и настройте дополнительные функции

На этом этапе вы будете проходить процедуру проверки безопасности и настраивать дополнительные функции своего аккаунта Google на устройстве Android Samsung.
Пройдите аутентификацию, чтобы подтвердить, что вы являетесь владельцем аккаунта. Затем включите двухфакторную аутентификацию для повышения уровня безопасности своего аккаунта. Установите пароль доступа, используя сильные пароли, чтобы гарантировать защиту вашей личной информации.
Настройте дополнительные функции, такие как уведомления о безопасности, резервное копирование данных и синхронизация устройств. Они помогут вам защитить свои данные и облегчить использование аккаунта на разных устройствах.
| Пройти аутентификацию | Подтвердите свое право владения аккаунтом |
| Включить двухфакторную аутентификацию | Дополнительный уровень безопасности для аккаунта |
| Установить пароль доступа | Защитите свою личную информацию с помощью сильных паролей |
| Настроить уведомления о безопасности | Получайте уведомления о потенциальных угрозах безопасности |
| Настроить резервное копирование данных | Защитите свои данные, выполнив резервное копирование |
| Настроить синхронизацию устройств | Синхронизируйте свой аккаунт на разных устройствах |
Шаг 7: Подтверждение мобильного номера, при необходимости

При создании аккаунта Google на вашем мобильном устройстве Samsung, в некоторых случаях может потребоваться подтвердить ваш номер телефона. Это дополнительная мера безопасности, которая помогает защитить вашу учетную запись и обеспечить доступ только вам. Подтверждение телефона может быть необходимо, если вы ранее не связывали свой номер с аккаунтом Google или если возникли подозрения в несанкционированном доступе к вашей учетной записи.
Для подтверждения номера телефона вам понадобится следовать некоторым шагам. Во-первых, настройте свою учетную запись Google на Android Samsung и перейдите к разделу "Настройки". Затем найдите и выберите раздел "Безопасность" или "Аккаунт". Внутри этого раздела вы должны найти опцию "Подтверждение телефона" или что-то подобное. Нажмите на нее, чтобы продолжить.
Далее система запросит ваш мобильный номер. Введите его в соответствующее поле и нажмите кнопку "Подтвердить". Google отправит на ваш номер SMS-сообщение с кодом подтверждения. Проверьте свой телефон и введите полученный код в указанное поле на экране. После ввода кода нажмите на кнопку "Подтвердить" или "Готово".
Ваш номер телефона будет успешно подтвержден, и вы сможете продолжить создание аккаунта Google или использовать уже существующий. Если у вас возникли сложности или проблемы с получением кода подтверждения, проверьте правильность ввода номера или попробуйте заново через некоторое время.
Шаг 8: Завершите настройку и войдите в свою учетную запись Google
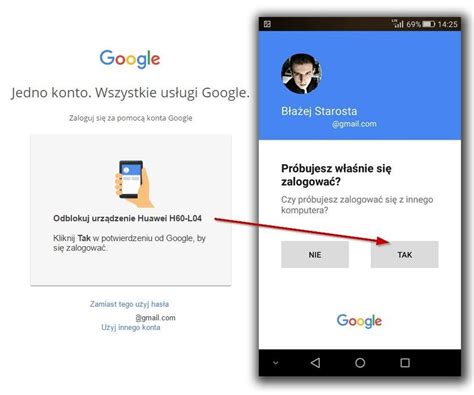
После того, как вы успешно прошли предыдущие шаги, настало время завершить настройку и получить доступ к своей учетной записи Google. В этом разделе мы рассмотрим, как осуществить вход в систему и начать использовать все возможности, которые предоставляет ваш аккаунт.
На данном этапе вы должны будете ввести свои учетные данные, такие как электронная почта и пароль, чтобы войти в свою учетную запись Google. Обязательно проверьте правильность введенной информации, чтобы избежать проблем с доступом в будущем.
После входа в свою учетную запись Google, вы будете перенаправлены на главную страницу, где вы сможете увидеть все приложения и сервисы, связанные с вашим аккаунтом. Оттуда вы сможете получить доступ к почте, документам, хранению в облаке и другим полезным функциям.
Важно помнить, что без активной учетной записи Google вы не сможете воспользоваться полным спектром возможностей вашего устройства Android Samsung. Поэтому, убедитесь, что вы правильно завершили все шаги настройки и успешно вошли в свою учетную запись Google.
Вопрос-ответ

Как создать аккаунт Гугл на Андроид Самсунг?
Для создания аккаунта Гугл на Андроид Самсунг вам потребуется выполнить несколько простых шагов. В первую очередь, откройте настройки вашего устройства. Далее выберите раздел "Аккаунты" и нажмите на кнопку "Добавить аккаунт". Выберите опцию "Google" из списка доступных аккаунтов. После этого нажмите на "Создать аккаунт" и следуйте инструкциям на экране. Вам потребуется ввести свои данные, такие как имя, фамилию, дату рождения и т. д. После заполнения всех полей, подтвердите создание аккаунта и введите номер телефона для связи. Вам будет предложено выбрать метод подтверждения (по смс или через электронную почту). Введите полученный код подтверждения и завершите процесс создания аккаунта. Теперь у вас есть аккаунт Гугл на вашем Андроид Самсунг.
Как открыть настройки на Андроид Самсунг?
Открыть настройки на Андроид Самсунг очень просто. Просто откройте главное меню вашего устройства и найдите иконку с изображением шестеренки, которая обозначает настройки. Нажмите на эту иконку, и вы перейдете в раздел настроек. В нем вы сможете настроить различные параметры вашего устройства, включая создание аккаунта Гугл.
Как выбрать опцию "Google" при добавлении аккаунта на Андроид Самсунг?
Для выбора опции "Google" при добавлении аккаунта на Андроид Самсунг, вам необходимо открыть раздел настроек вашего устройства. Затем найдите раздел "Аккаунты" и нажмите на кнопку "Добавить аккаунт". В появившемся списке выберите опцию "Google". Это позволит вам создать новый аккаунт или войти в уже существующий аккаунт Гугл на вашем устройстве.
Как подтвердить создание аккаунта Гугл на Андроид Самсунг?
Чтобы подтвердить создание аккаунта Гугл на Андроид Самсунг, после ввода всех необходимых данных в процессе создания аккаунта, вам нужно будет ввести номер телефона для связи. Затем вы будете предложены выбрать метод подтверждения – через смс или по электронной почте. Введите полученный код подтверждения и нажмите на кнопку "Готово" или "Подтвердить". Если введенный код верный, создание аккаунта будет успешно подтверждено, и вы сможете пользоваться вашим аккаунтом Гугл на Андроид Самсунг.



