Создание и разработка проектов - сложный и многошаговый процесс для каждого программиста. Когда вы вскрываете мир кодов и алгоритмов, вы хотите быть уверены, что ваша работа сохранена и доступна в любой момент. Однако, как это сделать без нескольких ключевых слов, которые мы обязательно будем использовать в этой статье?
В мире изящного программирования, есть одно мощное средство, которое вы можете использовать для сохранения, восстановления и управления вашими проектами. Допустим, вы работаете над проектом в ПайЧарме - интегрированной среде разработки для языка Python. И если вы задаетесь вопросом, как грамотно сохранить ваш проект на рабочий стол - это то, о чем именно мы сейчас поделимся с вами.
Когда ваши творческие идеи превращаются в уникальные программные решения, вы привносите частичку себя в каждый проект. И важно обеспечить сохранение ваших усилий таким образом, чтобы они остались неповрежденными и доступными. Таким образом, вы не только защищаете свои результаты, но и даете себе возможность продолжить работу с легкостью и уверенностью. Вместо того, чтобы подвергать себя риску потери данных, пошаговое руководство, которое мы предлагаем, позволит вам сохранить свою работу непосредственно на ваш рабочий стол и упростить процесс доступа и управления проектом.
Установка и настройка PyCharm: начало работы с IDE для разработки на Python

Перед началом работы с PyCharm, необходимо установить его на своем компьютере. Установщик можно загрузить с официального сайта JetBrains, разработчика PyCharm. После скачивания и запуска установщика, следуйте указаниям по установке, выбирая параметры в соответствии с вашими предпочтениями. По завершении установки, запустите приложение.
После запуска PyCharm важно выполнить процедуру инициализации. В ходе этой процедуры вы сможете настроить и выбрать опции, которые будут оптимальны для вашего проекта и индивидуальных потребностей. Благодаря гибкому интерфейсу PyCharm, можно настроить различные параметры, такие как выбор темы оформления, расположение окон и многое другое.
- Один из важных аспектов настройки PyCharm - установка необходимых интерпретаторов Python. В PyCharm можно работать с различными версиями Python, и для каждого проекта можно задать свою конкретную версию интерпретатора. Это позволяет удобно переключаться между проектами и поддерживать их совместимость с разными версиями Python.
- Для более продвинутых пользователей, PyCharm предоставляет настройки среды разработки, которые позволяют оптимизировать и ускорить процесс разработки. Например, можно настроить автоматическое форматирование кода, подсветку синтаксиса, автодополнение и многое другое.
- Кроме базовых настроек, важным аспектом при работе в PyCharm является настройка системы контроля версий (Version Control System). PyCharm интегрируется с различными системами управления версиями, такими как Git или Subversion, что позволяет удобно работать с проектами и отслеживать изменения в исходном коде.
Настройка PyCharm - это важный и первоначальный шаг, который поможет вам эффективно разрабатывать проекты на Python с помощью данного инструмента. Понимание основных настроек и возможностей PyCharm позволит вам существенно упростить и ускорить процесс разработки, делая его более комфортным и эффективным.
Установка и запуск PyCharm на вашей локальной машине

Прежде чем начать, важно отметить, что PyCharm поддерживает операционные системы Windows, macOS и Linux, что делает его доступным для широкого круга разработчиков вне зависимости от их предпочтений и потребностей.
Первым шагом для установки PyCharm на ваш компьютер будет загрузка установочного файла. Вы можете скачать его с официального сайта PyCharm, следуя простым инструкциям на веб-странице. Есть несколько вариантов для загрузки, в зависимости от вашей операционной системы и предпочтений.
После успешной загрузки установочного файла, вам нужно запустить его и следовать инструкциям мастера установки. Пожалуйста, обратите внимание, что в процессе установки вам может быть предложено выбрать дополнительные компоненты или настройки, которые помогут вам настроить PyCharm по своим предпочтениям.
Как только установка завершена, вы можете запустить PyCharm и начать пользоваться всеми его возможностями. Вам будет предложено создать новый проект или открыть существующий, а также настроить рабочее пространство согласно вашим потребностям и предпочтениям.
Важно: перед началом работы с PyCharm убедитесь, что ваш компьютер соответствует системным требованиям, указанным на официальном сайте разработчика. Это гарантирует стабильную работу среды разработки и предотвращает возможные проблемы или ограничения в процессе работы.
Теперь, после завершения установки PyCharm на ваш компьютер, вы готовы приступить к созданию проектов и разработке кода в своей собственной среде разработки.
Создание нового проекта в PyCharm
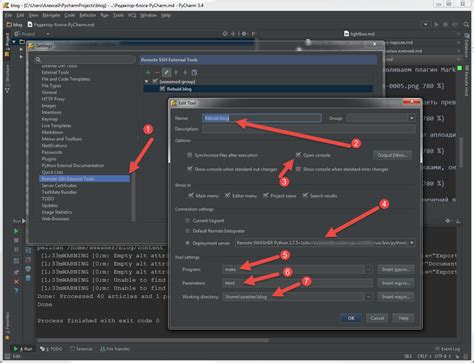
| Шаг | Описание |
| 1 | Откройте PyCharm и выберите меню "Файл", затем "Создать новый проект". |
| 2 | В появившемся диалоговом окне "Создать новый проект" выберите место, где будет располагаться ваш проект. Вы можете указать путь к папке на вашем компьютере или удаленном сервере. |
| 3 | Выберите тип проекта в соответствии с вашими потребностями. PyCharm предлагает различные типы проектов, такие как "Пустой проект", "Проект для веб-разработки" и другие. |
| 4 | Укажите имя проекта и нажмите кнопку "Создать". |
| 5 | После создания проекта в PyCharm откроется окно с файловой структурой проекта, где вы сможете добавлять и редактировать файлы. |
Создание нового проекта в PyCharm позволяет вам начать разработку программного обеспечения с минимальными усилиями. Вы можете выбрать наиболее подходящий тип проекта в зависимости от своих целей и потребностей. После создания проекта вы сможете легко добавлять и изменять файлы, создавать структуру проекта и работать над своим кодом с помощью удобных инструментов, предоставляемых PyCharm.
Открытие существующего проекта в PyCharm
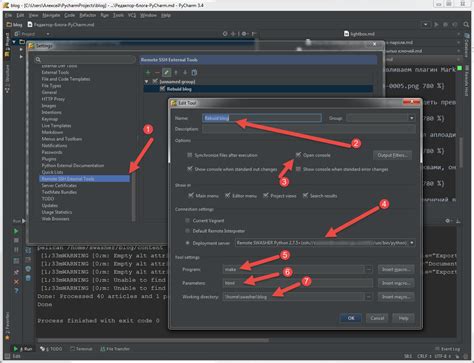
В этом разделе рассматривается процесс открытия уже существующего проекта в интегрированной среде разработки PyCharm. Здесь мы познакомимся с шагами, необходимыми для импорта и загрузки проекта в PyCharm, а также разберемся в вариантах открытия проекта из различных источников данных.
Прежде всего, необходимо отметить, что PyCharm предоставляет несколько способов открытия существующего проекта. Вы можете открыть проект, находящийся на вашем компьютере, либо скачать его из удаленного репозитория версий, такого как Git или SVN. Для открытия проекта на вашем компьютере вы можете использовать диалоговое окно открытия проекта, доступное из главного меню PyCharm.
- В PyCharm, откройте главное меню и выберите "Открыть проект".
- В появившемся диалоговом окне выберите папку, в которой находится ваш проект.
- Нажмите кнопку "Открыть", чтобы загрузить проект в PyCharm.
Если вы хотите открыть проект из удаленного репозитория, вам понадобится включить поддержку версионирования в настройках PyCharm и настроить соединение с репозиторием. Затем вы сможете выбрать проект из списка доступных проектов на сервере.
В обоих случаях, после открытия проекта в PyCharm вы сможете просматривать и редактировать файлы проекта, запускать и проверять код, а также использовать другие функции, предоставляемые PyCharm для удобной разработки и отладки проектов на языке Python.
Основные конфигурации проекта в PyCharm
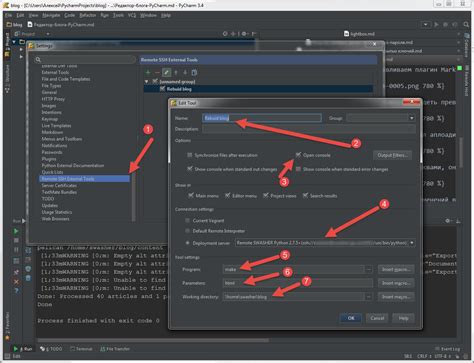
В данном разделе представлены основные параметры и настройки, которые предоставляет среда разработки PyCharm для работы с проектами. Они позволяют оптимизировать процесс разработки, обеспечить удобство и эффективность работы программиста.
| Настройка | Описание |
|---|---|
| Система контроля версий | Позволяет интегрировать ваш проект с системой контроля версий, такой как Git, SVN или Mercurial. Вы сможете управлять версиями вашего кода, отслеживать изменения и сотрудничать с другими разработчиками. |
| Настройки форматирования кода | Позволяют настроить правила форматирования кода, чтобы он соответствовал стилю команды или проекта. Вы сможете автоматически форматировать код при сохранении, проверять его на соответствие определенным стандартам и т.д. |
| Виртуальное окружение | Позволяет создавать виртуальное окружение для проекта, что позволит изолировать его зависимости и управлять установленными пакетами. Вы сможете активировать нужное окружение, устанавливать и обновлять пакеты с помощью интуитивного интерфейса. |
| Настройка интерпретатора Python | Позволяет указать использование определенной версии интерпретатора Python для вашего проекта. Вы сможете добавлять различные интерпретаторы, переключаться между ними и настраивать дополнительные параметры. |
| Плагины и расширения | Позволяют расширить функциональность PyCharm с помощью различных плагинов и расширений. Вы сможете добавить новые инструменты и возможности, чтобы адаптировать среду разработки под ваши нужды. |
Приведенные выше элементы являются лишь некоторыми примерами основных настроек проекта в PyCharm. Использование данных функций и параметров обеспечивает гибкость и мощные возможности для работы программистов в среде PyCharm.
Оптимальное размещение проекта в PyCharm
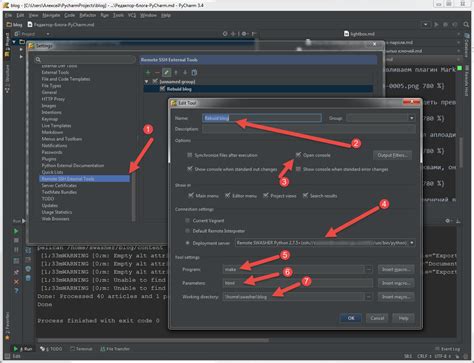
В данном разделе мы рассмотрим эффективные способы хранения проекта в среде разработки PyCharm, способствующие оптимизации рабочего процесса и обеспечивающие структурированность и удобство работы.
- Разделение проекта на модули или компоненты. Это позволяет более наглядно организовать код, делая его легким для понимания и поддержки.
- Использование виртуальных окружений. Возможность создания и управления виртуальными окружениями в PyCharm позволяет изолировать проект от других зависимостей и обеспечить его портабельность.
- Правильное использование системы контроля версий. Работа с репозиторием гит позволяет сохранить историю изменений проекта, а также сотрудничать с другими разработчиками.
- Автоматическое создание резервных копий. PyCharm предлагает возможности автоматического создания резервных копий проекта, чтобы избежать потери данных в случае сбоя системы или ошибок разработчика.
- Оптимизация импортов. Правильное использование импортов позволяет избежать конфликтов и повторяющегося кода, а также упрощает работу с использованием модулей и библиотек.
Соблюдение данных рекомендаций организации и сохранения проекта в PyCharm поможет вам повысить эффективность своей работы, улучшить поддержку и сотрудничество с другими разработчиками, а также обеспечить более легкое и наглядное управление вашим проектом в целом.
Создание файла проекта
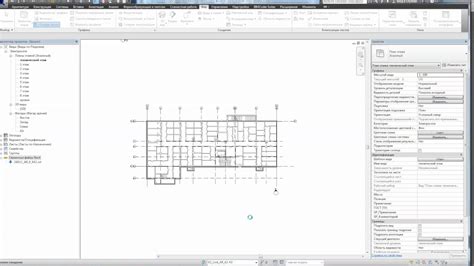
В этом разделе мы рассмотрим, как начать работу над проектом в PyCharm, используя интуитивно понятный процесс создания файла проекта. Здесь вы найдете подробные инструкции о том, как создать новый проект, указать его настройки и выбрать подходящий шаблон.
- Шаг 1: Откройте PyCharm и выберите опцию "Создать новый проект".
- Шаг 2: Введите название проекта и выберите место сохранения файла.
- Шаг 3: Выберите шаблон проекта, который наиболее подходит для вашей работы (например, "Python", "Django" или "Flask").
- Шаг 4: Настройте другие параметры проекта, такие как интерпретатор Python и базовое расположение файлов проекта.
- Шаг 5: Нажмите кнопку "Создать" и дождитесь создания файла проекта.
Теперь у вас есть новый проект в PyCharm, готовый для дальнейшей разработки! Вы можете добавлять новые файлы, редактировать код, запускать и отлаживать программу, а также использовать широкий спектр функций и инструментов, предлагаемых PyCharm.
Сохранение изменений в рабочей среде
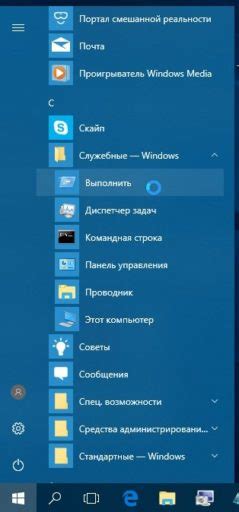
Перед тем как продолжить работу над проектом, необходимо убедиться, что все изменения сохранены. Для этого можно использовать функцию сохранения, которая позволяет сохранить все изменения, сделанные в процессе работы. При сохранении изменений важно учитывать, что сохранение должно выполняться периодически и в точках прогресса проекта, чтобы в случае неожиданной ситуации можно было легко вернуться к предыдущей версии проекта.
Если в процессе работы вы обнаружите, что внесенные изменения не нужны или есть необходимость откатиться к предыдущей версии, вы можете воспользоваться функцией отмены изменений. Она позволяет вернуться к предыдущей точке сохранения и отменить все изменения, сделанные после нее.
Важно помнить, что внесенные изменения могут быть потеряны, если вы не сохраните проект перед закрытием программы или не выполните периодическое сохранение в процессе работы. Кроме того, рекомендуется регулярно создавать резервные копии проекта, чтобы обезопаситься от потери данных в случае сбоев в системе или других ситуациях, способных повредить проект.
Сохранение изменений в рабочей среде важно для обеспечения продуктивности и сохранения прогресса. Поэтому рекомендуется уделять этому процессу надлежащее внимание и следить за регулярностью сохранения изменений, чтобы минимизировать возможные потери данных и обеспечить гладкое развитие проекта.
Вопрос-ответ




