Для большинства из нас презентации являются неотъемлемой частью нашей профессиональной и личной жизни. Однако, когда дело доходит до сохранения презентаций в других форматах, некоторые из нас испытывают трудности.
Конвертация презентации в формат PDF может быть полезной во многих случаях. Например, вы можете с уверенностью поделиться своей презентацией с коллегами или друзьями, зная, что формат PDF сохранит все ваши дизайнерские элементы и анимации, без необходимости устанавливать дополнительные программы.
В этой статье мы рассмотрим, как легко и быстро преобразовать вашу презентацию в формат PDF, используя один из самых популярных и удобных инструментов - PowerPoint. Мы подробно рассмотрим все необходимые шаги, используя доступные настройки и инструменты, чтобы вы могли без проблем сохранить свою презентацию в удобный и портативный формат PDF.
Создание PDF-файла из презентации Powerpoint: простое и эффективное руководство
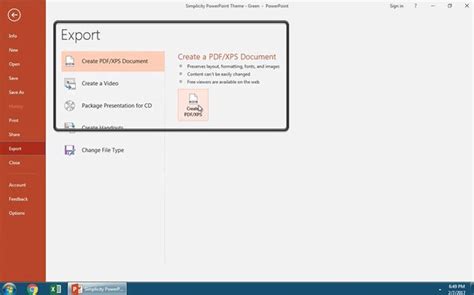
В данном разделе мы рассмотрим подробную инструкцию о том, как преобразовать вашу презентацию Powerpoint в формат PDF. Мы представим вам несколько простых и надежных способов, которые позволят вам сохранить вашу работу в удобном и популярном формате, сохранив при этом все качество и настройки.
- Шаг 1: Подготовка презентации
- Шаг 2: Использование встроенной функции Powerpoint
- Шаг 3: Использование онлайн конвертера
Перед тем, как приступить к сохранению в формате PDF, рекомендуется провести некоторую подготовку вашей презентации. Убедитесь, что все ваши слайды готовы к экспорту, проверьте и исправьте любые ошибки или опечатки. Кроме того, убедитесь, что вы выбрали наилучшие настройки для слайдов и макета, чтобы ваша презентация выглядела максимально привлекательно.
Одним из самых простых способов сохранения презентации в формате PDF является использование встроенной функции Powerpoint. Для этого откройте вашу презентацию и выберите вкладку "Файл". Затем выберите "Сохранить как" и выберите PDF в качестве формата. Укажите место сохранения файла и нажмите "Сохранить". Ваша презентация будет сконвертирована в формат PDF со всеми слайдами, изображениями и другими элементами.
Если у вас нет установленной программы Powerpoint или вам нужен более гибкий подход к конвертации, вы можете воспользоваться онлайн конвертерами презентаций в PDF. Эти сервисы позволяют загружать вашу презентацию и сохранять ее в формате PDF без необходимости установки дополнительного программного обеспечения.
Сохранение вашей презентации в формате PDF является простым и эффективным способом поделиться вашей работой с другими людьми. Будь то профессиональная презентация, учебный материал или презентация проекта, использование PDF-формата обеспечивает сохранение оригинального форматирования и легкость в использовании. Следуя нашему руководству, вы сможете конвертировать вашу презентацию Powerpoint в PDF всего за несколько простых шагов.
Зачем использовать формат PDF для презентаций и в чем его преимущества

Формат PDF (Portable Document Format) представляет собой стандартный формат электронного документа, который обладает рядом преимуществ и широкими возможностями применения. В сфере презентаций он особенно полезен и незаменим для создания и обмена профессиональными материалами.
Во-первых, PDF обеспечивает сохранность оригинального форматирования и всей визуальной информации презентации. Это значит, что при открытии документа на любом устройстве и программе получатели будут видеть презентацию в точности так, как ее задумал автор. Важными элементами, такими как шрифты, изображения, цвета и структура слайдов, сохраняются без искажений.
Во-вторых, PDF документы могут содержать интерактивные элементы, такие как гиперссылки, встроенные видео и аудио материалы, формы для заполнения и многое другое. Это позволяет создавать более динамичные презентации, в которых можно взаимодействовать с контентом и обеспечить более глубокое погружение аудитории в тему.
В-третьих, PDF имеет высокую степень компактности и универсальность. Документы в формате PDF можно легко сжимать без потери качества и занимают они меньше места на диске в сравнении с другими электронными форматами. Кроме того, PDF файлы могут с легкостью открываться и просматриваться на разных операционных системах и устройствах без необходимости установки специальных программ.
Наконец, PDF обеспечивает надежность и безопасность информации. Файлы в этом формате можно защитить паролем от несанкционированного доступа и ограничить права пользователя на редактирование, печать и копирование содержимого. Это особенно важно при передаче конфиденциальной или критически важной презентации.
В итоге, использование формата PDF для сохранения и обмена презентациями является выгодным и предпочтительным решением, позволяющим сохранить и передать важную информацию в безопасном, надежном и удобном для восприятия виде.
Легкий способ преобразовать презентацию в высококачественный PDF-файл
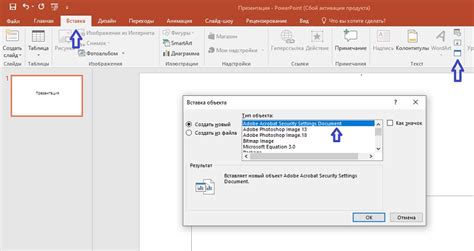
В этом разделе рассмотрим простой и эффективный способ сохранить вашу презентацию в формате PDF без ущерба для ее качества. Благодаря этому удобному фиксированному формату вы сможете уверенно делиться своей работой, не беспокоясь о том, как она будет отображаться на разных устройствах.
Для того чтобы преобразовать презентацию в PDF, вам понадобится использовать функцию экспорта, доступную во многих приложениях для создания презентаций. Она позволит вам сохранить весь контент презентации, включая текст, изображения и графику, в одном файле с расширением PDF.
Шаг 1:
| Шаг 2:
|
Шаг 3:
| Шаг 4:
|
Шаг 5:
| |
После завершения этих шагов ваша презентация будет сохранена в формате PDF, готовая к мгновенному использованию. Вы сможете легко отправлять файл по электронной почте, загружать его на веб-платформу или распечатывать, чтобы использовать в офлайн-режиме.
Убедитесь, что ваша презентация превратилась в PDF идеально, просмотрев ее перед отправкой или публикацией. Если что-то не так, вы всегда можете повторить процесс или настроить параметры экспорта.
Вот и все! Теперь у вас есть быстрый и простой способ сохранить презентацию в высококачественном PDF-формате, сохраняя все ее элементы без изменений или потери качества. Не забудьте уделить время проверке презентации после конвертации, чтобы убедиться, что все выглядит и функционирует именно так, как вы задумывали.
Вопрос-ответ

Какой способ сохранения презентации в формате PDF в Powerpoint самый быстрый и простой?
Самым быстрым и простым способом сохранения презентации в формате PDF в Powerpoint является использование команды "Сохранить как" в меню "Файл". Для этого нужно открыть презентацию, затем выбрать пункт "Сохранить как" и выбрать формат "PDF" в списке доступных форматов. После этого нужно указать место сохранения файла и нажать на кнопку "Сохранить". Презентация будет сохранена в формате PDF с тем же названием, что и оригинальный PowerPoint-файл.
Какие преимущества есть у сохранения презентации в формате PDF в Powerpoint?
Сохранение презентации в формате PDF в Powerpoint имеет несколько преимуществ. Во-первых, PDF-файлы могут быть открыты на любом компьютере с установленной программой для просмотра PDF, что обеспечивает универсальность формата. Во-вторых, PDF-файлы обеспечивают сохранность оригинального форматирования и оформления слайдов, включая шрифты, изображения и графику. В-третьих, сохранение в формате PDF позволяет защитить презентацию от копирования, редактирования и печати, если в настройках файла установлены соответствующие ограничения.



