В современном информационном обществе, где доступ к компьютерам и мобильным устройствам стал обычным явлением, возникает все большая необходимость в оптимизации работы с этими техническими средствами. Пользуясь компьютером или ноутбуком, мы сталкиваемся со множеством различных проблем и задач, одна из которых – автоматическое выключение экрана.
Многие пользователи, безусловно, пытаются решить эту проблему самостоятельно, идя на компромисс между простотой и сложностью данного процесса. Однако, не всегда удаётся найти оптимальный и удобный метод, который позволит работать с компьютером длительное время без прерывания.
Если вы также столкнулись с этой проблемой и заинтересовались способами решения, этот раздел статьи поможет вам найти эффективные рекомендации и советы по устранению автоматического выключения экрана вашего компьютера.
Отменить автоматический переход в режим покоя на ПК
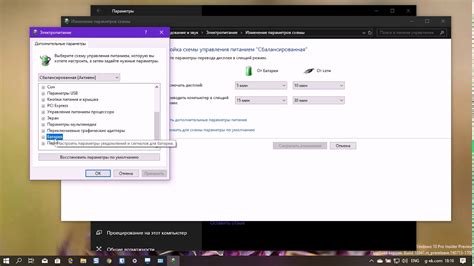
Решение беспокойства
Если вы предпочитаете, чтобы ваш экран не гас через определенный период бездействия, существуют несколько непосредственных способов, с помощью которых вы можете отменить автоматический режим сна на компьютере. Забудьте об утомительном переключении назад на активный режим каждые несколько минут - получите полный контроль над временем работы своего экрана.
1. Измените настройки плана питания
Один из самых простых способов отменить автоматический режим сна - изменить настройки плана питания на вашем компьютере. Откройте панель управления и найдите раздел "План питания". Выберите план, который активен в данный момент, и отредактируйте его настройки. Установите время, через которое экран должен перейти в спящий режим, на такое значение, которое будет отвечать вашим требованиям. Таким образом, вы сможете предотвратить случайное переключение в режим покоя во время активной работы.
2. Используйте специальные программы
Если встроенные настройки плана питания не позволяют вам полностью контролировать время бездействия экрана, вы можете обратиться к сторонним программам. Они предназначены для автоматического управления режимом сна компьютера и предлагают более гибкие возможности по настройке времени работы экрана. Ознакомьтесь с различными программами, доступными для скачивания, и выберите ту, которая соответствует вашим предпочтениям.
3. Запрещайте переход в режим сна с помощью клавиши
Если вам необходимо мгновенно отменить автоматическое выключение экрана в конкретной ситуации, запретите переход в режим сна с помощью сочетания клавиш на клавиатуре. Как правило, это делается с помощью комбинации клавиш "Windows + L" или "Ctrl + Shift + Esc". После использования этой комбинации ваш экран продолжит показывать активное содержимое, пока вы не решите его выключить.
4. Подключите дополнительные устройства
Если все предыдущие способы не дали желаемого результата, вы можете рассмотреть подключение дополнительных устройств, таких как мышь или клавиатуру, которые предотвратят автоматическое переключение вашего экрана в режим покоя. Для этого просто двигайте мышью или нажимайте клавиши на клавиатуре, чтобы поддерживать активный режим работы экрана.
Используя эти непосредственные методы, вы можете легко отменить автоматический режим выключения экрана на своем компьютере и наслаждаться непрерывной работой без прерывания или необходимости переключаться назад на активный режим каждый раз.
Оптимизация энергопотребления: настройка режимов питания
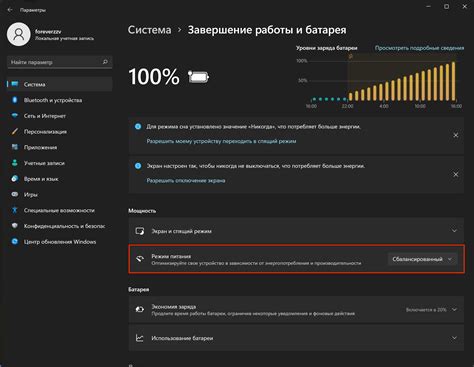
Регулирование параметров питания на компьютере позволяет управлять энергопотреблением и поведением системы при бездействии, при этом значительно экономя ресурсы. Этот раздел дает возможность настроить параметры энергосбережения, уточнив время бездействия и включения режима ожидания или гибернации. Изменение настроек питания можно выполнить через Панель управления, используя специально созданный инструмент для управления энергопотреблением.
| Режим питания | Описание |
| Сбалансированный | Обеспечивает оптимальное сочетание производительности и энергоэффективности. При бездействии компьютер может автоматически переходить в режим ожидания, что позволяет экономить электроэнергию. |
| Высокая производительность | Максимально использует ресурсы компьютера для получения наиболее быстрой работы. В этом режиме компьютер не будет автоматически переходить в режим ожидания или гибернации, что несомненно удобно для активного использования системы. |
| Экономия энергии | Основная задача в данном режиме - минимизировать энергопотребление. Компьютер будет переходить в режим ожидания или гибернации через определенное время бездействия, что является ключевой особенностью в данной настройке. |
Выбрав наиболее подходящий режим питания в зависимости от ваших предпочтений и нужд, вы можете значительно увеличить срок службы батареи в случае использования ноутбука или снизить энергопотребление компьютера. Также это является полезным моментом при работе с компьютером в условиях с ограниченным энергопотреблением, таких как на поездках или на открытых мероприятиях.
Отключение отображения через реестр

Руководство: в этом разделе мы рассмотрим процесс отключения автоматического выключения экрана на вашем компьютере посредством изменения настроек в реестре системы.
Прежде чем продолжить, имейте в виду, что внесение изменений в реестр может повлиять на функциональность системы и вызвать проблемы со стабильностью работы. Поэтому рекомендуется сделать резервную копию реестра или создать точку восстановления перед внесением каких-либо изменений.
Реестр Windows является центральным хранилищем информации о настройках операционной системы. Чтобы отключить автоматическое выключение экрана, мы должны изменить значение определенного ключа реестра.
1. Откройте редактор реестра, нажав комбинацию клавиш Win + R и введя команду regedit.
2. Перейдите к следующему пути в редакторе реестра: HKEY_LOCAL_MACHINE\SYSTEM\CurrentControlSet\Control\Power\PowerSettings\7516b95f-f776-4464-8c53-06167f40cc99\8EC4B3A5-6868-48c2-BE75-4F3044BE88A7.
3. Найдите ветку с названием Attributes и дважды кликните на нее, чтобы открыть редактор значений.
4. Измените значение поля Данные на 00000000 и нажмите кнопку ОК.
5. Закройте редактор реестра и перезагрузите компьютер, чтобы изменения вступили в силу.
Теперь автоматическое выключение экрана на вашем компьютере должно быть отключено, и ваш экран будет оставаться включенным дольше без активности. Учтите, что это изменение применяется ко всей системе и может повлиять на энергопотребление компьютера.
Дополнительные способы отмены автоматического выключения дисплея на персональном компьютере

Рядом с основными методами, существуют и другие способы предотвращения автоматического отключения дисплея на Вашем компьютере. Эти дополнительные методы предоставляют дополнительные возможности в настройке работоспособности экрана и расширяют функциональность компьютера, позволяя Вам сохранить продуктивность и предотвратить нежелательное отключение экрана в решении Ваших задач.
- Использование специализированного программного обеспечения: существуют различные программы, которые позволяют настроить время отключения экрана или полностью отключить автоматическое выключение. Эти программы предоставляют широкие возможности для индивидуальной настройки и управления дисплеем, а также предлагают удобный интерфейс для управления параметрами работы дисплея.
- Редактирование реестра операционной системы: для более продвинутых пользователей доступно редактирование реестра операционной системы, что позволяет изменять параметры работы дисплея. Редактирование реестра требует аккуратности и знания операционной системы, поэтому рекомендуется проводить такие действия только в случае достаточной уверенности в своих знаниях и опыте работы с реестром.
- Использование энергосберегающих режимов с настройками по умолчанию: в некоторых случаях, отключение автоматического выключения экрана может быть достигнуто путем выбора энергосберегающего режима с настройками, которые отвечают требованиям Вашей работы. Операционные системы обычно предлагают несколько вариантов для энергосбережения, которые вы можете выбрать из диалоговых окон настроек.
Использование этих дополнительных методов позволит вам более точно настроить работу дисплея на вашем компьютере, предотвратить нежелательное отключение и сохранить продуктивность в решении ваших задач. Однако, при использовании таких методов рекомендуется быть внимательным и ознакомиться с особенностями вашей операционной системы и компьютера, чтобы достичь наилучших результатов и избежать возможных негативных последствий.
Использование специальных приложений
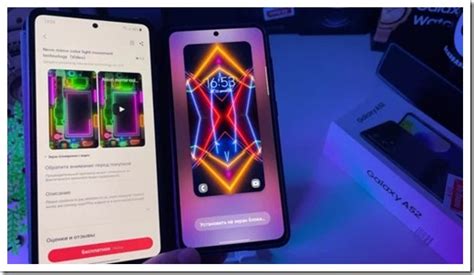
В наше время существует широкий выбор специальных приложений, предназначенных для настройки работы экрана на компьютере. Они позволяют гибко настроить параметры работы и управления экраном, а также добавить дополнительные функции и возможности. Использование таких приложений может быть полезным для тех, кто хочет избежать автоматического выключения экрана, сохранить его активным на протяжении длительного времени или настроить специфическое поведение при работе с приложениями и мультимедиа.
Одним из популярных приложений для управления экраном является [название приложения 1]. Это приложение позволяет задать индивидуальные настройки времени автоматического выключения экрана или отключить его полностью. Также, оно может предоставить дополнительные функции, такие как блокировка касания экрана для просмотра фильмов или презентаций без случайного нажатия, настройка яркости и контрастности, а также запуск экранной заставки или рабочего стола в режиме ожидания.
Другим интересным приложением является [название приложения 2]. Это приложение предлагает набор инструментов для гибкой настройки работы экрана. В нем можно задать индивидуальные настройки для различных приложений или игр, чтобы автоматическое выключение экрана не происходило во время их активного использования. Также, оно может предоставить возможность включить режим "не беспокоить", чтобы экран оставался активным при получении уведомлений или прослушивании музыки.
Важно помнить, что при использовании таких приложений следует учитывать потребляемые ресурсы и энергопотребление, особенно при работе на ноутбуке или планшете. Необходимо выбирать приложения, которые оптимизированы для работы с вашей системой и предлагают экономичные режимы работы.
Изменение настроек планировщика задач
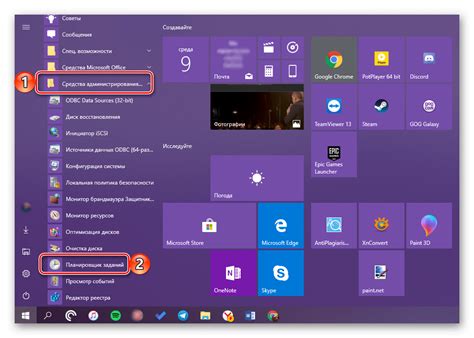
В этом разделе мы рассмотрим процесс, который позволит вам контролировать время работы экрана вашего устройства без потребности в автоматическом выключении. Мы коснемся настроек планировщика задач, который отвечает за управление запланированными действиями на вашем компьютере.
Для того чтобы определить новые параметры работы планировщика задач, необходимо использовать определенные команды и доступ к системным настройкам. Следуя данным простым инструкциям, вы сможете настроить время неактивности, в течение которого экран вашего компьютера останется включенным, а также установить периодичность планируемых задач согласно вашим потребностям.
Шаг 1: Начните с открытия планировщика задач. Для этого вы можете воспользоваться командой "Пуск" и выполнить поиск по запросу "Планировщик задач".
Шаг 2: После открытия планировщика задач, выберите нужную вам задачу или создайте новую, если это необходимо. Для этого нажмите правой кнопкой мыши на нужной папке и выберите "Создать задачу" из выпадающего меню.
Шаг 3: В открытом окне настройки задачи, перейдите на вкладку "Условия" и найдите раздел "Состояние компьютера". Здесь вы можете настроить периодичность задачи в соответствии с вашими предпочтениями.
Шаг 4: После настройки периодичности, перейдите на вкладку "Действия", где вы можете указать, что вы хотите, чтобы компьютер делал во время работы задачи. Например, вы можете указать, что экран должен оставаться включенным на протяжении определенного времени.
При обновлении настроек планировщика задач, будьте внимательны и убедитесь, что изменения не противоречат другим системным настройкам вашего устройства. Также рекомендуется периодически проверять и обновлять параметры планировщика задач, чтобы быть уверенными, что ваш экран будет работать в соответствии с вашими предпочтениями.
Проблемы и их решение при автоматическом отключении дисплея на ПК

Проблемы при автоматическом отключении дисплея
Возможность автоматического отключения дисплея на компьютере может быть полезной для сохранения энергии или предотвращения длительного неиспользования, однако иногда это может привести к неудобству. Регулярное отключение экрана во время работы может нарушить процесс работы, вызвать потерю данных или привести к стрессу пользователей. В этом разделе мы рассмотрим некоторые распространенные проблемы, связанные с автоматическим отключением дисплея на компьютере, а также предложим их решения.
Продолжительное время бездействия
Одна из основных причин автоматического отключения дисплея - длительное бездействие пользователя. Если компьютер не обнаруживает активности в течение определенного времени, он может автоматически перейти в режим энергосбережения и выключить экран. Это особенно проблематично, когда пользователь активен, но действия его не распознаются компьютером.
Неактуальные настройки энергосбережения
Другая распространенная проблема, связанная с автоматическим отключением дисплея, - неактуальные настройки энергосбережения. При установке новой операционной системы или обновлении программного обеспечения могут происходить изменения в настройках, что может повлиять на параметры времени отключения экрана. Пользователи могут не замечать эти изменения и даже не знать о существовании таких настроек.
Сбои в аппаратной или программной части
Некоторые случаи автоматического отключения дисплея могут быть обусловлены сбоями в аппаратной или программной части компьютера. Неправильное функционирование драйверов графической карты, конфликты в работе программ или неполадки в операционной системе - все это может привести к некорректной работы дисплея и его автоматическому отключению.
Решение проблем
Для решения проблем с автоматическим отключением дисплея можно предпринять несколько шагов. Во-первых, необходимо проверить настройки энергосбережения и установить оптимальные параметры отключения экрана. Во-вторых, следует обновить драйверы графической карты и операционную систему до последних версий. В-третьих, рекомендуется проверить компьютер на наличие вредоносного программного обеспечения и удалить его, если необходимо. И, наконец, при возникновении сложностей можно обратиться за помощью к специалистам по компьютерной технике или посетить форумы и сообщества, где пользователи делятся опытом и могут предложить свои решения.
Вопрос-ответ

Как можно отключить автоматическое выключение экрана на компьютере?
Для отключения автоматического выключения экрана на компьютере вы можете перейти в настройки энергосбережения. В Windows это можно сделать следующим образом: щелкните правой кнопкой мыши по пустому месту на рабочем столе, выберите "Персонализация", затем "Экран" и "Настройки энергосбережения". В открывшемся окне выберите режим питания, который используется, и измените время выключения экрана.
Мой компьютер автоматически выключает экран после нескольких минут бездействия. Как исправить эту проблему?
Если ваш компьютер автоматически выключает экран после нескольких минут бездействия, то вероятно это связано с настройками энергосбережения. Чтобы исправить эту проблему, следуйте следующим шагам: откройте "Панель управления", найдите раздел "Система и безопасность" и выберите "Опции питания". В открывшемся окне выберите режим питания, который используется, и измените настройки "Выключение дисплея" на желаемое время или вариант "Никогда".
Мне необходимо оставлять компьютер включенным надолго, но экран постоянно выключается. Как решить эту проблему?
Если вам необходимо оставить компьютер включенным надолго, но экран постоянно выключается, вы можете изменить настройки плана электропитания. В Windows откройте "Панель управления", найдите раздел "Система и безопасность" и выберите "Опции питания". В открывшемся окне выберите режим питания, который используется, и измените настройки "Выключение дисплея" на желаемое время или вариант "Никогда". Таким образом, экран будет оставаться включенным постоянно, даже при длительном бездействии компьютера.



