Чтобы оперативно обрабатывать и управлять всеми необходимыми документами, важно использовать надежное средство, которое позволит вам сканировать их в компьютер. Это откроет перед вами мир максимально эффективного и удобного управления информацией. Сканирование документов предоставляет возможность более точно контролировать свои ресурсы и значительно повысить уровень организации работы.
Именно поэтому наш фокус сегодня будет сосредоточен на процессе сканирования через принтер Canon. Canon предлагает надежные, функциональные и интуитивно понятные устройства, которые позволяют легко управлять и контролировать поток вашей информации. Если вам необходимо регулярно сканировать различные документы, то этот процесс должен быть удобным, быстрым и качественным.
Выбор принтера Canon для сканирования обеспечивает высочайшую производительность и надежность в работе с документами. Вы сможете сократить количество времени, затраченного на поиск и копирование нужной информации, а также избежать возможности потери документов. Благодаря простому и интуитивно понятному интерфейсу, у вас больше времени, которое можно потратить на более важные задачи для вашего бизнеса.
Установка драйверов принтера Canon на компьютер

Для начала необходимо скачать последнюю версию драйверов для вашей модели принтера Canon с официального сайта производителя. Обратите внимание, что драйвера для разных моделей принтеров могут отличаться, поэтому выберите правильную модель вашего принтера перед скачиванием.
Загрузите установочный файл драйверов на ваш компьютер и запустите его. В процессе установки следуйте инструкциям на экране. Обычно необходимо согласиться с лицензионным соглашением, выбрать папку для установки драйверов и нажать кнопку "Установить".
После завершения установки драйверов может потребоваться перезагрузка компьютера. Если это происходит, следуйте инструкциям на экране и перезагрузите компьютер. После перезагрузки ваш компьютер будет готов к использованию принтера Canon.
Проверка соединения принтера и компьютера
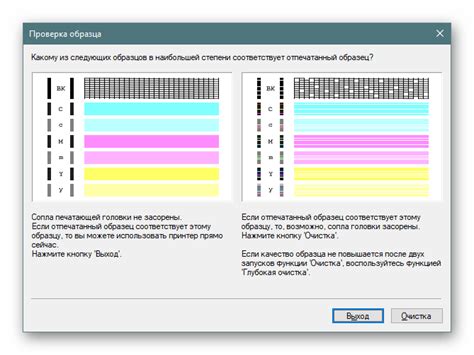
| Шаг 1: | Проверьте, что принтер и компьютер подключены к электропитанию. Убедитесь, что кабель питания надежно подключен и включите устройства. |
| Шаг 2: | Удостоверьтесь, что принтер и компьютер находятся в одной локальной сети. Для этого проверьте их IP-адреса и убедитесь, что они находятся в одном диапазоне. |
| Шаг 3: | Проверьте, что принтер и компьютер правильно подключены с помощью USB-кабеля. Удостоверьтесь, что кабель надежно вставлен в разъемы на обоих устройствах. |
| Шаг 4: | Проверьте, что принтер и компьютер настроены на совместную работу и готовы к сканированию. Убедитесь, что драйверы принтера установлены и актуальны, а также что принтер выбран по умолчанию для сканирования. |
| Шаг 5: | Выполните тестовую печать или сканирование для проверки работоспособности соединения. Если результат положительный, то принтер и компьютер успешно связаны и готовы к использованию. |
Проверка подключения принтера и компьютера является первым и важным шагом перед сканированием документов на компьютер через принтер Canon. Следуйте описанным выше шагам, чтобы обеспечить стабильное и надежное соединение между устройствами и избежать возможных проблем при сканировании.
Запуск программы управления принтером Canon

В этом разделе мы расскажем о способах запуска программы, которая предназначена для управления принтером. Найдите соответствующую иконку программы на рабочем столе или в меню "Пуск" вашего компьютера. Далее вы можете дважды щелкнуть по иконке или нажать правую кнопку мыши и выбрать пункт "Открыть" из контекстного меню. Если программа находится в закрепленном панели задач, просто щелкните по иконке, чтобы открыть ее.
После запуска программы управления принтером Canon вам откроется главное окно приложения, где вы сможете найти все доступные функции и настройки. Используя интуитивно понятное меню и панель инструментов, вы сможете легко управлять своим принтером и выполнять различные задачи.
Кроме того, в программе управления принтером Canon вы сможете настроить параметры сканирования, выбрать формат сохранения файлов, настроить разрешение и многое другое. Программа также предоставляет доступ к дополнительным функциям, таким как установка драйверов, обновление программного обеспечения и просмотр статуса работы принтера.
Регулярное использование программы управления принтером Canon позволит вам получить лучшие результаты сканирования и обеспечить эффективную работу вашего принтера. Не забывайте проверять наличие обновлений программы, чтобы использовать все новые функции и устранить возможные ошибки.
Выбор способа сканирования и настройка параметров
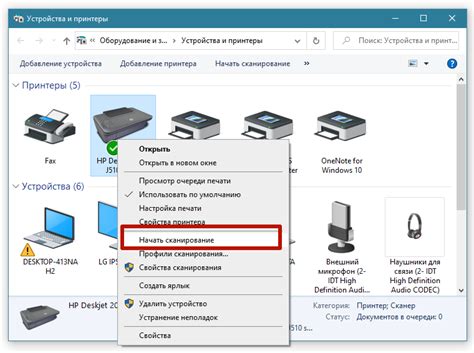
Для начала, определяйте необходимый тип сканирования в зависимости от ваших потребностей. К примеру, если вы хотите сканировать текстовые документы или черно-белые фотографии, лучше всего выбрать режим сканирования в оттенках серого или черно-белый режим, чтобы получить максимальную четкость и контрастность изображения. При сканировании цветных фотографий, можно выбрать режим сканирования в цвете или использовать специальный режим для сканирования негативов и слайдов.
Настройка параметров сканирования также играет важную роль в создании качественных сканов. В зависимости от принтера Canon, вам может быть доступна регулировка различных параметров, таких как разрешение сканирования, яркость, контрастность, цветовой баланс и многое другое. Рекомендуется экспериментировать с этими параметрами, чтобы достичь наилучшего соотношения качества и размера файлов.
Не забывайте, что выбор типа сканирования и настройка параметров зависят от конкретных потребностей и требований вашего проекта. Ознакомьтесь с настройками, доступными на вашем принтере Canon, и экспериментируйте, чтобы получить идеальный результат.
Размещение документа на стекле сканера
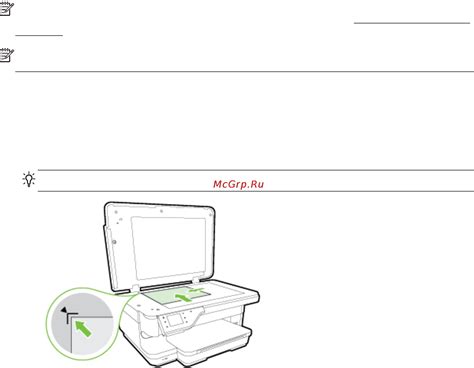
Один из важных шагов в процессе сканирования документа с использованием принтера Canon заключается в правильном размещении документа на стекле сканера. Настройка корректного позиционирования документа на стекле сканера обеспечивает качественное сканирование и точное воспроизведение важной информации, содержащейся в документе.
Перед началом сканирования необходимо убедиться, что стекло сканера на принтере Canon чистое и без следов пыли или загрязнений. Тщательно протрите стекло мягкой тряпкой или специальной салфеткой для очистки, чтобы обеспечить четкое сканирование и избежать появления нежелательных артефактов на итоговом изображении.
Поместите документ лицевой стороной вниз на стекле сканера, расположив его так, чтобы верхний край документа был параллелен верхней краю сканера. Убедитесь, что документ находится вовсе без смещений или наклона, чтобы избежать искажений и сохранить пропорции исходного документа.
Для обеспечения наилучших результатов рекомендуется установить документ плотно на стекло сканера и закрыть крышку сканера, чтобы исключить внешние источники света, которые могут повлиять на качество сканирования. Это особенно важно при сканировании фотографий и изображений с высоким разрешением.
Настройка рамки сканирования и качества изображения
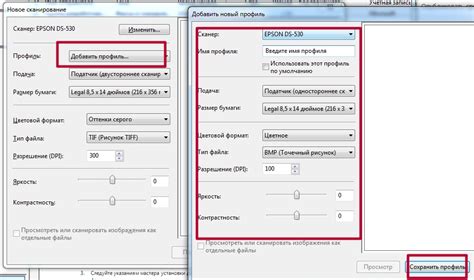
Существует несколько настроек, которые позволяют вам определить область сканирования и разрешение при использовании принтера Canon. Как следствие, вы сможете выбрать оптимальные параметры для получения качественных и четких сканов.
Рамка сканирования определяет границы области изображения, которую вы хотите захватить. Вы можете выбрать различные форматы рамки, такие как A4, A5 и т. д., в зависимости от ваших потребностей. Кроме того, вы можете установить пользовательскую рамку, чтобы определить свои собственные границы сканирования.
Разрешение сканирования влияет на качество изображения. Чем выше разрешение, тем более детализированное изображение вы получите, но при этом увеличивается размер файла. Вы можете выбрать разрешение от 75 dpi до 1200 dpi в зависимости от ваших нужд. Например, для сканирования текстовых документов обычно достаточно разрешения 300 dpi, в то время как для сканирования фотографий рекомендуется использовать разрешение 600 dpi или выше.
- Выберите нужный формат рамки сканирования (A4, A5 и т. д.)
- Установите пользовательскую рамку для сканирования вручную
- Определите разрешение сканирования (от 75 dpi до 1200 dpi)
Теперь, когда вы знаете, как настроить область сканирования и разрешение, вы сможете получить наиболее подходящие параметры для своих сканированных документов. Помните, что выбор правильной рамки и разрешения важно для достижения оптимальных результатов и удовлетворения вашим требованиям.
Выбор формата и сохранение сканированного документа

При сканировании документа вы можете выбрать один из популярных форматов, таких как PDF, JPG или TIFF. Каждый формат имеет свои особенности и преимущества, в зависимости от цели использования сканированного документа.
| Формат | Описание | Преимущества |
|---|---|---|
| PDF (Portable Document Format) | Это универсальный формат, который сохраняет оригинальный вид документа. | - Хорошо подходит для сохранения текста и графики в высоком качестве - Поддерживает поиск по тексту и внедрение метаданных |
| JPG (Joint Photographic Experts Group) | Этот формат обычно используется для сохранения фотографий и изображений. | - Обеспечивает высокую степень сжатия без значительной потери качества - Удобен для публикации в Интернете и печати фотографий |
| TIFF (Tagged Image File Format) | Этот формат предназначен для хранения высококачественных изображений и графики. | - Обеспечивает потерь при сжатии и сохраняет высокое качество - Поддерживает многослойность и прозрачность |
Выбор формата зависит от цели использования сканированного документа. Если вам нужно сохранить оригинальное форматирование и текст, рекомендуется использовать PDF. Для фотографий и изображений лучше подходит формат JPG. Если вам нужно сохранить многослойные или высококачественные изображения, выберите формат TIFF.
Помните, что выбор правильного формата и настройка качества сканирования могут значительно повлиять на конечный результат. Принтер Canon предоставляет различные настройки, которые позволяют контролировать разрешение, цветовую гамму и другие параметры сканирования. Экспериментируйте с настройками и выбирайте оптимальный формат для достижения наилучшего результата.
Предварительный просмотр и обработка отсканированного документа

Перед сохранением отсканированного документа на компьютере, важно иметь возможность предварительно просмотреть и отредактировать его содержимое. Процесс предварительного просмотра позволяет вам оценить качество сканирования, проверить наличие ошибок или искажений, а также осуществить некоторые редактирования перед сохранением в цифровом формате.
Просмотр: После завершения сканирования, принтер предоставляет возможность просмотра отсканированного документа непосредственно на его дисплее. Вы можете использовать кнопки управления на принтере, чтобы прокручивать страницы и приближать изображение для получения более подробного представления.
Редактирование: В случае необходимости внесения изменений в отсканированный документ, вы можете использовать программное обеспечение для редактирования изображений на компьютере. Некоторые принтеры Canon предлагают программу сканирования, включающую инструменты для корректировки яркости, контрастности, разрешения, а также для обрезания, поворота и удаления нежелательной информации.
Обратите внимание: однако, не все модели принтеров Canon имеют встроенные функции редактирования. В таких случаях вам может потребоваться использовать сторонние программы для редактирования изображений, такие как Adobe Photoshop, GIMP или другие аналогичные инструменты.
Предварительный просмотр и редактирование отсканированного документа являются важными этапами процесса сканирования, помогающими убедиться в качестве и точности цифрового результата перед дальнейшим использованием или сохранением.
Запуск процесса сканирования и ожидание завершения

Раздел рассматривает процесс запуска сканирования на компьютере, используя принтер Canon, и ожидание завершения данной операции.
Перед тем, как начать сканирование на вашем компьютере с помощью принтера Canon, вам необходимо убедиться, что все необходимые драйверы и программное обеспечение установлены и работают корректно.
Для запуска процесса сканирования, вам необходимо открыть программу Canon Scan Utility на вашем компьютере. Это приложение позволяет управлять сканированием и установить необходимые параметры для получения качественного результата. Выберите и настройте нужные опции в приложении, такие как разрешение сканирования, тип документа, цветность и формат сохранения.
После того как вы установили все необходимые параметры, поместите документ или фотографию, которую вы хотите отсканировать, на стекло принтера Canon. Затем нажмите кнопку "Сканировать" в программе Canon Scan Utility.
Процесс сканирования может занять некоторое время, в зависимости от размера и сложности документа. Во время сканирования важно не перемещать документ или открывать крышку принтера, чтобы избежать искажения изображения. Пожалуйста, будьте терпеливы и дождитесь завершения процесса сканирования.
| Шаг | Описание |
|---|---|
| 1 | Убедитесь, что все необходимые драйверы и программное обеспечение установлены и работают на вашем компьютере. |
| 2 | Откройте программу Canon Scan Utility и выберите нужные опции для сканирования. |
| 3 | Поместите документ или фотографию на стекло принтера Canon. |
| 4 | Нажмите кнопку "Сканировать" в программе Canon Scan Utility. |
| 5 | Дождитесь завершения процесса сканирования. |
По завершении сканирования, вы сможете сохранить отсканированный документ или фотографию на вашем компьютере в выбранном вами формате и расположении.
Проверка и сохранение сканированного содержимого на вашем компьютере
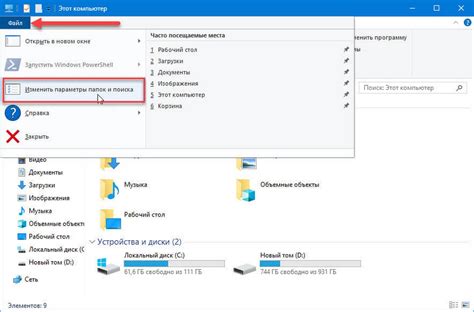
Подготовка к сканированию:
Захватить и сохранить важные документы или изображения является ключевой функцией вашего принтера Canon. В данном разделе мы рассмотрим, как проверить и сохранить результаты сканирования на вашем компьютере для дальнейшего просмотра, редактирования и использования. Следуйте инструкциям ниже, чтобы начать использовать эту полезную функцию принтера Canon.
Проверка сканированного содержимого:
После завершения процесса сканирования вашего документа или изображения, необходимо проверить его содержимое перед сохранением на компьютер. Обратите внимание на детали и качество сканирования, а также убедитесь, что все элементы, включая текст и графику, были правильно захвачены. Если вы обнаружили ошибки или проблемы, вы можете повторить процесс сканирования или воспользоваться функцией редактирования, предоставляемой вашим принтером Canon.
Сохранение сканированного содержимого:
После тщательной проверки и уверенности в качестве сканирования, вы можете сохранить результаты на вашем компьютере. В зависимости от настроек вашего принтера Canon, у вас может быть возможность выбрать формат сохранения (например, PDF, JPEG или TIFF) и указать путь для сохранения файла. Вы также можете добавить описание к файлу, чтобы в дальнейшем было проще найти нужные документы или изображения.
Теперь вы готовы проверять и сохранять свои сканированные документы и изображения на вашем компьютере. Берегите ценные данные и используйте их по своему усмотрению для выполнения задач, которые требуются вам!
Вопрос-ответ

Как сканировать документ на компьютер через принтер Canon?
Для сканирования документов на компьютере через принтер Canon, вам потребуется установить соответствующее программное обеспечение от производителя. Подключите принтер к компьютеру, запустите программу сканирования на компьютере и следуйте инструкциям на экране. В зависимости от модели принтера, процесс сканирования может немного отличаться, но обычно вы сможете выбрать различные параметры сканирования, такие как разрешение, цветность и формат файла. После завершения сканирования, документ будет сохранен на компьютере в предварительно указанной вами папке.
Как установить программное обеспечение для сканирования на принтере Canon?
Для установки программного обеспечения для сканирования на принтере Canon, вам необходимо скачать соответствующий драйвер и программу сканирования с официального сайта производителя. Подключите принтер к компьютеру при помощи USB-кабеля и запустите установочный файл. Следуйте инструкциям на экране, чтобы завершить процесс установки. После успешной установки программного обеспечения, вы сможете использовать его для сканирования документов на компьютере через принтер Canon.
Как выбрать параметры сканирования при использовании принтера Canon?
При использовании принтера Canon для сканирования документов на компьютере, вы сможете выбрать различные параметры сканирования. После запуска программы сканирования, вас попросят выбрать разрешение сканирования, цветность (черно-белое или цветное), формат файла и другие параметры. Выберите необходимые вам настройки в соответствии с требованиями и нажмите кнопку "Сканировать". Процесс сканирования начнется с выбранными параметрами, и после завершения вы сможете сохранить полученный файл на компьютере.
Могу ли я сканировать несколько страниц одновременно через принтер Canon?
Да, вы можете сканировать несколько страниц одновременно через принтер Canon. Если ваш принтер оснащен автоподатчиком документов, просто вложите несколько страниц в автоподатчик и выберите нужные параметры сканирования в программе на компьютере. Принтер автоматически просканирует каждую страницу поочередно, и вы сможете сохранить все страницы в одном файле на компьютере. Если у вас нет автоподатчика документов, вам придется сканировать страницы по одной, меняя их вручную после каждого сканирования.
Как подключить принтер Canon к компьютеру для сканирования?
Для подключения принтера Canon к компьютеру необходимо использовать USB-кабель. Подключите один конец кабеля к принтеру и вставьте другой конец в USB-порт вашего компьютера. Убедитесь, что принтер и компьютер включены, и дождитесь автоматического распознавания принтера операционной системой. После успешного подключения можно приступать к сканированию.



