Создание приложений для устройств на базе операционной системы Android - увлекательный и перспективный процесс, который требует от разработчика не только творческого мышления и программных навыков, но и грамотного управления проектом. Один из важных аспектов работы с проектами в Android Studio - это их синхронизация. Как успешно справиться с этой задачей и обеспечить бесперебойную работу приложения?
Как мы уже отметили, синхронизация проектов - это неотъемлемая часть разработки приложений в Android Studio. Она позволяет обновлять все необходимые библиотеки и зависимости, а также исправлять возможные ошибки и проблемы, которые могут возникнуть при работе с проектом. Без синхронизации проект может стать нестабильным, что может привести к неполадкам в работе приложения.
Чтобы успешно синхронизировать проект в Android Studio, необходимо умело использовать инструменты, предоставляемые средой разработки. Одним из них является Gradle - система автоматической сборки и управления зависимостями. С помощью Gradle можно установить необходимые новые версии библиотек, добавить различные модули и компоненты, а также устранить возможные конфликты в коде. Надежное понимание работы с Gradle - это ключ к успешной синхронизации проекта.
Установка и настройка среды разработки для работы с проектами на платформе Android
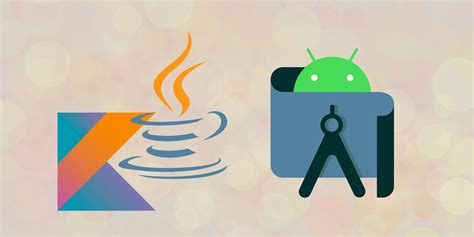
Прежде чем приступить к установке и настройке Android Studio, необходимо ознакомиться с системными требованиями. Рекомендуется иметь достаточное количество оперативной памяти и свободного места на жестком диске, чтобы обеспечить плавную работу среды разработки.
После установки Android Studio, следует настроить необходимые компоненты, такие как плагины, SDK и эмуляторы. Плагины предоставляют дополнительную функциональность, которая может быть полезна в процессе разработки. SDK (Software Development Kit) является набором инструментов и библиотек, необходимых для разработки приложений под Android. Эмуляторы позволяют запускать и тестировать приложения на различных устройствах с разными версиями Android.
После настройки среды разработки следует определить проект, с которым вы будете работать. Проект может быть создан с нуля или импортирован из существующего исходного кода. Важно правильно организовать структуру проекта, чтобы обеспечить удобную навигацию и масштабируемость. В Android Studio можно использовать различные инструменты для работы с проектом, такие как редактор кода, графический редактор интерфейса и т.д.
Необходимо также настроить среду разработки с учетом требований конкретного проекта. Например, если в проекте используются сторонние библиотеки или сервисы, то их необходимо добавить и настроить в проекте. Также следует настроить систему сборки проекта, чтобы обеспечить автоматическую компиляцию и сборку приложения.
В завершении этого раздела следует уделить внимание правильному хранению и резервному копированию проекта. Рекомендуется использовать системы контроля версий, такие как Git, чтобы иметь возможность отслеживать изменения и восстанавливать предыдущие версии проекта в случае необходимости.
Установка и настройка Android Studio для работы с проектами – важный шаг для начинающих разработчиков, который обеспечивает необходимые инструменты и функционал для эффективной работы. Ознакомившись с этим разделом, вы будете готовы к созданию и разработке проектов на платформе Android.
Шаг 1: Получение и установка Android Studio
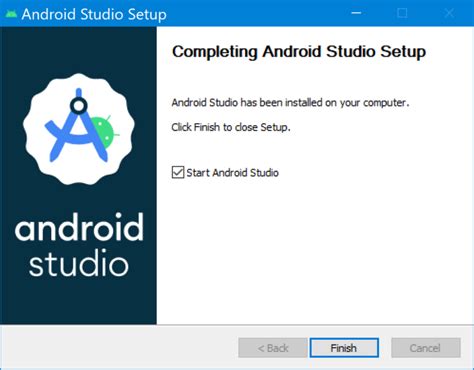
Для начала, вам нужно получить дистрибутив Android Studio. Это можно сделать с официального веб-сайта разработчика. После успешного скачивания, вы можете начать процесс установки на своем компьютере.
Во время установки Android Studio, вам будут предложены варианты компонентов, которые вы можете выбрать для установки. Некоторые из них могут быть необязательными, в зависимости от ваших потребностей. Следуйте инструкциям по установке и выберите нужные вам компоненты.
После завершения установки Android Studio, вы можете запустить IDE и начать использовать ее для разработки приложений. Все основные инструменты, такие как редактор кода, средства отладки и симуляторы устройств, будут доступны вам изначально.
| Преимущества Android Studio | Синтаксис | Компоненты |
|---|---|---|
| Мощная среда разработки | Интуитивно понятный | Гибкий |
| Отладка и профилирование | Легко читаемый | Модульный |
| Интеграция с другими инструментами | Лаконичный | Масштабируемый |
Шаг 2: Создание нового проекта в окружении Android Studio
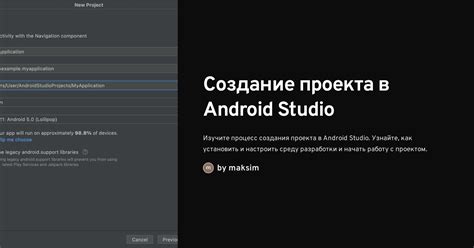
Перед тем как приступить, необходимо подойти к данному процессу с вниманием и осознанием целей вашего проекта. Вы должны ясно представить, какой тип приложения вы собираетесь разработать и какие функции вам понадобятся.
При создании нового проекта в Android Studio вам будет предложено указать различные параметры и настройки, такие как название проекта, пакет приложения, минимальную версию Android, а также поддерживаемые устройства и языки программирования.
Будьте внимательны при указании названия проекта и пакета приложения, так как они будут использоваться во всем процессе разработки и публикации вашего приложения. Кроме того, выбор минимальной версии Android играет важную роль в том, какие функции и возможности будут доступны в вашем приложении.
После указания всех необходимых параметров и настроек, Android Studio создаст для вас новый проект, готовый к разработке. Вы сможете увидеть структуру проекта в окне "Project" и начать работать с кодом в редакторе.
Важно отметить, что создание нового проекта в Android Studio - это лишь первый шаг на пути к разработке вашего приложения. Вам предстоит продолжить работу над проектом, добавлять функции, разрабатывать интерфейс и тестировать приложение на разных устройствах.
Теперь, когда вы осознали важность создания нового проекта в Android Studio и получили общее представление о процессе, давайте перейдем к следующей части нашего руководства - настройке разработки в Android Studio.
Шаг 3: Настройка Git репозитория для совместной работы над проектом
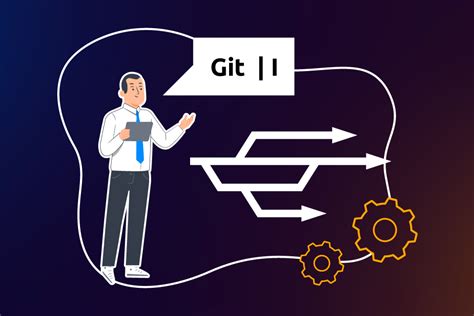
Перед тем как начать настройку, убедитесь, что у вас установлен Git на вашем компьютере или сервере. Если у вас его еще нет, вы можете загрузить и установить его с официального сайта Git. После установки, откройте проект в Android Studio и выполните следующие шаги:
- Откройте вкладку Version Control. Это можно сделать, выбрав меню File > Settings (или Android Studio > Preferences на Mac), затем выбрав пункт меню Version Control.
- На вкладке Version Control выберите Git в списке доступных систем управления версиями.
- Укажите путь к установленному Git в поле "Path to Git executable". Если путь не указан автоматически, вам нужно будет найти путь к исполняемому файлу git на вашем компьютере.
- Нажмите "Test" и убедитесь, что Android Studio может успешно обнаружить Git.
- Нажмите "Apply" и "OK", чтобы сохранить настройки.
После настройки Git репозитория, ваш проект будет готов к совместной работе с другими разработчиками. Вы сможете фиксировать изменения, создавать ветки, делать слияния и получать обновления от других членов команды. Git дает вам возможность эффективно управлять версиями вашего проекта и облегчает синхронизацию изменений для всей команды разработчиков.
Основные концепции и инструменты для синхронизации проекта в Android Studio
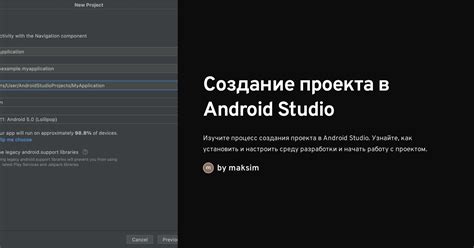
Для эффективной работы над проектами в Android Studio важно понимать основные понятия и использовать соответствующие инструменты для синхронизации кода и ресурсов.
В процессе разработки приложений для Android необходимо уметь управлять версиями кода, чтобы иметь возможность отслеживать все внесенные изменения и возвращаться к предыдущим версиям проекта в случае необходимости. Для этого используется система контроля версий (СКВ), такая как Git или Mercurial.
Одним из ключевых понятий в СКВ является репозиторий. Репозиторий представляет собой хранилище всех файлов и истории изменений проекта. В Android Studio можно создать локальный репозиторий для проекта или подключиться к удаленному репозиторию через Интернет для совместной работы в команде.
Для работы с репозиторием в Android Studio используется Git Integration - встроенный инструмент для управления версиями и отслеживания изменений. Он позволяет добавлять, удалять и коммитить файлы, а также создавать ветки и выполнять слияние изменений из разных веток.
Для синхронизации изменений между локальным репозиторием и удаленным сервером рекомендуется использовать операцию pull и push. Операция pull позволяет получить последние изменения с удаленного сервера и объединить их с локальными изменениями, а операция push - отправить локальные изменения на сервер.
Кроме того, важно использовать инструменты для управления зависимостями проекта и синхронизации библиотек. В Android Studio это делается при помощи системы сборки проекта Gradle, которая автоматически загружает и обновляет необходимые библиотеки из удаленных репозиториев.
Компиляция проекта и его сборка в итоговый APK-файл также является важной частью процесса синхронизации. Android Studio позволяет настраивать параметры компиляции, устанавливать требуемые SDK и выбирать целевую платформу, чтобы получить оптимальный результат.
Внимательное использование этих концепций и инструментов для синхронизации проекта в Android Studio позволит улучшить эффективность работы и снизить вероятность ошибок в процессе разработки приложений для Android.
Git: концепция и использование
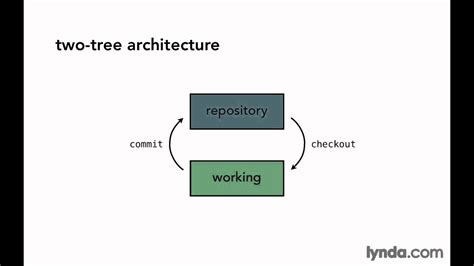
Git - это распределенная система контроля версий, которая используется для отслеживания изменений в коде и управления совместной работой над проектом. Он позволяет разработчикам эффективно сотрудничать, отслеживать и сохранять изменения, а также переключаться между различными версиями проекта.
Основная концепция Git основана на использовании репозиториев, которые представляют собой хранилища всех файлов и изменений проекта. Разработчики могут получить доступ к репозиторию, внести изменения в код и отправить их на сервер. Возможность создания веток позволяет работать с различными версиями кода независимо друг от друга, что облегчает слияние изменений и управление конфликтами.
Git также предлагает набор команд, с помощью которых разработчики могут выполнять различные операции с репозиториями, например, создавать ветки, добавлять изменения, сливать изменения между ветками и многое другое. Этот набор команд является основой для работы с Git и обеспечивает гибкость и удобство использования.
Использование Git в процессе разработки позволяет эффективно управлять версиями кода, отслеживать историю изменений, сотрудничать с другими разработчиками и устранять конфликты. Понимание работы Git и его основных концепций является важным навыком для разработчиков, особенно в области Android-разработки.
Ветвление и слияние в Git
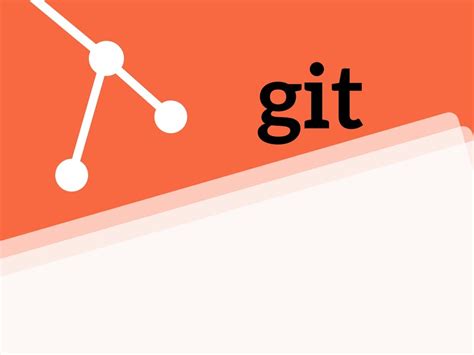
Ветвление в Git позволяет создавать отдельные ветки разработки, на которых можно независимо вносить изменения в проект. Каждая ветка соответствует конкретному функциональному или задачному блоку работы. Это позволяет изолировать разные задачи и изменения, снижает вероятность конфликтов между разработчиками и позволяет эффективно управлять процессом разработки.
Слияние в Git – это процесс объединения изменений из одной ветки в другую. Когда работа в отдельной ветке завершена, изменения могут быть объединены со стабильной основной веткой разработки. Выполнение слияния позволяет объединить работу разных разработчиков в одном общем проекте и обеспечить согласованность и целостность кодовой базы.
В результате работы в этом разделе вы узнаете, как создавать и переключаться между ветками разработки, выполнять слияние изменений и решать возможные конфликты. Вы также получите рекомендации по организации работы с ветками в сочетании с Android Studio.
Коммиты и история изменений в Git
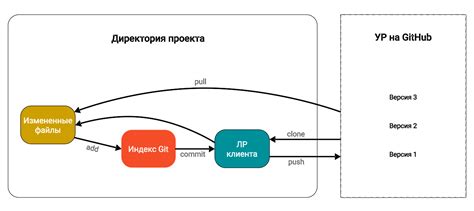
Этот раздел посвящен коммитам и истории изменений в системе контроля версий Git. Здесь вы узнаете, как сохранять ваши изменения в репозиторий, отслеживать историю изменений и работать с коммитами.
Коммиты в Git являются способом зафиксировать изменения в вашем проекте. Каждый коммит представляет собой слепок состояния проекта в определенный момент времени. Такая система позволяет вам легко возвращаться к предыдущим версиям вашего проекта, а также отслеживать, кто и когда вносил изменения.
История изменений в Git представляет собой список всех коммитов, которые были сделаны в репозитории. Вы можете просматривать историю, анализировать каждый коммит и отслеживать, какие файлы были изменены.
Коммиты и история изменений позволяют вам следить за развитием вашего проекта, откатываться к предыдущим версиям и работать с другими разработчиками на одной кодовой базе.
Работа с удаленным хранилищем в Git

Первоначально необходимо настроить удаленное хранилище, указав адрес репозитория и учетные данные для доступа. После этого можно загрузить (push) текущую версию проекта в удаленное хранилище или скачать (pull) обновления с него.
Работа с удаленным хранилищем включает также возможность создания веток, объединения изменений и решения конфликтов совместного редактирования. Репозиторий может быть организован на локальном сервере или на специализированных сервисах платформы Git, таких как GitHub или Bitbucket.
Основные команды для работы с удаленным репозиторием в Git:
| Команда | Описание |
|---|---|
| git remote add origin | Устанавливает адрес удаленного репозитория |
| git push origin | Загружает текущую версию проекта в удаленное хранилище |
| git pull origin | Скачивает обновления из удаленного хранилища |
| git branch -r | Показывает список удаленных веток |
| git merge | Объединяет изменения из другой ветки |
| git fetch | Загружает обновленную информацию о проекте из удаленного хранилища |
Знание основных команд и правил работы с удаленным репозиторием позволяет эффективно взаимодействовать с другими разработчиками и сохранять историю изменений проекта.
Вопрос-ответ

Как синхронизировать проект в Android Studio?
Для синхронизации проекта в Android Studio нужно нажать на кнопку "Синхронизировать" в верхней панели инструментов или выбрать соответствующий пункт в меню "File". Это позволяет обновить зависимости проекта и применить изменения, внесенные в файлы проекта.
Что происходит при синхронизации проекта в Android Studio?
При синхронизации проекта в Android Studio происходит обновление зависимостей проекта. Это означает, что библиотеки и файлы, необходимые для работы приложения, загружаются и устанавливаются на компьютер разработчика.
Что делать, если проект не синхронизируется в Android Studio?
Если проект не синхронизируется в Android Studio, можно попробовать несколько действий. Во-первых, стоит проверить подключение к интернету, так как для синхронизации требуется загрузка зависимостей из Интернета. Во-вторых, можно попробовать очистить кэш и синхронизировать проект снова. Для этого нужно выбрать пункт меню "File" > "Invalidate Caches/Restart" и последовать инструкциям. Если это не помогло, стоит проверить файлы проекта на наличие ошибок и исправить их.
Как часто нужно синхронизировать проект в Android Studio?
Частота синхронизации проекта в Android Studio зависит от потребностей разработчика. В общем случае рекомендуется синхронизировать проект при добавлении новых библиотек или зависимостей, изменении файлов проекта или при обновлении средств разработки и плагинов. Также, если проект не синхронизируется или возникают ошибки, стоит синхронизировать его снова.
Можно ли синхронизировать проект в Android Studio без подключения к Интернету?
Нет, для синхронизации проекта в Android Studio требуется подключение к Интернету. Это необходимо для загрузки зависимостей проекта из Интернета, таких как библиотеки и файлы, необходимые для работы приложения.



