Все мы иногда сталкиваемся с ситуацией, когда нужно сохранить изображение с экрана своего смартфона. Бывает, что вы видите что-то интересное или важное, и хотели бы сохранить это на долгую память. Но что делать, если кнопки для сохранения скриншота на вашем телефоне не так просто найти? Не беспокойтесь, мы поможем вам сделать это легко и быстро!
Когда речь идет о создании скриншота на своем телефоне, необязательно использовать стандартные средства. Существует множество приложений и функций, которые могут помочь вам сохранить изображение с экрана вашего устройства.
Одним из таких инструментов является Яндекс Браузер. Браузеры в сегодняшнем мире – это не только ворота в интернет, но и набор инструментов для удобного взаимодействия с информацией. Яндекс Браузер предлагает удобную функцию сохранения скриншотов, которая может быть очень полезной.
Методы захвата экрана в популярном интернет-обозревателе для мобильных устройств
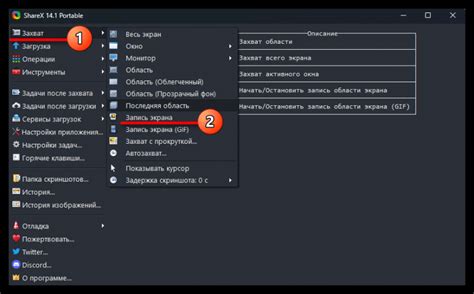
В этом разделе мы рассмотрим ряд простых и эффективных способов создания снимков экрана в одной из самых популярных мобильных версий интернет-браузера. Читайте далее, чтобы узнать, как захватить видимое содержимое страницы, без использования сторонних приложений или с помощью удобных дополнительных инструментов.
1. Инструменты браузера
Один из самых простых способов захвата экрана в Яндекс Браузере на мобильном устройстве - это использование встроенных инструментов самого браузера. Некоторые из них могут предоставить возможность сделать скриншот всей страницы или только видимой части, а также добавить комментарии или пометки к захваченному снимку.
Активация инструментов
| 1. | Откройте Яндекс Браузер на своем мобильном устройстве. |
| 2. | Найдите иконку инструментов, обычно она выглядит как лупа или шестеренка, и нажмите на нее. |
| 3. | В появившемся меню выберите "Скриншот" или аналогичный пункт. |
2. Жесты в Яндекс Браузере
Еще одним удобным способом получения снимка экрана является использование различных жестов в самом Яндекс Браузере. Этот метод особенно удобен для быстрого снятия скриншотов без вовлечения дополнительных инструментов.
Основные жесты
Вот несколько основных жестов, которые можно использовать для захвата экрана в Яндекс Браузере:
- Смахивание трех пальцев справа налево.
- Быстрое нажатие на верхнюю и нижнюю кнопки объема одновременно.
- Длительное удержание кнопки включения экрана и одновременное нажатие на кнопку домой.
Экспериментируйте с различными жестами и выбирайте тот, который лучше всего подходит вам для создания снимков экрана в Яндекс Браузере на мобильном устройстве.
Использование стандартных инструментов

Этот раздел описывает способы, которые можно использовать для создания и сохранения изображений экрана с помощью стандартных инструментов включенных в браузер на вашем мобильном устройстве. Вам не понадобятся отдельные приложения или расширения, поскольку все необходимые функции уже доступны в вашем браузере.
Перед тем как начать, важно отметить, что использование данных инструментов не требует наличия специальных навыков или технической экспертизы. Просто следуйте инструкциям и вы сможете создать и сохранить скриншоты вашего экрана.
Один из способов создания скриншотов в вашем браузере предусматривает использование комбинации клавиш на вашем мобильном устройстве. Эта функция, часто называемая "Снимок экрана", позволяет вам сделать снимок того, что отображается на экране вашего устройства в данный момент. Вы можете использовать эту функцию для захвата важной информации, сохранения интересных фрагментов веб-страниц или создания документации.
Еще один способ создания скриншотов в вашем браузере - использование специального инструмента, который интегрирован в меню браузера. Просто откройте меню браузера, найдите инструмент "Скриншот" и следуйте инструкциям на экране. Этот инструмент предоставляет больше возможностей для настройки скриншотов и обработки полученных изображений.
Важно отметить, что каждый браузер может иметь свои особенности и специфические функции для создания и сохранения скриншотов. Поэтому, если ваш браузер не предоставляет ни одного из вышеупомянутых инструментов, вы можете посмотреть настройки и доступные расширения для создания скриншотов в вашем конкретном окружении.
Раздел: Расширение возможностей для создания снимков экрана на мобильных устройствах
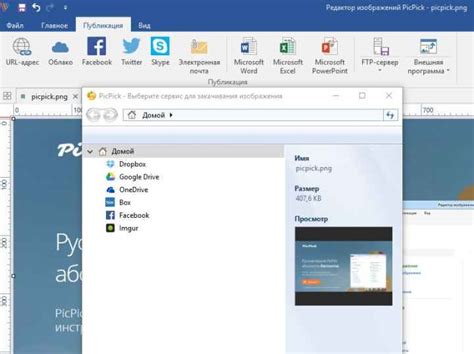
Шаги по снятию принтскрина с помощью стандартных возможностей
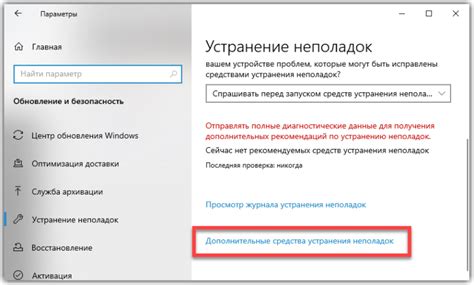
Для того чтобы создать копию экрана без необходимости установки дополнительного ПО, можно воспользоваться встроенными функциями мобильного устройства. Данный раздел подробно описывает последовательность действий для получения снимка экрана.
- Откройте интересующую вас страницу или приложение, на котором хотите сделать снимок.
- Найдите комбинацию клавиш или жест, позволяющий активировать функцию снятия скриншота. Обычно это сочетание клавиш, нажатие на физическую кнопку или жест сочетания пальцев.
- Следуйте указаниям на экране или дождитесь уведомления о создании скриншота, которое обычно появляется сверху или внизу экрана.
- Проверьте сохранение скриншота. Обычно он автоматически сохраняется в галерее устройства или в специальной папке.
- Опционально, откройте галерею или папку со скриншотами и удостоверьтесь, что полученное изображение соответствует вашим ожиданиям.
- При необходимости, повторите процесс для снятия дополнительных скриншотов, следуя тем же шагам.
Использование стандартных инструментов для снятия скриншотов является простым и удобным способом получения копии экрана вашего мобильного устройства. Следуя описанным выше шагам, вы сможете сохранять интересные моменты или делиться важной информацией с другими людьми без лишних проблем и затрат времени на установку дополнительных программ.
Как найти нужную страницу в браузере

Для того чтобы открыть нужную страницу, можно воспользоваться поиском с помощью адресной строки браузера. Введите ключевое слово или фразу, связанную с интересующим вас содержимым, после чего нажмите клавишу "Enter". Браузер автоматически выполнит поиск и откроет страницы, соответствующие запросу.
Дополнительно вы можете воспользоваться закладками или историей посещений, чтобы быстро найти страницы, на которых вы уже побывали ранее. Закладки позволяют сохранить ссылки на интересующие страницы и иметь к ним быстрый доступ, а история посещений позволяет просмотреть последние посещенные страницы и вернуться к ним при необходимости.
- Используйте поиск по ключевым словам или фразам
- Введите интересующий вас запрос в адресную строку браузера и нажмите "Enter"
- Воспользуйтесь закладками для быстрого доступа к нужным страницам
- Просмотрите историю посещений, чтобы вернуться к предыдущим страницам
Вызов панели инструментов

Мгновенный доступ к функциональным возможностям
В процессе работы с мобильной версией Яндекс Браузера, пользователю может понадобиться быстро получить доступ к различным инструментам и функциям браузера. Для этого предусмотрена панель инструментов, которая позволяет совершать различные операции с веб-страницей.
Активация и управление панелью инструментов
Для вызова панели инструментов вам понадобится выполнить несколько простых действий. Прежде всего, откройте Яндекс Браузер на вашем устройстве. Далее, найдите кнопку, которая отображает панель инструментов и нажмите на нее. После этого, панель инструментов появится на вашем экране и предложит вам ряд полезных функций.
Функциональные возможности панели инструментов
Панель инструментов в Яндекс Браузере предлагает разнообразные инструменты и функции, которые помогут вам максимально комфортно пользоваться интернетом. Некоторые из возможностей панели инструментов включают в себя возможность добавления закладок, управление вкладками, доступ к истории просмотра, поиск по странице, переключение в режим инкогнито и многое другое. Эти инструменты позволяют вам полностью настроить и контролировать свой веб-серфинг-опыт, что значительно упрощает работу с браузером.
Пользуйтесь панелью инструментов для оптимальной работы
Настройка и использование панели инструментов в Яндекс Браузере позволяет значительно повысить эффективность и удобство использования браузера на вашем мобильном устройстве. Благодаря доступу к широкому спектру инструментов, вы сможете быстро и удобно обрабатывать информацию, управлять вкладками, сохранять интересующие вас страницы и делать многое другое. Вызов меню инструментов в Яндекс Браузере – это простой способ сделать свою работу в браузере более удобной и продуктивной.
Выбор опции "Сделать снимок экрана"
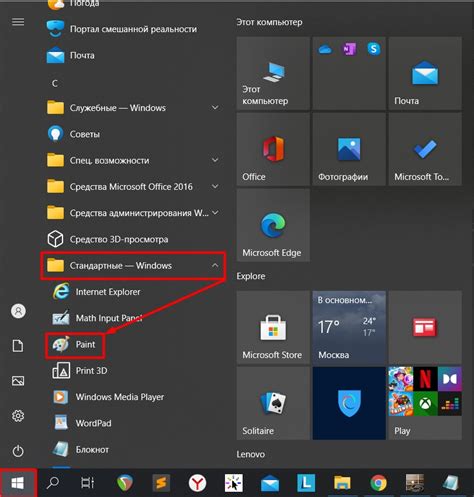
В данном разделе представлена информация о доступной опции, которая позволяет сохранить текущий вид отображаемой информации на экране. Найдите необходимую функцию с помощью предоставленной инструкции.
1. Использование команды "Захват экрана"
Для захвата изображения информации, отображаемой на телефоне, имеется возможность воспользоваться командой "Захват экрана". Для выполнения данной операции сначала откройте меню браузера и найдите раздел с функциональными настройками. Далее, выберите опцию, которая соответствует команде "Захват экрана".
2. Использование функции "Создать снимок экрана"
Возможность получить снимок текущего экрана также может быть предоставлена с помощью функции "Создать снимок экрана". В свою очередь, для доступа к данной функции необходимо перейти в настройки браузера и найти соответствующий раздел с инструментами. После этого выберите опцию "Создать снимок экрана".
3. Использование дополнительных возможностей
В некоторых случаях браузер может предоставлять дополнительные возможности для создания снимка экрана. Например, такие функции могут быть доступны через команду "Захват экрана и редактирование". Воспользуйтесь инструментами браузера, чтобы получить более подробную информацию о таких дополнительных функциях и их использовании.
С учетом предоставленных указаний, определите наиболее удобный для вас способ, чтобы получить снимок экрана на вашем мобильном устройстве. Учтите, что инструкции могут незначительно отличаться в зависимости от версии браузера и операционной системы.
Просмотр и сохранение изображений экрана
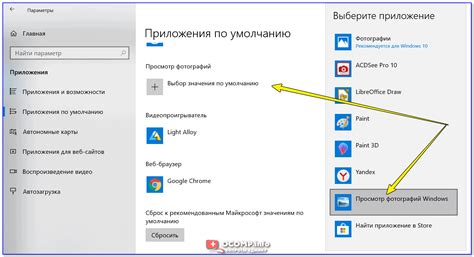
В данном разделе мы рассмотрим как просматривать и сохранять изображения экрана на мобильном устройстве. Будут представлены способы, которые позволят вам сохранять изображения экрана в вашем интернет-обозревателе и хранить их для последующего использования.
Вопрос-ответ

Как сделать скриншот в Яндекс Браузере на телефоне?
Для того чтобы сделать скриншот в Яндекс Браузере на телефоне, вам необходимо открыть страницу, которую вы хотите снимать, затем нажать на кнопку громкости вниз и кнопку включения/блокировки одновременно. После этого скриншот будет сохранен в галерее вашего устройства.
Можно ли сделать скриншот только конкретной части экрана в Яндекс Браузере на телефоне?
Да, в Яндекс Браузере на телефоне вы также можете сделать скриншот только конкретной части экрана. Для этого откройте нужную страницу и затем нажмите и удерживайте кнопку громкости вниз и кнопку включения/блокировки одновременно. После этого вы сможете выделить нужную область экрана для снятия скриншота.
Где найти сохраненные скриншоты в Яндекс Браузере на телефоне?
Сохраненные скриншоты в Яндекс Браузере на телефоне можно найти в галерее вашего устройства. Обычно они сохраняются в специальной папке "Screenshots" или "Снимки экрана". Вы можете открыть галерею и найти папку с скриншотами в списке всех папок или воспользоваться поиском, чтобы быстрее найти нужные изображения.



