Иногда слова не могут передать все, что вы видите на экране своего ноутбука Lenovo. Независимо от того, нужно ли вам сохранить интересный контент, поделиться информацией или просто уловить мгновение, снимок экрана может стать незаменимым инструментом в вашей повседневной жизни. И хотя процесс изображения и захвата экрана может показаться сложным, этот учебник поможет вам уверенно освоить технику создания скриншотов на ноутбуке Lenovo.
Преимущества использования скриншотов:
- Запись информации документации: Если вы постоянно работаете с информацией и требуется запомнить или сохранить определенные данные с различных источников, возможность создания снимков экрана поможет вам сэкономить время и сделать процесс более организованным.
- Обучение и обмен знаниями: Делитесь скриншотами с коллегами или друзьями, чтобы наглядно объяснять определенный процесс или проблему. Вместо того, чтобы тратить много времени на написание подробного объяснения, вы можете просто сделать скриншот и поделиться им в несколько секунд.
- Подтверждение и общение: В некоторых случаях скриншот может быть полезным инструментом для подтверждения определенной информации, особенно когда дело касается онлайн-покупок или проблем с программным обеспечением. Благодаря скриншотам вы сможете иметь доказательства и облегчить процесс коммуникации с технической поддержкой.
В этом учебнике мы рассмотрим различные способы создания скриншотов на ноутбуке Lenovo, чтобы вы могли выбрать наиболее удобный и эффективный для ваших потребностей. Готовы начать?
Обзор ноутбука Lenovo: основные характеристики и возможности дисплея

В данном разделе мы рассмотрим ключевые особенности и возможности дисплея ноутбука Lenovo, которые способствуют комфортному использованию устройства и обеспечивают высокое качество отображения.
Изучим разрешение экрана, которое определяет количество пикселей на дюйм и влияет на четкость изображения. Также рассмотрим технологию дисплея и его яркость, о которых зависит качество передачи цветов и уровень контрастности. Обратим внимание на формат дисплея и его соотношение сторон, важное для работы с графическими приложениями и мультимедийным контентом.
Следующим важным параметром является уровень глянцевости экрана ноутбука Lenovo, который влияет на отражение окружающего света и повышает удобство работы в условиях яркого освещения. Также рассмотрим технологию защиты экрана - от повреждений и царапин.
Увидим, какую функциональность предоставляет дисплей ноутбука Lenovo: поддержку сенсорного экрана, позволяющего управлять устройством прикосновениями пальцев, а также возможность использования перьевых наборов для более точного ввода данных. Разберем дополнительные функции, такие как режимы работы экрана, включающие режимы энергосбережения, защиты глаз и повышения производительности.
И наконец, обратим внимание на оформление и дизайн дисплея ноутбука Lenovo, которые могут быть привлекательными и помогать создать комфортное рабочее окружение.
Особенности дисплея в ноутбуке Lenovo: тип, разрешение, яркость

Тип дисплея – это одна из ключевых характеристик, которую следует учесть. Lenovo предлагает различные типы дисплеев, включая матовые, глянцевые и сенсорные варианты. Матовый дисплей может быть предпочтителен для тех, кто работает на открытом воздухе или в ярких условиях освещения, так как он уменьшает отражение света и позволяет лучше видеть содержимое на экране. Глянцевый дисплей обеспечивает насыщенные и яркие цвета, а также отличное качество изображения. Сенсорный дисплей позволяет управлять ноутбуком с помощью касания, что удобно в ряде сценариев использования.
Еще одним важным элементом дисплея является его разрешение. Разрешение дисплея определяет количество пикселей на экране и влияет на качество изображения. На ноутбуках Lenovo можно найти различные разрешения, такие как HD, Full HD, 4K и другие. Высокое разрешение обеспечивает более четкое и детализированное отображение, особенно в случае работы с графикой, видео или игр.
Яркость дисплея также важна для комфортного использования ноутбука. Яркий дисплей позволяет лучше видеть содержимое на экране даже при ярком освещении. Оптимальная яркость дисплея может быть достигнута путем регулировки настроек яркости в соответствии с окружающими условиями света.
Функциональный потенциал дисплея Lenovo: регулировка яркости, контрастности и цветовой гаммы

Ваш ноутбук Lenovo обладает множеством функций, которые позволяют настроить яркость, контрастность и цветопередачу на экране. Это позволяет вам насладиться более яркими и контрастными изображениями, а также точной передачей цветов, отвечая вашим индивидуальным потребностям и предпочтениям. В этом разделе мы рассмотрим основные возможности настройки дисплея вашего ноутбука Lenovo.
1. Регулировка яркости
Для того чтобы настроить яркость экрана, вы можете воспользоваться системными настройками, доступными в операционной системе или специальными клавишами на клавиатуре вашего ноутбука. Имейте в виду, что неконтролируемое повышение яркости может привести к неправильной цветопередаче или негативному воздействию на глаза, поэтому рекомендуется выбрать настройку, подходящую для ваших условий работы.
2. Регулировка контрастности
Контрастность экрана влияет на отображение деталей и глубину цветов. Вы можете настроить контрастность в настройках операционной системы или с помощью специальных клавиш на клавиатуре. Однако необходимо помнить, что чрезмерное увеличение контрастности может привести к искажению изображения или неправильной передаче цветов.
3. Настройка цветовой гаммы
Управление цветовой гаммой экрана позволяет вам получать максимально точное отображение цветов. У вас может быть возможность выбрать заранее установленные режимы цветовой гаммы или настроить ее с помощью специальных инструментов. Это особенно полезно для графических профессионалов или тех, кто работает с фото- и видеоматериалами.
- Регулируя яркость, контрастность и цветовую гамму экрана на вашем ноутбуке Lenovo, вы сможете получить наилучший результат в отображении изображений и видео, а также приспособить его к вашим предпочтениям и условиям работы.
Зачем важно использовать функцию захвата изображения экрана на ноутбуках Lenovo и как она может упростить вашу работу

Технические возможности современных ноутбуков Lenovo включают ряд полезных функций, включая возможность создания скриншотов. Ключевая цель данного функционала заключается в том, чтобы позволить пользователям захватывать изображения экрана с целью сохранения информации, демонстрации определенных процессов или просто для визуального представления данных.
Уникальность этой функции заключается в том, что она может быть использована в различных сферах деятельности: от работников офисов и специалистов IT-сектора до обычных пользователей, которые могут визуализировать свою проблему, чтобы получить более качественную помощь.
Захват экрана может быть полезен в ситуациях, когда нужно запечатлеть важную информацию для последующего использования, сохранить доказательства или вспомнить определенные настройки и параметры. Также он может быть использован для создания обучающего материала или просто для поделиться интересным контентом со своими друзьями в социальных сетях.
Для использования функции скриншота на ноутбуках Lenovo можно воспользоваться различными сочетаниями клавиш, предварительно выполнив некоторые настройки. Это удобно и быстро – нажатие нескольких клавиш позволяет моментально захватить изображение экрана и сохранить его в нужном формате.
Определенные модели ноутбуков Lenovo могут предлагать дополнительные функции для скриншотов, такие как возможность добавления комментариев или использование функции видеозахвата для создания аннотаций или записи процессов на экране. В любом случае, скриншоты остаются незаменимым инструментом для улучшения производительности, обмена информацией и улучшения совместной работы.
Практические примеры использования скриншота на устройстве Lenovo

В данном разделе мы рассмотрим несколько практических примеров, демонстрирующих полезное применение скриншотов на устройствах Lenovo. Скриншоты позволяют зафиксировать изображение в определенный момент времени, сохранить визуальные данные и использовать их в различных целях.
Пример 1: Разделение экрана на несколько окон Если вам нужно одновременно просматривать и работать с несколькими окнами приложений, вы можете использовать скриншот для создания разделенного экрана. Создайте скриншот текущей сессии и откройте его в программе просмотра изображений. Затем разместите открытые окна приложений рядом с изображением скриншота, чтобы упростить свою работу. |
Пример 2: Захват ошибок и проблем Когда вы сталкиваетесь с ошибками или проблемами на устройстве Lenovo, создание скриншота может быть полезным для идентификации и исправления проблемы. Сделайте скриншот сообщения об ошибке или любых аномальных явлений на экране, чтобы после обращения за помощью вы могли показать специалистам конкретную проблему и получить более быструю и точную помощь. |
Пример 3: Создание обучающих материалов Если вы занимаетесь обучением или созданием инструкций, скриншоты могут быть отличным средством для наглядного представления информации. Сделайте скриншот требуемой части экрана и добавьте поясняющие комментарии или стрелки, чтобы проиллюстрировать определенные действия или процессы. Таким образом, вы сможете создавать наглядные обучающие материалы для удобного понимания и демонстрации. |
Комбинации кнопок и программа для создания изображений экрана на портативном компьютере Lenovo
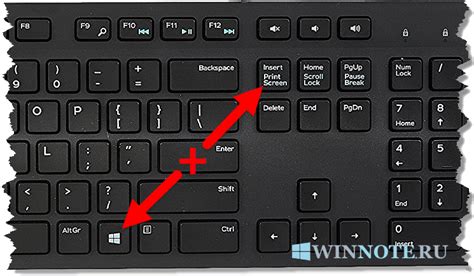
В данном разделе рассмотрим различные способы создания скриншотов экрана на ноутбуке Lenovo. Для этого вы можете воспользоваться комбинациями клавиш или специальной программой.
Клавиатурные комбинации – это удобный и быстрый способ сделать скриншот экрана без дополнительных программ. Различные модели ноутбуков Lenovo могут иметь небольшие различия в комбинациях клавиш, поэтому рекомендуется ознакомиться с инструкцией к вашей конкретной модели или воспользоваться поиском в сети, чтобы узнать сочетания клавиш для вашей модели Lenovo.
- Одной из самых распространенных комбинаций для создания полного скриншота (снимка всего экрана) является нажатие клавиш Print Screen или PrtSc. После нажатия этой комбинации изображение будет сохранено в буфер обмена, и вы сможете вставить его в любую программу для дальнейшего использования.
- Если вам необходимо сделать скриншот только активного окна, вы можете воспользоваться комбинацией клавиш Alt + Print Screen или Alt + PrtSc. После нажатия этой комбинации будет сохранено только активное окно, а не весь экран.
- Для создания скриншота определенной области экрана можно использовать комбинацию клавиш Win + Shift + S. После нажатия этой комбинации экран затемнится, и вы сможете выделить нужную область, которая будет сохранена в буфер обмена. После этого вы можете вставить скриншот в программу или документ.
Также существуют специальные программы, которые предоставляют дополнительные возможности для создания и обработки скриншотов на ноутбуке Lenovo. Программа Lightshot, например, позволяет делать скриншоты экрана с возможностью выбора нужной области, добавления текста, стрелок и других элементов. Ее удобный интерфейс и широкие возможности делают процесс создания скриншотов еще комфортнее и эффективнее.
Сохранение изображения экрана с помощью клавиш на ноутбуке Lenovo

- Откройте нужный вам контент на экране, который вы хотите сохранить.
- Нажмите и удерживайте клавишу "Fn" на клавиатуре Lenovo.
- Найдите клавишу "Print Screen" (обычно находится неподалеку от клавиши "F12") и также нажмите ее.
- Откройте любой графический редактор, например, Paint или Photoshop.
- В открывшемся редакторе нажмите клавишу "Ctrl" и клавишу "V" одновременно, чтобы вставить захваченное изображение в программу.
- Сохраните изображение по вашему выбору, выбрав соответствующие настройки в редакторе.
Теперь у вас есть оперативный способ сохранить важные снимки экрана на ноутбуке Lenovo при помощи всего нескольких комбинаций клавиш. Отличительная особенность этого метода заключается в его простоте и быстроте, позволяя вам запечатлеть важные моменты с удобством и без лишних усилий.
Комбинации клавиш для создания полного и выборочного скриншота на ноутбуке Lenovo

Для создания полного скриншота экрана:
Комбинация клавиш...
Для создания выборочного скриншота:
Комбинация клавиш...
Где можно найти сохраненные изображения с экрана на портативном компьютере от компании Lenovo
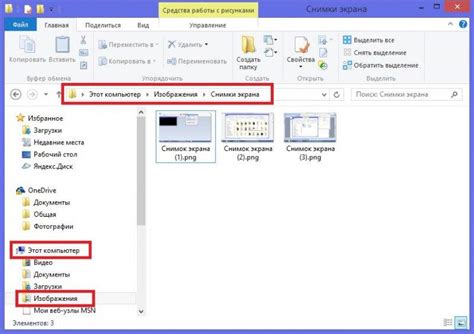
Портативные компьютеры от компании Lenovo позволяют пользователям делать скриншоты экрана важной информации для последующего использования, сохранения или обмена. После того, как скриншоты были выполнены, необходимо знать, где найти эти сохраненные изображения.
На портативных компьютерах Lenovo сохраненные скриншоты обычно хранятся в папке "Скриншоты" или "Screenshots". Чтобы найти эти изображения, откройте проводник и перейдите в папку "Мой компьютер". Затем, найдите раздел с названием "Диск (C:)" и щелкните по нему дважды, чтобы открыть его. Внутри этого раздела, найдите папку с названием "Пользователи" и откройте ее. Затем, выберите папку, соответствующую имени вашей учетной записи, и откройте ее.
Внутри папки с вашим именем пользователя, вы должны обнаружить папку "Скриншоты" или "Screenshots". Просто откройте эту папку, чтобы найти все сохраненные скриншоты вашего экрана. Вы можете перемещать, копировать или удалять эти изображения по своему усмотрению.
Если вы не можете найти папку "Скриншоты" или "Screenshots" внутри своей учетной записи пользователя, попробуйте использовать функцию поиска в проводнике. Просто введите ключевые слова "Скриншоты" или "Screenshots" в поле поиска и нажмите "Enter". Проводник должен найти папку с соответствующим названием и отобразить ее в результатах поиска.
| Тип устройства | Путь к папке скриншотов |
|---|---|
| Windows 10 | C:\Пользователи\Имя_пользователя\Скриншоты |
| Windows 8/8.1 | C:\Пользователи\Имя_пользователя\Изображения\Скриншоты |
| Windows 7 | C:\Пользователи\Имя_пользователя\Мои изображения\Скриншоты |
Использование специальной программы для создания изображения экрана на портативном компьютере Lenovo

Приобретение навыков создания скриншотов особенно полезно в повседневной жизни пользователей, которые хотят поделиться важной информацией или сохранить изображение с экрана. В данном разделе мы рассмотрим использование специальной программы, позволяющей создавать скриншоты на портативных компьютерах Lenovo.
Вопрос-ответ

Как сделать скриншот экрана на ноутбуке Lenovo?
Для того чтобы сделать скриншот экрана на ноутбуке Lenovo, вы можете использовать комбинацию клавиш "Fn" + "PrtSc" или "Fn" + "Insert". После нажатия этих клавиш, скриншот сохранится в буфер обмена, и вы сможете вставить его в любой редактор изображений или документ.
Как сделать скриншот только активного окна на ноутбуке Lenovo?
Если вам нужно сделать скриншот только активного окна на ноутбуке Lenovo, вы можете использовать комбинацию клавиш "Alt" + "PrtSc". После нажатия этих клавиш, скриншот активного окна будет сохранен в буфер обмена, и вы сможете вставить его в нужное место.



