В мире компьютерных хитростей есть много невероятных возможностей и фокусов, способных удивить даже самых искушенных пользователей. Одним из таких трюков является создание невидимой иконки папки в операционной системе Windows. Это необъяснимо и удивительно, похоже на настоящую магию! Но в этой статье мы попробуем взглянуть за кулисы этого фокуса и раскрыть его секреты.
Что вы представляете себе под иконкой папки? Конечно, это маленькое изображение, которое мы видим на экране компьютера и которое помогает нам ориентироваться среди файлов и документов. Обычно иконка папки является видной и позволяет нам с легкостью находить нужные нам файлы.
Однако, что если мы бы могли создать такую иконку, которая будет невидимой? Ее не будет видно на экране, но она все равно будет функционировать и помогать нам в организации файловой системы. Это звучит невероятно, но на самом деле существуют способы, позволяющие создать такую "волшебную" иконку папки. И мы вам расскажем о них!
Скрытие значка папки в операционной системе Windows с помощью изменения свойств

Шаг 1: Найдите папку, которую хотите скрыть, и щелкните правой кнопкой мыши по ее значку. | Шаг 2: В контекстном меню выберите "Свойства", чтобы открыть окно с настройками папки. |
Шаг 3: В окне свойств папки перейдите на вкладку "Общие". | Шаг 4: Нажмите на кнопку "Изменить иконку", чтобы открыть диалоговое окно с выбором иконок. |
Шаг 5: В списке доступных иконок прокрутите вниз и выберите пустую иконку или иконку с прозрачным изображением. | Шаг 6: Подтвердите выбор иконки, нажав "ОК", а затем еще раз "ОК" в окне свойств папки. |
Теперь значок выбранной папки скрыт и не отображается на рабочем столе или в проводнике. Чтобы получить доступ к этой папке, можно воспользоваться поиском или указать полный путь к ней в адресной строке проводника. Скрытие значка папки с помощью изменения свойств – это простой и эффективный способ создания невидимых элементов на компьютере в операционной системе Windows.
Создание неприметного ярлычного символа в Операционной системе
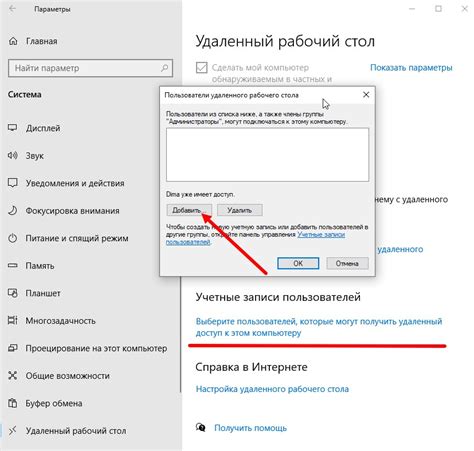
В данном разделе мы рассмотрим процесс создания неприметного ярлычного символа в Операционной системе. Для этого мы исследуем способы, которые позволят нам создать символ, который будет похож на невидимую иконку папки.
Мы изучим методы, которые можно применить для скрытия ярлыков на рабочем столе или в панели задач. Будут представлены рекомендации по созданию эффективного неприметного символа, таких как использование определенного шрифта или символа при назначении значка ярлыку.
Будут также предоставлены дополнительные советы и трюки для того, чтобы созданный символ не только был незаметным, но и не мешал в повседневной работе с ОС.
Методы скрытия графического обозначения каталога в операционной системе Windows
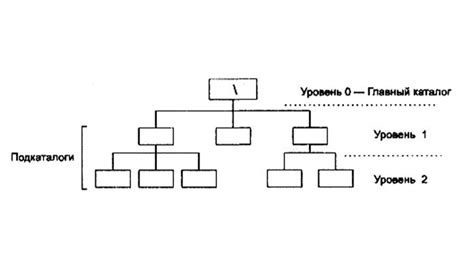
Существуют различные подходы и методы, которые позволяют скрыть значок папки в операционной системе Windows, обеспечивая таким образом приватность и неприметность от других пользователей. Вместо видимого отображения иконки папки, можно использовать специальные методы для того, чтобы скрыть его с экрана, сохраняя при этом полный доступ к содержимому каталога и его функционалу.
Сокрытие пиктограммы каталога без удаления содержимого в операционной системе Windows
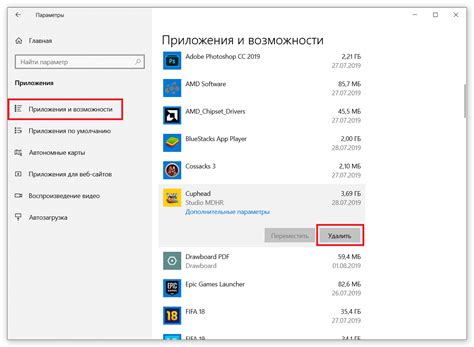
В данном разделе мы рассмотрим методы, которые позволяют скрыть значок папки на компьютере под управлением операционной системы Windows, не удаляя содержимое каталога. Такие методы позволяют пользователю сохранить все файлы и данные в безопасности, тогда как сама папка остается невидимой, обеспечивая повышенную конфиденциальность.
- Метод использования системного атрибута "Скрытый" для папки
- Варианты через командную строку для скрытия пиктограммы
- Применение сторонних программ для сокрытия значка папки
Первый метод предполагает использование системного атрибута "Скрытый" для папки. При данном подходе значок папки не будет виден в обозревателе файлов и не будет отображаться на рабочем столе. Однако, учтите, что пользователи, которым известен путь к скрытой папке, все равно смогут получить доступ к ее содержимому, так как атрибут "Скрытый" не предоставляет никакой защиты открытого доступа.
Второй метод предполагает использование командной строки для скрытия пиктограммы папки. Данный подход может потребовать некоторых знаний командной строки операционной системы Windows. Воспользуйтесь командами, которые могут помочь в сокрытии пиктограммы папки и изменении ее атрибутов без удаления содержимого.
Также существуют сторонние программы, которые предлагают возможность скрыть значок папки без удаления данных. Эти программы обычно предоставляют интерфейс пользователя, более интуитивный, чем командная строка, и позволяют скрывать пиктограммы с помощью нескольких кликов мыши.
Улучшение внешнего вида иконки каталога в ОС Microsoft для ее незаметного размещения

В этом разделе мы рассмотрим способы изменения облика иконки каталога в операционной системе от Microsoft, чтобы она стала максимально неприметной. Благодаря этому пользователь сможет сокрыть папку от посторонних глаз, сохраняя важные данные в безопасности. Мы представим различные приемы для создания практически невидимой иконки, что позволит пользователю эффективно скрыть свою папку.
Изменение свойств папки для скрытия ее иконки в операционной системе Windows
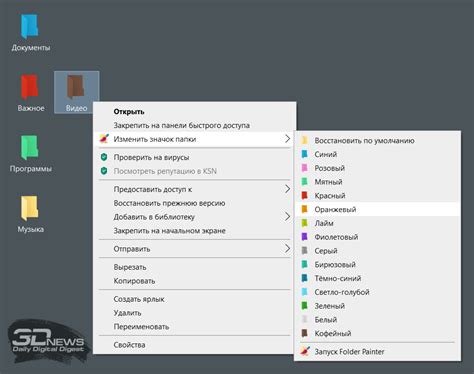
В данном разделе рассматривается метод изменения определенных атрибутов папки в операционной системе Windows, позволяющий скрыть иконку данной папки. Данная функция полезна в случаях, когда требуется обеспечить конфиденциальность и невидимость папки для других пользователей системы.
Для скрытия иконки папки необходимо применить специальный атрибут, который изменяет видимость данной папки в файловом менеджере операционной системы. Данный атрибут можно настроить с помощью таблицы атрибутов папки, доступной в системных настройках.
| Атрибут | Описание |
|---|---|
| Скрытый | Задает свойство папки, блокирующее ее отображение в обзоре файловой системы. Папка остается полностью доступной, но не отображается в списке папок и файлов. |
Для изменения свойств папки и задания атрибута "Скрытый" в Windows необходимо выполнить следующие шаги:
- Откройте проводник Windows путем нажатия клавиши "Windows" + "E".
- Перейдите к папке, чью иконку вы хотите скрыть.
- Щелкните правой кнопкой мыши на папке и выберите "Свойства" в выпадающем меню.
- В открывшемся окне "Свойства" установите флажок "Скрытый" в разделе "Атрибуты".
- Нажмите "Применить" и затем "OK", чтобы сохранить изменения.
После выполнения указанных выше действий, иконка папки будет скрыта и станет невидимой в файловом менеджере Windows. Однако, необходимо учитывать, что данный метод не обеспечивает полную защиту данных и доступ к скрытой папке все еще может быть получен через другие способы, такие как прямое указание пути.
Спрятать папку без видимой иконки в Windows с помощью командной строки

В этом разделе мы рассмотрим способ создания невидимой иконки для папки на операционной системе Windows, используя командную строку. Данный метод позволяет скрыть папку от глаз посторонних пользователей, делая ее иконку невидимой на экране.
Чтобы выполнить данный процесс, воспользуемся командной строкой, которая является мощным инструментом для управления системой и файлами в Windows.
- Откройте командную строку: нажмите клавишу "Win + R", введите "cmd" и нажмите "Enter".
- Навигируйте к директории вашей целевой папки с помощью команды "cd".
- Введите следующую команду: "
attrib +s +h +r имя_папки". Эта команда устанавливает атрибуты "System", "Hidden" и "Read-only" для папки.
После выполнения этих шагов, иконка целевой папки будет стать невидимой, но сама папка останется доступной и функциональной. Можно вернуть иконку обратно видимой, выполнив аналогичные шаги, но с использованием команды "attrib -s -h -r имя_папки".
Таким образом, с помощью командной строки в Windows можно создать невидимую иконку для папки, обеспечивая конфиденциальность и скрытность ваших файлов и данных.
Маскировка директории в подобие системного файла для ее скрытия в операционной системе Windows
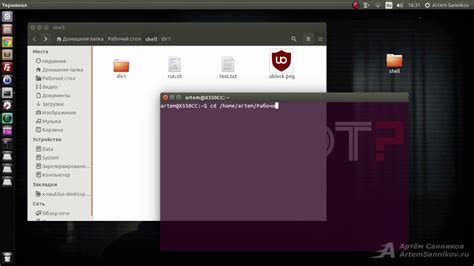
В этом разделе мы рассмотрим методы, позволяющие скрыть директорию, делая ее внешний вид похожим на системный файл. Организуя маскировку папки под системный файл, вы сможете эффективно скрыть целевую директорию от посторонних глаз.
- Создание ярлыка:
- Переименование и изменение иконки:
- Использование системных атрибутов:
Один из способов создать маскировку папки – это создать ярлык системного файла, который будет указывать на целевую директорию. Таким образом, иконка и свойства ярлыка будут отображаться как системные, в то время как фактическое содержимое будет скрыто внутри папки.
Еще один метод маскировки – это переименовать папку и изменить иконку на иконку системного файла. Это позволит скрыть папку среди других системных файлов и делает ее менее заметной для пользователей.
Третий метод заключается в применении системных атрибутов к директории. Установка атрибутов "скрытый" и "системный" позволяет скрыть папку, делая ее невидимой для обозревателя файловой системы по умолчанию.
Выберите наиболее подходящий метод для маскировки папки с учетом ваших потребностей и предпочтений по скрытию информации.
Сокрытие директории в ОС от Microsoft с помощью изменений в реестре
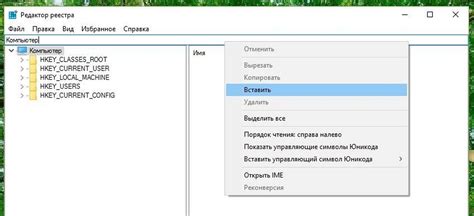
В данном разделе рассмотрим метод скрытия папки в операционной системе Windows, используя изменения в реестре системы. Данная техника позволяет сделать директорию невидимой для обычного пользователя, что может быть полезным в определенных ситуациях, требующих повышенной конфиденциальности данных или защиты от случайного удаления.
Чтобы осуществить сокрытие папки, необходимо выполнить несколько шагов, связанных с редактированием реестра операционной системы:
| Шаг | Описание |
|---|---|
| Шаг 1 | Откройте "Редактор реестра" путем нажатия сочетания клавиш "Win + R" и ввода команды "regedit". |
| Шаг 2 | Навигируйтесь к следующему пути в реестре: "HKEY_CURRENT_USER\Software\Microsoft\Windows\CurrentVersion\Explorer\Advanced". |
| Шаг 3 | Создайте новую строку значений (тип данных: DWORD) с именем "Hidden" (без кавычек) и установите ее значение в "1". |
| Шаг 4 | Перезагрузите компьютер для применения изменений. |
После выполнения этих шагов выбранная папка будет скрыта отображаться в ОС Windows. Однако, обратите внимание, что легкая видимость скрытых файлов может быть включена в настройках операционной системы, поэтому эта техника не обеспечивает 100% невидимость.
Вопрос-ответ

Как сделать иконку папки невидимой в Windows?
Чтобы сделать иконку папки невидимой в Windows, вам понадобится изменить атрибуты отображения папки и выбрать невидимую иконку в качестве значка папки. Просто щелкнитесь правой кнопкой мыши на папке, выберите "Свойства", перейдите на вкладку "Пользовательские значки", затем щелкните "Изменить значок" и выберите невидимую иконку из списка. Нажмите "ОК", а затем "Применить", чтобы применить изменения. Теперь иконка папки будет невидимой, но вы все еще сможете открывать и использовать ее как обычно.
Можно ли сделать иконку папки невидимой на компьютере с Windows?
Да, вы можете сделать иконку папки невидимой на компьютере с Windows. Для этого необходимо изменить настройки отображения папки и выбрать невидимую иконку в качестве значка. Щелкните правой кнопкой мыши на папке, выберите "Свойства", перейдите на вкладку "Пользовательские значки", нажмите на кнопку "Изменить значок" и выберите невидимую иконку из списка. Нажмите "ОК" и затем "Применить", чтобы применить изменения. Теперь иконка папки станет невидимой, но вы все еще сможете открывать и использовать папку как обычно.



