В нашей современной жизни мы все больше зависим от мобильных устройств, и часто нам требуется сохранить важную информацию с экрана наших смартфонов. Одним из наиболее удобных и полезных способов решить эту задачу является создание длинных скриншотов, которые позволяют сохранить полностью всю информацию на экране в одном изображении.
Сегодня мы рассмотрим подробную инструкцию о том, как создать такой длинный скриншот на смартфонах Honor 50. Мы расскажем вам о процессе, шаг за шагом, от начала до конца, чтобы вы смогли максимально комфортно использовать эту функцию и сохранять важные данные в удобной для вас форме.
Важно отметить, что создание длинного скриншота может быть полезно во многих ситуациях. Например, если вы посещаете веб-сайт, на котором отображается большой объем информации или таблица с данными, вы можете использовать эту функцию, чтобы сохранить все данные на одном изображении, а затем без труда просматривать и анализировать их в дальнейшем.
Узнайте, как сделать скриншот полной длины на смартфоне Honor 50
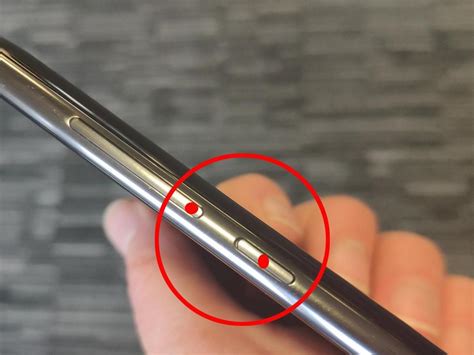
В этом разделе мы расскажем вам о том, как охватить полностью содержимое экрана вашего смартфона Honor 50 при создании скриншота. Мы поделимся с вами информацией о способах, которые позволят вам получить полный обзор содержимого на экране.
Эффективное руководство по созданию продолжительного скриншота

В этом разделе мы представляем подробную инструкцию о том, как легко и быстро создавать скриншоты, включающие содержимое вашего экрана, применяя инновационные возможности вашего Honor 50. Следуя этим шагам, вы сможете захватывать полные изображения, визуализируя контент, который обычно выходит за пределы обычных скриншотов.
1. Активируйте функцию скроллинга
Первый шаг - включить функцию скроллинга на вашем Honor 50. Это инновационное решение позволяет автоматически прокручивать экран и принимать скриншоты на протяжении всей прокрутки контента. Найдите настройки экрана и активируйте эту функцию для дальнейшего использования.
2. Откройте веб-страницу или приложение
Затем выберите веб-страницу или приложение, с которыми вы хотите работать. Удостоверьтесь, что вы находитесь на экране с полной информацией, которую вы хотите захватить в скриншоте.
3. Захватите скриншот
Когда вы находитесь на нужном экране, выполните плавный скроллинг от верхней позиции к нижней, чтобы захватить все нужное содержимое. Важно двигаться медленно и равномерно, чтобы не пропустить ни одну часть контента.
4. Просмотрите и проверьте созданный скриншот
После того, как вы захватите всю необходимую информацию, перейдите в галерею или в папку со скриншотами, чтобы просмотреть созданный скриншот. Убедитесь, что весь контент захвачен корректно и без потери информации.
5. Постобработка и редактирование
Редактирование скриншота может быть необходимо для обрезки, масштабирования или добавления комментариев. Воспользуйтесь встроенными инструментами редактирования, чтобы внести необходимые изменения и улучшить скриншот в соответствии с вашими потребностями.
Следуя этой подробной инструкции, вы сможете создавать четкие и полные скриншоты, используя функцию скроллинга вашего Honor 50. Больше не нужно ограничиваться обычными скриншотами - расширьте свои возможности и захватывайте больше информации с легкостью!
Шаг за шагом: как получить полный снимок экрана на смартфоне Honor 50

Узнайте, как легко и быстро сделать полноразмерный скриншот на вашем смартфоне Honor 50 с помощью простых шагов.
Шаг 1: Возьмите свой смартфон Honor 50 и откройте приложение или веб-страницу, на которой вы хотите сделать скриншот.
Шаг 2: Нажмите одновременно на кнопку громкости вниз и кнопку включения, расположенные по бокам вашего устройства. Убедитесь, что вы нажимаете обе кнопки одновременно и на некоторое время, чтобы создать стабильный снимок экрана.
Шаг 3: После этого на экране устройства вы увидите анимацию и звуковой сигнал, которые подтверждают, что скриншот был успешно сделан.
Шаг 4: Чтобы просмотреть свой скриншот, просто откройте Галерею или Фотографии на вашем смартфоне Honor 50 и найдите раздел "Скриншоты". Ваш недавно сделанный скриншот будет доступен для просмотра и использования.
Шаг 5: Если вы хотите редактировать или обрезать свой скриншот, найдите раздел "Редактировать" или "Изменить" в вашей Галерее или Фотографиях. Там вы можете применять различные эффекты, добавлять текст или кропать изображение по вашему вкусу.
Теперь вы знаете, как сделать полноразмерный скриншот на своем смартфоне Honor 50! Этот простой и удобный процесс позволяет сохранить важные моменты со своего экрана и делиться ими с другими.
Возможности эксплуатации расширенных скриншотов на смартфоне Honor 50

В этом разделе мы рассмотрим функциональные возможности и практические преимущества использования инновационной технологии длинных снимков на устройстве Honor 50.
Одна из основных возможностей – создание объемных и подробных захватов содержимого, не ограничиваясь обычными скриншотами. Вместо нескольких отдельных изображений, длинные скриншоты позволяют вам зафиксировать и сохранить длинные страницы, таблицы, документы, диалоги и более расширенные электронные материалы целиком. Такое решение позволит вам более глубоко погрузиться в контент и избежать потери информации при сохранении или передаче обычных скриншотов.
Дополнительный плюс заключается в удобстве использования. Вам не нужно проходить многоэтапный процесс объединения нескольких отдельных изображений в единое цельное. Достаточно всего лишь одного нажатия на экране вашего Honor 50, чтобы создать длинный и полноценный снимок для дальнейшего использования. Также, при создании длинных скриншотов, можно использовать дополнительные возможности, такие как аннотация, выделение или изменение размера, чтобы добавить дополнительную информацию или подчеркнуть важность определенных элементов на снимке.
Более того, расширенные скриншоты на Honor 50 обладают высоким качеством изображения и сохраняют все детали страницы без потери разрешения. Это особенно полезно при сохранении визуально насыщенных и информационно насыщенных материалов, таких как графики, диаграммы, карты и другие сложные элементы.
Использование полноразмерного сохранения веб-страниц: эффективный способ сохранить целостность контента
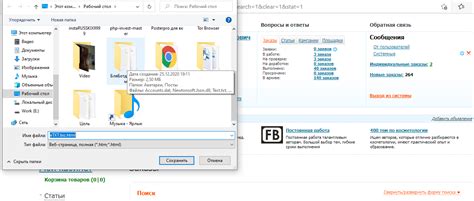
В наши дни сохранение целостности веб-страниц при сохранении скриншотов может быть сложной задачей. Однако, использование полноразмерных скриншотов может стать эффективным способом сохранения всего контента веб-страницы.
Обычные скриншоты часто обрезаются, что может привести к потере важной информации. Полноразмерный скриншот позволяет сохранить всю видимую область веб-страницы, включая длинные блоки текста, изображения, диаграммы и другие элементы.
Полноразмерный скриншот можно сделать на Honor 50, используя соответствующие функции или сторонние приложения. После создания скриншота, вы можете сохранить его в качестве изображения и использовать его для архивирования или публикации.
Полноразмерный скриншот является надежным способом сохранения веб-страницы в оригинальном виде, без необходимости выполнения ручного копирования контента. Этот метод удобен и прост в использовании, а также позволяет сохранить целостность содержимого веб-страницы.
Вопрос-ответ

Как создать длинный скриншот на Honor 50?
Чтобы создать длинный скриншот на Honor 50, вам необходимо сделать обычный снимок экрана при помощи сочетания клавиш или жеста, а затем открыть это изображение в галерее. После этого вы увидите опцию "Длинный скриншот", которую нужно выбрать. Телефон автоматически будет скроллировать страницу и создаст длинный скриншот.
Какие клавиши или жесты нужно использовать для снятия снимка экрана на Honor 50?
Чтобы снять снимок экрана на Honor 50, можно воспользоваться совокупностью двух кнопок - силы и снижения громкости. Просто одновременно нажмите их и удерживайте в течение нескольких секунд. Сделанный снимок экрана будет сохранен в галерее.
Как найти созданный длинный скриншот на Honor 50?
После создания длинного скриншота на Honor 50, он будет автоматически сохранен в галерее телефона. Чтобы найти его, откройте приложение "Галерея" и пролистайте список изображений до самого низа. Там вы найдете созданный длинный скриншот. Также вы можете воспользоваться функцией поиска в галерее, чтобы быстро найти нужное изображение.
Можно ли редактировать созданный длинный скриншот на Honor 50?
Да, вы можете редактировать созданный длинный скриншот на Honor 50. После его создания откройте его в галерее и нажмите на иконку редактирования. Вы сможете обрезать изображение, добавить текст, рисунки или фильтры. После внесения желаемых изменений сохраните отредактированный длинный скриншот.
Могу ли я делать длинные скриншоты только на определенных приложениях или веб-страницах на Honor 50?
На Honor 50 вы можете создавать длинные скриншоты не только на определенных приложениях или веб-страницах. Эта функция доступна для большинства приложений и веб-страниц, где вы можете прокрутить содержимое, такие как социальные сети, интернет-браузеры, чаты и т. д. При создании длинного скриншота телефон автоматически скроллирует страницу и сохраняет все ее содержимое в одном изображении.



