Если вы входите в число тех пользователей, которых преследует ужасающая надпись "Система не обнаружена", то этот раздел предназначен именно для вас. Не имеет значения, какой ноутбук у вас, какая операционная система - проблемы с загрузкой всегда могут повергнуть вас в ступор и вызвать нервное потрясение.
Но есть хорошая новость! В этой статье мы расскажем вам несколько проверенных и эффективных способов, которые помогут вам восстановить работу ноутбука и избежать подобных проблем в будущем. Эти методы основаны на опыте экспертов и практикующих пользователей, и высокие шансы, что они помогут и вам.
Откуда берется эта проблема?
Загрузочная ошибка, о которой мы говорим, может иметь несколько источников. Наиболее распространеными причинами могут быть проблемы с жестким диском, неправильные настройки BIOS, ошибки при обновлении операционной системы или проблемы с загрузчиком. Важно понимать, что каждый случай уникален и может требовать индивидуального подхода к его решению.
Что делать, если на ноутбуке возникает ошибка, не найдена операционная система?
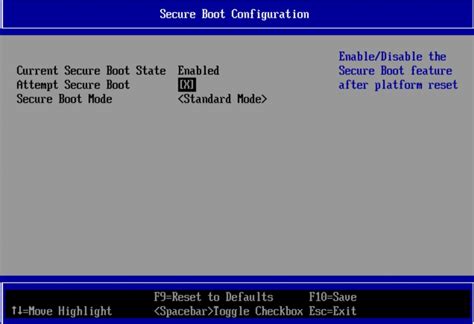
Проблема, с которой могут столкнуться пользователи ноутбуков, заключается в появлении сообщения об ошибке, гласящем, что операционная система не найдена. Это может быть очень неприятно, особенно если вся важная информация хранится на устройстве. Однако, неотступно есть способы решения этой проблемы и восстановления работы ноутбука.
Первым шагом в решении данной проблемы может быть проверка загрузочных настроек ноутбука. Некорректная настройка загрузки может привести к ошибке системы. Проверьте, правильно ли определено устройство для загрузки. Если вы использовали определенное устройство, попробуйте изменить его настройки или выбрать другое устройство для загрузки.
Возможно, проблема связана с неисправностью жесткого диска. Проверьте его подключение и работоспособность. Может потребоваться замена жесткого диска, если он действительно неисправен. Проверьте также наличие вирусов или вредоносного ПО, которые могут затруднять загрузку операционной системы.
Другая возможная причина ошибки может крыться в повреждении загрузочной записи или раздела на жестком диске. Этот проблему можно решить с помощью восстановления загрузочной записи или раздела на диске с помощью специальных инструментов. Не забудьте создать резервную копию данных, прежде чем приступить к данной операции.
Дополнительно, стоит проверить наличие обновлений BIOS и драйверов на вашем ноутбуке. Устаревшая или несовместимая версия BIOS или драйвера может привести к проблемам с загрузкой операционной системы. Перейдите на официальный сайт производителя и загрузите последние версии соответствующего ПО.
Не исключайте также возможность повреждения самого файла загрузки операционной системы. В таком случае, необходимо использовать специальные инструменты для восстановления системных файлов или выполнить переустановку операционной системы с помощью установочного диска или USB-накопителя.
В случае, если все вышеперечисленные методы не помогли решить проблему с ошибкой "Операционная система не найдена", рекомендуется обратиться за помощью к специалистам сервисного центра или производителю ноутбука.
Проверка наличия дисков и USB-устройств
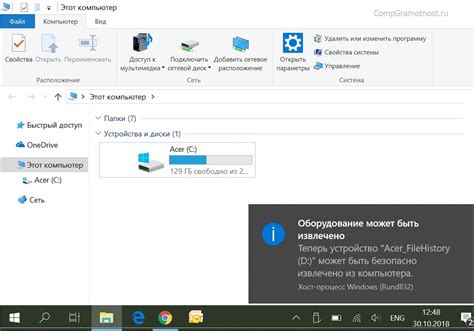
В данном разделе мы рассмотрим важный аспект, который поможет вам в решении проблемы с "System not found" на вашем ноутбуке. Очень часто, возникновение данной проблемы связано с наличием неправильно подключенных или неисправных дисков и USB-устройств.
Перед тем, как заниматься поиском решения, важно убедиться, что на вашем ноутбуке не установлены никакие диски и не подключены USB-устройства, которые могут помешать правильной загрузке системы. Это может быть, например, внешний жесткий диск, флеш-накопитель или другие подключенные устройства.
Чтобы проверить наличие дисков и USB-устройств, выполните следующие шаги:
- Откройте крышку ноутбука и визуально оцените наличие любых установленных дисков или жестких дисков.
- Если соединенные с ноутбуком внешние устройства, такие как флеш-накопители или внешние жесткие диски, являются лишними, отключите их.
- Перезагрузите ноутбук и убедитесь, что система успешно загружается.
Если после выполнения этих действий проблема "System not found" остается, то, скорее всего, она вызвана другими факторами, которые потребуют более глубокого анализа и решения. В таком случае рекомендуется обратиться к специалистам или к производителю ноутбука для получения дополнительной поддержки и советов.
Убедитесь, что настройки BIOS настроены корректно

Неправильные настройки BIOS могут привести к некорректной загрузке операционной системы или даже к ошибкам, таким как "System not found". Чтобы убедиться в правильности настроек, необходимо провести тщательную проверку и при необходимости выполнить несколько действий.
| Шаг | Действие |
|---|---|
| 1 | Перезагрузите ноутбук и нажмите указанную клавишу для входа в BIOS (обычно это F2 или Del). |
| 2 | Ознакомьтесь с разделами меню BIOS и убедитесь, что настройки соответствуют рекомендуемым значениям. Это могут быть настройки, связанные с порядком загрузки устройств, режимами энергосбережения или параметрами системы. |
| 3 | Если вы не уверены в правильности настроек, сбросьте BIOS к значениям по умолчанию. Обратите внимание, что это действие может привести к потере некоторых настроек, поэтому рекомендуется предварительно создать резервную копию всех важных данных. |
| 4 | После внесения изменений в настройки BIOS, сохраните их и перезагрузите ноутбук. Проверьте, появилась ли ошибка "System not found". Если проблема остается, может потребоваться более подробное исследование или обращение к специалисту. |
Убедиться в правильной конфигурации настроек BIOS может быть необходимым шагом при решении ошибки "System not found". Следуйте указанным выше рекомендациям и приступайте к следующим шагам, если проблема сохраняется. Это поможет обеспечить более надежную и стабильную работу вашего ноутбука.
Перезагрузите компьютер и проверьте наличие неполадок

Когда сталкиваешься с проблемой, когда система не найдена на ноутбуке, первым шагом стоит произвести перезагрузку устройства. Этот простой, но эффективный способ может помочь обнаружить и устранить возможные ошибки и сбои в работе системы.
Необходимо понимать, что перезагрузка может привести к восстановлению нормальной работы компьютера, особенно если проблема была вызвана временными сбоями в программном обеспечении. При этом важно обратить внимание на возможные ошибки или предупреждения, которые могут появиться при перезагрузке.
Также рекомендуется внимательно просмотреть все подключенные к ноутбуку устройства и убедиться, что они работают должным образом. Некорректное функционирование внешних устройств, таких как жесткий диск или флеш-накопители, может привести к появлению ошибки "System not found". Проверьте, что все кабели и соединения подключены надежно и без помех.
Заметка: Если перезагрузка не помогла решить проблему, рекомендуется обратиться к специалистам или изучить дополнительные материалы по данной проблеме.
Помните, что эти рекомендации могут помочь вам проверить наличие проблемы и понять, какой следующий шаг стоит предпринять. В каждом конкретном случае могут потребоваться дополнительные действия и решения.
Восстановите загрузочные файлы с помощью команды bootrec
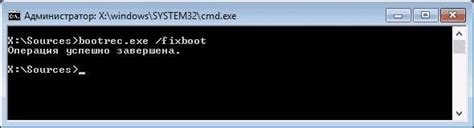
Один из способов решить проблему, связанную с неработающей системой на ноутбуке, заключается в восстановлении загрузочных файлов с помощью команды bootrec. Этот метод позволяет восстановить системные файлы, не требуя установки операционной системы заново.
| Шаг | Команда | Описание |
|---|---|---|
| 1 | bootrec /fixmbr | Эта команда поможет восстановить основную загрузочную запись (Master Boot Record), которая отвечает за запуск системы. |
| 2 | bootrec /fixboot | Данная команда позволяет восстановить область загрузки операционной системы, где находятся необходимые файлы для её запуска. |
| 3 | bootrec /rebuildbcd | Эта команда сканирует жесткий диск на наличие операционных систем для их добавления в загрузочный конфигурационный файл. |
Использование команды bootrec может быть полезным при возникновении ошибок в процессе загрузки системы на ноутбуке. Восстановление загрузочных файлов может позволить вам снова запустить операционную систему без необходимости переустановки. Однако, перед использованием команды bootrec рекомендуется бэкапировать важные данные, чтобы избежать потери информации в случае непредвиденных ситуаций.
Используйте утилиту CHKDSK для проверки и восстановления системных файлов
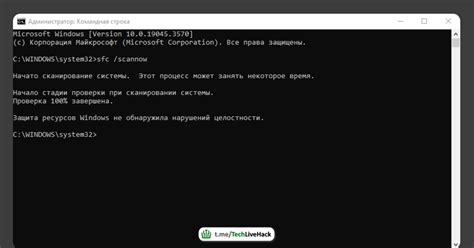
CHKDSK (Check Disk) - это командная утилита, предназначенная для проверки целостности файловой системы и восстановления поврежденных секторов на носителе данных. При возникновении ошибок в системных файлах, CHKDSK способен обнаружить и исправить проблемы, что может привести к успешной загрузке операционной системы.
Процесс использования утилиты CHKDSK достаточно прост. После включения ноутбука, вы можете запустить командную строку, введя сочетание клавиш Win + R и введя команду CMD. В командной строке пропишите следующую команду: CHKDSK C:. Обратите внимание, что "С" здесь представляет дисковую букву вашего основного системного раздела.
Помимо проверки и восстановления системных файлов, CHKDSK также может выполнить сканирование и восстановление физических ошибок на жестком диске. Это может быть полезно при возникновении проблем с носителем данных и повышает шансы на успешное восстановление системы.
Важно отметить, что утилита CHKDSK может занять некоторое время, особенно при обнаружении большого количества ошибок и выполнении их исправления. Поэтому имейте терпение и дождитесь полного завершения процесса. В случае, если CHKDSK не смогла исправить проблемы, стоит обратиться к специалистам или использовать другие методы восстановления системы.
Восстановление системы при помощи утилиты CHKDSK может быть эффективным способом решения проблемы недоступности операционной системы на ноутбуке. Она позволяет проверить и исправить ошибки в системных файлах, что может привести к успешной загрузке системы и восстановлению ее работоспособности.
Восстановление поврежденных файлов с помощью команды SFC /scannow
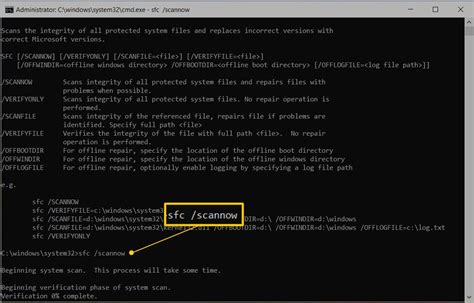
Применение команды SFC /scannow
Команда SFC /scannow выполняет сканирование целостности системных файлов. При обнаружении поврежденных файлов, команда автоматически восстанавливает их из резервной копии, которая находится на вашем компьютере или на установочном диске операционной системы. Это позволяет устранить потенциальные проблемы, вызванные поврежденными файлами.
Однако, перед выполнением команды SFC /scannow следует убедиться, что у вас есть административные права на компьютере. Кроме того, необходимо иметь доступ к оригинальному источнику установки операционной системы, так как некоторые файлы могут быть восстановлены только с помощью этого источника.
Процедура выполнения команды SFC /scannow
Для выполнения команды SFC /scannow необходимо открыть командную строку с правами администратора. Для этого можно воспользоваться поиском Windows и набрав в нем "командная строка". После открытия командной строки, введите команду SFC /scannow и нажмите клавишу Enter. Процесс сканирования и восстановления файлов может занять некоторое время. По завершении процесса, вам будет предоставлена информация о результатах выполнения команды.
В случае обнаружения поврежденных файлов, система автоматически попытается восстановить их, при этом может понадобиться доступ к источнику установки операционной системы. Если восстановление файлов невозможно, рекомендуется обратиться за помощью к специалисту, так как это может быть связано с более серьезными проблемами вашей системы.
Создайте установочный USB-накопитель с операционной системой

Создание установочного USB-накопителя - это процесс, позволяющий установить операционную систему на свой ноутбук или компьютер с помощью USB-флешки, которая служит в качестве загрузочного устройства. Этот метод является удобным и эффективным способом восстановления или обновления операционной системы на вашем устройстве.
Прежде чем приступить к созданию установочного USB-накопителя, вам понадобятся несколько вещей: доступный компьютер с работающей операционной системой, операционная система, которую вы собираетесь установить, и USB-флешка с достаточным объемом памяти. Запомните, что создание установочного USB-накопителя может стереть все данные на вашей флешке, поэтому сделайте резервную копию важных файлов.
Чтобы создать установочный USB-накопитель, вам может потребоваться определенное программное обеспечение. В настоящее время существует множество инструментов, которые позволяют легко создавать загрузочные устройства. Мы рекомендуем использование программы Rufus, которая является бесплатной и простой в использовании.
После установки программы Rufus и подготовки необходимых материалов, вы можете приступить к созданию установочного USB-накопителя. Запустите Rufus, выберите вашу USB-флешку в качестве устройства для загрузки и укажите путь к образу операционной системы на вашем компьютере. Нажмите кнопку "Start" и дождитесь завершения процесса.
По окончании создания установочного USB-накопителя, вы можете использовать его для установки операционной системы на свой ноутбук. Подключите флешку к ноутбуку, настройте загрузку с USB в BIOS, перезагрузите устройство и следуйте инструкциям на экране, чтобы завершить установку операционной системы.
Создание установочного USB-накопителя с операционной системой предоставляет вам возможность быстро и удобно решить проблему отсутствия системы на вашем ноутбуке или обновить вашу текущую операционную систему. Не забудьте сохранить важные данные и следовать инструкциям, чтобы осуществить безопасную и успешную установку операционной системы.
Переустановка операционной системы с помощью установочного носителя
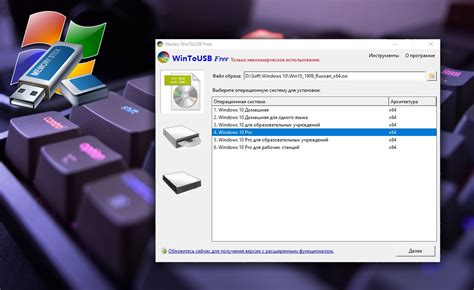
1. Создание установочного носителя:
Перед началом процесса переустановки операционной системы необходимо подготовить установочный носитель. Вы можете воспользоваться оригинальным диском с операционной системой или скачать образ операционной системы и записать его на USB-накопитель с помощью специальной программы, например, Rufus или Etcher.
2. Подготовка к переустановке:
Перед тем как переустановить операционную систему, рекомендуется создать резервную копию всех важных файлов и данных на ноутбуке. Это поможет избежать потери информации в случае возникновения проблем во время установки.
3. Загрузка с установочного носителя:
После того как вы подготовили установочный носитель, вставьте его в ноутбук и перезагрузите компьютер. Убедитесь, что в настройках BIOS или UEFI выбрано загрузиться с установочного носителя. Для этого может понадобиться нажать определенную клавишу при старте компьютера, например, F2 или Del.
4. Установка операционной системы:
После загрузки с установочного носителя следуйте инструкциям на экране для установки операционной системы. В процессе установки вам может потребоваться выбрать раздел, на котором будет установлена операционная система, а также ввести необходимые настройки, такие как язык и регион.
Примечание: перед началом процесса переустановки обязательно ознакомьтесь с документацией по вашей операционной системе и следуйте указанным инструкциям.
Необходимость обращения к профессионалу, если проблема все еще не решена
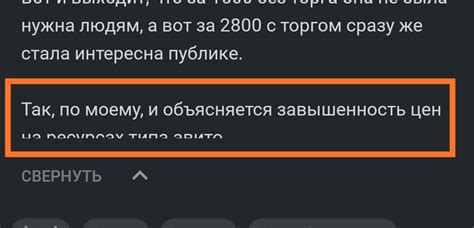
При возникновении непредвиденных технических сбоев на ноутбуке, которые могут привести к ошибке "System not found", многие пользователи предпринимают собственные попытки восстановления работы системы. Однако, в некоторых случаях, проблема может быть более серьезной и требовать помощи опытного специалиста.
Если после применения рекомендаций и возможных решений, описанных в предыдущих разделах, ошибка "System not found" продолжает появляться, необходимо обратиться к квалифицированному профессионалу. Только специалист с опытом работы с подобными проблемами может провести более детальную диагностику ноутбука, выявить и устранить потенциальные причины возникновения ошибки.
Будьте осторожны: самостоятельная попытка восстановления системы, без достаточных знаний и опыта, может привести к дополнительным проблемам и потере данных. При сомнениях в своих навыках и недостатке информации о возможных решениях, лучше обратиться к профессионалу, чтобы избежать возможных негативных последствий.
Обратившись к специалисту, вы сможете получить индивидуальное решение для вашей конкретной ситуации. Он проведет профессиональную диагностику и предоставит оптимальные рекомендации для решения проблемы "System not found" на вашем ноутбуке. Запомните, что профессиональная помощь может внести существенный вклад в поддержание работоспособности вашего ноутбука.
Итак, если все предыдущие рекомендации и методы показались вам нерезультативными и ошибка "System not found" продолжает возникать, не стесняйтесь обратиться к специалисту. Он сможет проверить ваш ноутбук на наличие скрытых проблем и предоставить оптимальное решение для восстановления нормальной работы системы.
Важность создания резервных копий данных для минимизации риска потери информации
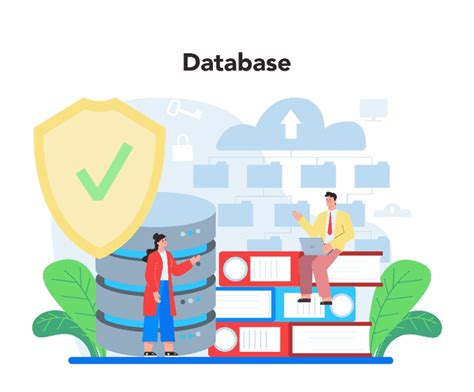
Сохранение резервных копий предоставляет вам возможность восстановить данные с минимальными потерями, в случае возникновения непредвиденных ситуаций или технических проблем. При создании резервной копии необходимо убедиться, что вся важная информация, такая как документы, фотографии, видео и другие файлы, сохраняются на внешнем носителе или в облачном хранилище.
Создание регулярных резервных копий позволяет вам быть уверенными, что даже в случае возникновения системных ошибок или аппаратных сбоев вы не потеряете данные, которые имеют для вас ценность. Использование синонимов, таких как "копирование", "защита", "архивация" помогает разнообразить текст и ясно передать важность данного процесса.
Не забывайте, что потеря данных может иметь серьезные последствия, включая финансовые и эмоциональные потери. Поэтому, по мере возможности, необходимо проводить регулярное создание резервных копий и обновлять их при необходимости. Это поможет вам быть спокойными и уверенными в сохранности ваших ценных данных, даже если возникнут проблемы с вашим ноутбуком.
Вопрос-ответ

Что делать, если на ноутбуке появляется ошибка "System not found"?
Ошибка "System not found" на ноутбуке указывает на проблему с загрузчиком операционной системы. Для решения этой проблемы вы можете попробовать несколько действий. Во-первых, проверьте наличие подключенных внешних устройств и их правильность подключения. Затем убедитесь, что на ноутбуке отключены все внешние носители данных, такие как CD/DVD-диски и USB-флешки. Если проблема остается, попробуйте загрузиться в безопасном режиме и выполнить восстановление системы через системные утилиты. Если все вышеперечисленное не помогает, то возможно, потребуется переустановка операционной системы. Обратитесь к специалисту, если не можете самостоятельно решить эту проблему.
Может ли причиной ошибки "System not found" быть неисправность жесткого диска?
Да, неисправность жесткого диска может быть одной из причин появления ошибки "System not found" на ноутбуке. Если у ноутбука есть встроенная диагностическая утилита для жесткого диска (например, HP Hard Drive Self Test), запустите ее, чтобы проверить наличие проблем с жестким диском. Также вы можете подключить жесткий диск к другому компьютеру и проверить его работу с помощью соответствующих программ. Если обнаружены повреждения или неисправности, рекомендуется заменить жесткий диск и установить операционную систему заново.
Может ли обновление BIOS решить проблему с ошибкой "System not found"?
Да, обновление BIOS может помочь исправить проблему с ошибкой "System not found". BIOS (Basic Input/Output System) - это программное обеспечение, которое отвечает за инициализацию и настройку аппаратной части компьютера при его включении. Некорректная или устаревшая версия BIOS может вызывать проблемы с загрузкой операционной системы. Проверьте официальный веб-сайт производителя ноутбука на наличие обновлений BIOS. Если доступно новое обновление, следуйте инструкциям производителя для успешной процедуры обновления. Это может помочь в решении проблемы "System not found". Однако будьте осторожны при обновлении BIOS, поскольку неправильная процедура может привести к серьезным проблемам с работой ноутбука.



