Вы, вероятно, часто сталкивались с необходимостью проверки работоспособности датчика мыши, который является неотъемлемой частью нашей повседневной работы на компьютере. В таких ситуациях, мы часто ищем исчерпывающие инструкции, которые помогут нам устранить любые проблемы с мышью и определить ее истинную способность передвигаться и реагировать на наши движения. Именно поэтому мы предлагаем вам наше уникальное руководство, которое поможет вам проверить функциональность датчика мыши с помощью простых и доступных инструкций.
В этом руководстве у вас будет возможность узнать, как проверить работоспособность датчика мыши с помощью нескольких простых, но эффективных способов. Вы узнаете о различных аспектах работы мыши, включая скорость и точность чтения движения, а также о том, какие факторы могут влиять на корректность ее датчика. Мы предоставим вам подробные инструкции и рекомендации по выполнению каждого шага, чтобы вы могли полностью удовлетворить свои потребности в проверке датчика мыши.
Разработанные нами методы проверки позволят вам не только определить работоспособность датчика мыши, но и протестировать ее в разных условиях и на разных поверхностях. Мы предлагаем несколько способов, которые обеспечат наиболее точные результаты при проверке датчика, а также информацию о возможных проблемах и их решении. Это руководство станет вашим незаменимым помощником в поддержании надежной и работоспособной мыши, что поможет вам избежать ненужных проблем в будущем.
Проверка подключения и распознавания мыши

Для гарантии оптимальной работы устройства, необходимо проверить правильное подключение и процесс распознавания мыши компьютером.
Подключение мыши:
Перед началом проверки убедитесь, что кабель мыши надежно подключен к соответствующему порту на вашем компьютере или ноутбуке.
Также следует убедиться, что USB-порт или порт PS/2, к которому подключена мышь, работает исправно. Для этого можно подключить другое устройство или использовать другой порт.
Распознавание мыши:
После убедительного подключения мыши, компьютер должен автоматически распознать устройство. Вы можете проверить это, открыв окно "Устройства и принтеры" в меню "Пуск" и увидеть, что мышь отображается в списке устройств.
Если мышь не распознается, проверьте драйвера мыши, чтобы убедиться, что они установлены и обновлены до последней версии. Перезагрузка компьютера также может помочь в случае проблем с распознаванием мыши.
В случае, если все проверки не привели к успешному результату, возможно, имеется проблема с самой мышью или с компьютером. В таком случае, рекомендуется обращаться за помощью к специалисту или службе поддержки.
Проверка движения курсора на экране
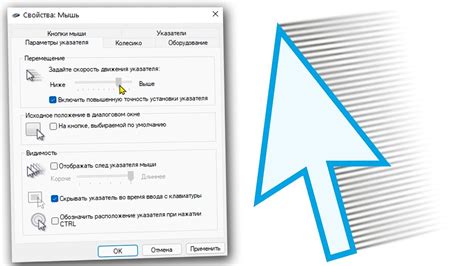
В данном разделе будет представлена информация о том, как проверить работу курсора мыши и убедиться в правильности его движения на экране.
- Шаг 1: Подключите мышь к компьютеру.
- Шаг 2: Убедитесь, что мышь находится в рабочем состоянии. Для этого проверьте, что она включена, батарейки заряжены (если мышь беспроводная) и что соединение с компьютером установлено.
- Шаг 3: Разместите курсор мыши в середине экрана.
- Шаг 4: Медленно перемещайте мышь в разные направления и наблюдайте за движением курсора на экране. Убедитесь, что курсор перемещается плавно и без задержек. Отметьте любые аномалии в его движении.
- Шаг 5: Повторите процедуру перемещения мыши во всех возможных направлениях и проверьте, что курсор движется согласно вашим действиям. Обратите внимание на то, как точно курсор следует за движениями мыши.
- Шаг 6: Если вы заметили любые проблемы с перемещением курсора, выполните дополнительные проверки, такие как обновление драйверов мыши, очистка сенсорных элементов от пыли и грязи, проверка наличия конфликтов с другими подключенными устройствами.
Проверка движения курсора на экране позволит вам убедиться в правильной работе сенсора мыши и обеспечить комфортное использование компьютера.
Функциональность кнопок мыши: проверка и настройка
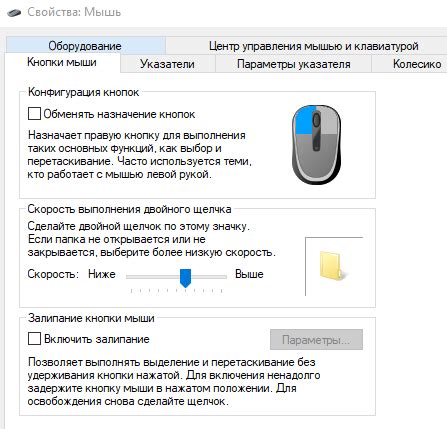
В этом разделе мы рассмотрим способы проверки и настройки функциональности кнопок мыши, чтобы убедиться в их надлежащей работе и гарантировать комфорт при использовании.
Регулярная проверка функциональности кнопок мыши является важным шагом для поддержания эффективной работы и продуктивности. В некоторых случаях кнопки могут испытывать износ или потерять тактильную отдачу, что может привести к неудобству и мешать нормальному функционированию.
Здесь представлены основные шаги для проверки и настройки функциональности кнопок мыши:
- Проверьте каждую кнопку на физические повреждения или замятия.
- Убедитесь, что каждая кнопка имеет плавные и отчетливые клики при нажатии.
- Проверьте, что каждая кнопка быстро и надежно отпускается после нажатия.
- Проверьте функциональность каждой кнопки, запуская соответствующие команды или действия.
- При необходимости настройте параметры кнопок с помощью специального программного обеспечения, если такое имеется.
Совершив все вышеперечисленные шаги, вы сможете обеспечить корректную работу и надежность всех кнопок мыши, что позволит вам комфортно и эффективно выполнять необходимые задачи.
Скорость и чувствительность - ключевые характеристики сенсора мыши
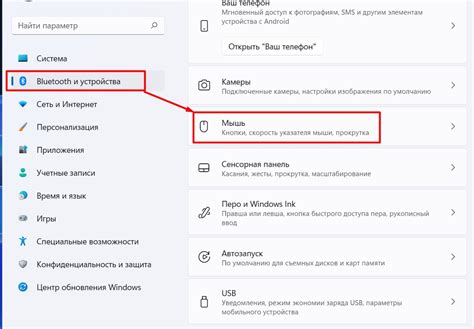
Скорость сенсора мыши отвечает за быстроту перемещения курсора по экрану. Чем выше скорость, тем быстрее реагирует мышь на движения. Однако, слишком высокая скорость может привести к потере контроля над мышью, что затруднит выполнение точных действий.
Чувствительность сенсора мыши определяет, насколько точно мышь реагирует на движения. Чем выше чувствительность, тем меньшее физическое усилие требуется для передвижения курсора. Однако, слишком высокая чувствительность может привести к нежелательным скачкам курсора или его дрожанию.
Проверка скорости и чувствительности сенсора мыши является важным шагом при его настройке. Она позволяет определить оптимальные значения этих параметров, учитывая индивидуальные предпочтения и особенности работы пользователя.
Проверка отклика скроллера или колеса прокрутки

Кроме того, вы можете проверить отклик скроллера, используя стандартные приложения или интерфейс операционной системы. Некоторые операционные системы предоставляют встроенные настройки и инструменты, которые позволяют контролировать работу колеса прокрутки мыши и регулировать его скорость и чувствительность.
Если вы хотите провести более детальную проверку, то можно воспользоваться специализированными программами для тестирования мыши. Эти программы позволяют не только проверить работоспособность скроллера, но и провести проверку других функций мыши, таких как клик, двойной клик и перемещение указателя.
Рекомендуется проводить проверку отклика скроллера или колеса прокрутки регулярно, особенно если вы используете мышь интенсивно или работаете с программами, где требуется частая прокрутка. Это позволит предотвратить возможные проблемы и обеспечить комфортную работу с мышью.
Дополнительные возможности и настройки мыши
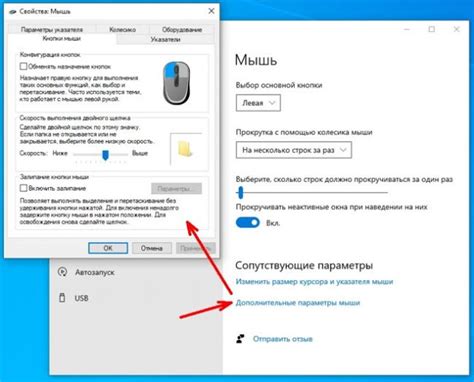
Этот раздел описывает дополнительные функции и настройки, которые доступны на большинстве современных компьютерных мышей. Здесь вы найдете информацию о том, как использовать и настроить эти функции для оптимального комфорта и удобства использования мыши.
| Функция/Настройка | Описание |
|---|---|
| Программируемые кнопки | Некоторые мыши имеют кнопки, которые можно программировать для выполнения различных действий. Это позволяет настроить мышь под ваши индивидуальные потребности и упростить выполнение повторяющихся задач. |
| Скорость движения указателя | Настройка скорости движения указателя мыши позволяет вам контролировать, насколько быстро или медленно указатель перемещается по экрану. Это особенно полезно для мониторов с высоким разрешением или при работе с графическими приложениями. |
| Настройка прокрутки | Многие современные мыши имеют возможность прокручивать содержимое страницы или документа горизонтально или вертикально. В этом разделе вы найдете информацию о различных настройках прокрутки и как их использовать. |
| Регулировка чувствительности | Настройка чувствительности мыши позволяет вам изменить реакцию сенсора мыши на движения. Это может быть полезно для достижения более точного управления или более быстрой реакции в зависимости от ваших потребностей. |
| Подсветка и настройка DPI | Некоторые мыши имеют светодиодную подсветку, которая не только создает стильный эффект, но также может быть настроена для отображения определенных действий или режимов работы мыши. Вы также можете настроить точность и чувствительность мыши с помощью параметра DPI (Dots Per Inch). |
В этом разделе мы подробно рассмотрели дополнительные возможности и настройки мыши, которые позволят вам максимально настроить ее под свои индивидуальные нужды и предпочтения. Используя эти функции, вы сможете повысить комфорт и эффективность работы с мышью.
Вопрос-ответ

Как проверить работоспособность сенсора мыши?
Для проверки работоспособности сенсора мыши нужно выполнить несколько шагов. Во-первых, убедитесь, что мышь подключена к компьютеру и включена. Затем, определите, есть ли какие-либо видимые повреждения на оптическом сенсоре. Далее, проверьте, работает ли курсор мыши при движении по поверхности. Если курсор движется плавно и без задержек, сенсор мыши работает нормально.
Что делать, если сенсор мыши не работает?
Если сенсор мыши не работает, есть несколько возможных причин и способов решения проблемы. Сначала убедитесь, что мышь подключена к компьютеру правильно и не повреждена кабелем. Попробуйте также отключить и заново подключить мышь. Если это не помогает, проверьте, работает ли сенсор на другом компьютере. Если сенсор все еще не работает, возможно, потребуется заменить мышь.
Какие могут быть признаки неполадок с сенсором мыши?
Неполадки с сенсором мыши могут проявляться различными способами. Некоторые из признаков могут быть следующими: курсор мыши дергается или прыгает по экрану, мышь не реагирует на движение, курсор движется медленно или нестабильно, или вообще не появляется на экране. Если вы столкнулись с такими проблемами, возможно, требуется проверка работоспособности сенсора мыши.
Можно ли проверить работоспособность сенсора мыши без компьютера?
Без компьютера невозможно полностью проверить работоспособность сенсора мыши. Однако, можно осмотреть сам сенсор на наличие повреждений или загрязнений. Проверьте оптический сенсор на наличие царапин или пыли. Если вы заметили какие-либо проблемы, очистите сенсор при помощи мягкой щетки или влажной салфеткой. В любом случае, проверка работоспособности сенсора требует его подключения к компьютеру.
Как определить, что сенсор мыши работает нормально?
Чтобы определить, что сенсор мыши работает нормально, нужно проверить несколько факторов. Во-первых, убедитесь, что курсор мыши двигается плавно и без задержек при движении по поверхности. Также проверьте, что сенсор реагирует на изменение поверхности - например, если вы перемещаете мышь с коврика на стол. Если курсор отображается на экране и перемещается по нему без проблем, то сенсор мыши работает нормально.



