Многие из нас знакомы с ситуацией, когда во время просмотра интересного контента на экране появляются раздражающие рекламные сообщения в углу. Они мешают нам сосредоточиться на том, что действительно важно, и вызывают негативные эмоции. Но не отчаивайтесь, ведь существует простой способ избавиться от этих навязчивых уведомлений без необходимости устанавливать дополнительные программы.
Если вы устали от того, что каждый раз, когда вы пытаетесь сфокусироваться на чтении статьи или просмотре видео, на экране возникают мешающие вам рекламные сообщения, то этот метод точно вам пригодится. Вы сможете настроить ваше устройство таким образом, чтобы оно больше не отвлекало вас от вашего важного дела.
Однако, перед тем как начать, важно отметить, что отключение рекламы может повлиять на работу некоторых приложений и сайтов. О плюсах и минусах такой настройки нужно помнить и взвешенно принимать решение. Если вы готовы продолжить и избавиться от назойливой рекламы, то приступим к настройке вашего устройства.
Необходимые шаги для устранения нежелательной информации в углу экрана
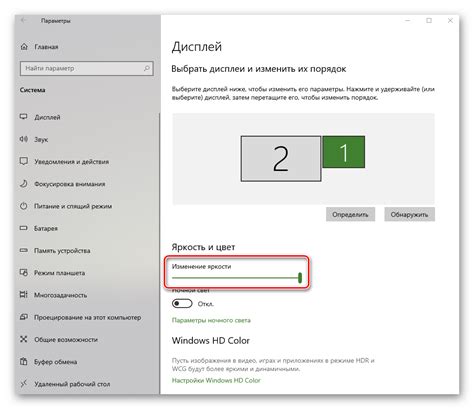
- Изучите настройки вашего устройства
- Отключите функцию отображения системных уведомлений
- Настройте блокировщик рекламы в браузере
Первым шагом, который стоит предпринять, является изучение настроек вашего устройства. В зависимости от операционной системы и типа устройства, процесс отключения нежелательных элементов может различаться. Откройте настройки и найдите соответствующий раздел, где указаны параметры экрана и внешнего вида.
Теперь, когда вы нашли настройки экрана, найдите раздел, связанный с системными уведомлениями. Часто такие уведомления являются источником появления рекламы в углу экрана. Отключите соответствующую функцию или запретите отображение посторонних уведомлений, чтобы предотвратить возможность появления нежелательных элементов на вашем экране.
Если нежелательная информация появляется только при использовании интернет-браузера, то настройка блокировщика рекламы может решить проблему. Большинство популярных браузеров предлагают встроенные инструменты для блокировки рекламы, которые можно активировать в настройках. Проверьте наличие данной функции в вашем браузере и включите ее, чтобы исключить возможность появления рекламных элементов в углу экрана.
Применение этих простых шагов поможет вам избавиться от раздражающей рекламы, которая появляется в углу вашего экрана, без необходимости установки дополнительных программ или проведения сложных настроек. Ознакомьтесь с функциональностью вашего устройства, отключите системные уведомления и настроить блокировщик рекламы в браузере - и вы будете наслаждаться чистым и безотвлекающим экраном.
Первый метод: настройка браузера
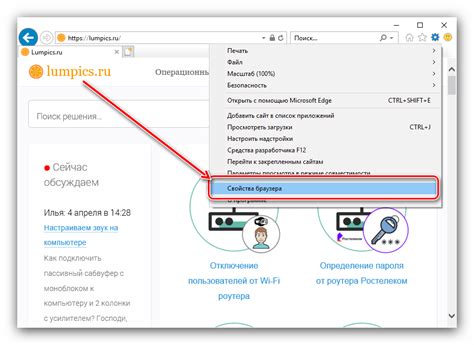
В данном разделе мы рассмотрим один из способов, который позволит устранить нежелательные рекламные баннеры и баннеры в углу экрана, без необходимости устанавливать дополнительные программы или приложения. Для этого мы воспользуемся возможностями настройки самого браузера, которые позволят нам контролировать отображение рекламных сообщений.
Шаг 1: Обновить браузер Перед тем как приступить к настройке, рекомендуется убедиться в том, что ваш браузер имеет самую последнюю версию. Обновление браузера не только обеспечит более стабильную работу, но и может предложить дополнительные функции, связанные с блокировкой рекламы. |
Шаг 2: Использовать встроенные настройки Многие современные браузеры предлагают встроенные инструменты для настройки блокировки рекламы. Они позволяют пользователю выбрать уровень блокировки и настроить параметры, в том числе блокировку определенных типов рекламы или конкретных сайтов. Найдите соответствующую настройку в настройках вашего браузера и адаптируйте ее под свои потребности. |
Шаг 3: Установить дополнительные расширения Если встроенные настройки недостаточно эффективны или не предлагают требуемого уровня блокировки рекламы, можно установить дополнительные расширения для браузера. Например, существуют специальные плагины, которые предлагают более продвинутые функции блокировки, позволяя отключать рекламу даже на уровне элементов страницы. Ознакомьтесь с рейтингами и отзывами о таких расширениях и выберите подходящий вариант. |
Второй способ: применение браузерных расширений

В данном разделе рассмотрим альтернативный метод удаления раздражающей рекламы в углу экрана. Для достижения желаемого эффекта без необходимости использования дополнительных программ, можно воспользоваться расширениями, доступными в вашем браузере.
Расширения – это небольшие программы, добавляемые в ваш браузер для расширения его функциональности. Они позволяют изменять, улучшать и настраивать интерфейс браузера в соответствии с вашими потребностями и предпочтениями.
Многие браузеры поддерживают широкий спектр расширений, разработанных сообществом программистов. Среди них вы сможете найти расширения, позволяющие удалять рекламные баннеры и всплывающие окна, что значительно повысит комфортность просмотра веб-страниц.
Прежде чем приступить к установке расширений, внимательно изучите их описание и отзывы пользователей, чтобы выбрать наиболее подходящий вариант для ваших нужд.
Как правило, установка расширений в вашем браузере требует всего нескольких простых действий. После выбора желаемого расширения, перейдите на страницу расширения в официальном магазине вашего браузера и нажмите кнопку "Установить". Когда установка закончена, вам будет предложено включить расширение. После этого оно начнет работать и предложит вам некоторые настройки.
Расширения позволяют персонализировать ваш браузер и улучшить его эффективность в борьбе с навязчивой рекламой. Они предлагают множество настроек, которые вы можете изменить в соответствии с вашими предпочтениями.
Важно помнить, что некоторые расширения могут снижать производительность браузера или работать несколько медленнее. Поэтому рекомендуется настраивать и использовать расширения с осторожностью, выбирая только те, которые действительно необходимы.
Третий способ: изменение настроек операционной системы
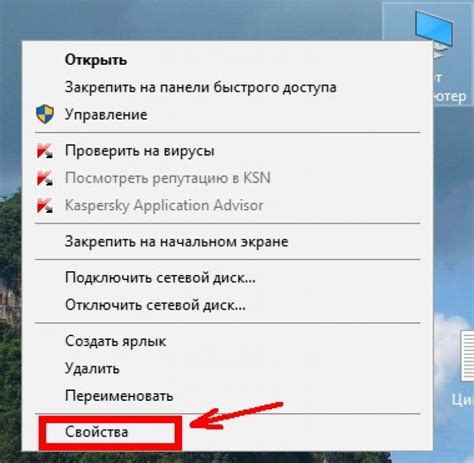
Четвертый способ: блокировка рекламы через файрвол
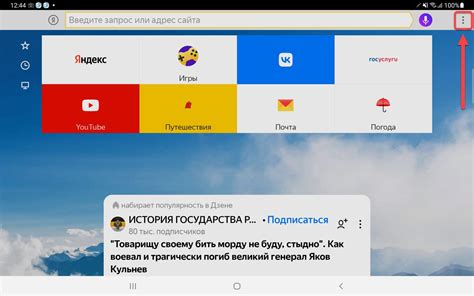
Файрвол – это программа или аппаратное устройство, которое контролирует доступ к интернету и фильтрует трафик. Он позволяет создать правила, блокирующие определенные адреса или домены, что может быть очень полезно в случае борьбы с рекламой.
Один из способов блокировки рекламы с помощью файрвола – это использование списка заблокированных доменов или IP-адресов. Такие списки содержат информацию о известных рекламных платформах и серверах, и блокировка их адресов поможет снизить количество показываемой рекламы. Чтобы воспользоваться этим методом, необходимо скачать список заблокированных доменов или IP-адресов и указать в настройках файрвола его расположение.
Кроме того, можно использовать файрвол для блокировки конкретных запросов к серверам рекламных платформ. Для этого необходимо создать правила, которые будут блокировать соединения с определенными адресами, содержащими относящиеся к рекламе ключевые слова или параметры запросов.
Обратите внимание, что использование файрвола для блокировки рекламы может потребовать некоторого времени и усилий для создания и обновления списков заблокированных доменов и правил блокировки запросов. Также следует помнить, что этот способ не является 100% эффективным, и реклама может продолжать появляться на некоторых сайтах.
Способ №5: Блокировка рекламных серверов с помощью хост-файла
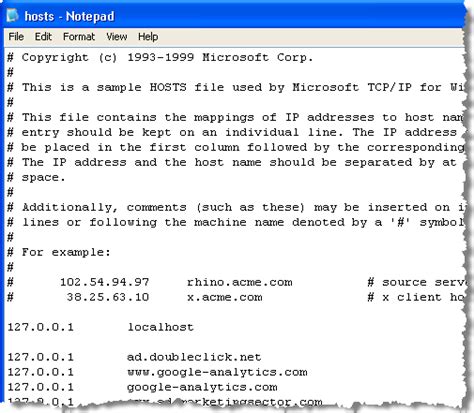
Хост-файл – это текстовый файл, который содержит информацию о соответствии IP-адресов и хостов. При использовании правильных записей в хост-файле можно блокировать доступ к конкретным сайтам и серверам, включая те, которые отвечают за отображение рекламного контента. Таким образом, использование хост-файла позволяет отключить рекламу без необходимости установки дополнительных программ.
Для того чтобы использовать хост-файл для блокировки рекламных серверов, вам потребуется следующая информация:
- IP-адрес рекламного сервера или доменное имя;
- Правильная запись в хост-файле, которая будет указывать на ненужный IP-адрес или доменное имя.
Хост-файл обычно расположен по пути "C:\Windows\System32\drivers\etc" на компьютерах под управлением операционной системы Windows. Для его открытия и редактирования потребуются административные права.
Пример записи в хост-файле для блокировки рекламного сервера:
127.0.0.1 adserver.example.com
После сохранения изменений в хост-файле, рекламные серверы, указанные в записях, будут заблокированы, и реклама, которую они обрабатывают, не будет отображаться на веб-страницах.
Однако, следует помнить, что хост-файл позволяет блокировать только конкретные IP-адреса или доменные имена, и не предоставляет возможности для более гибкой настройки блокировки рекламы. Некоторые рекламные сети могут использовать несколько серверов для отображения рекламы, поэтому может потребоваться добавление нескольких записей в хост-файл для полной блокировки.
Шестой способ: исключение приема уведомлений от веб-сайтов
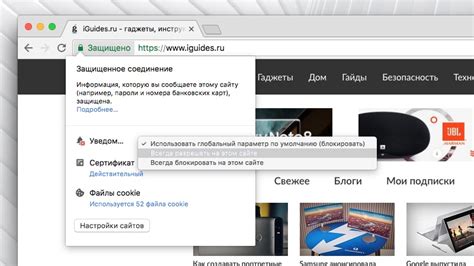
Шаг 1: | Откройте настройки вашего веб-браузера и найдите раздел, отвечающий за управление уведомлениями. |
Шаг 2: | В этом разделе вы должны увидеть список веб-сайтов, с которых вы в настоящее время получаете уведомления. |
Шаг 3: | Выберите веб-сайты, от уведомлений которых вы хотите отказаться, и удалите их из списка. |
Шаг 4: | После удаления выбранных веб-сайтов из списка, уведомления с них больше не будут отображаться на вашем экране. |
Примечание: | Помимо удаления веб-сайтов из списка уведомлений, вы также можете настроить, какие типы уведомлений вы хотите получать вообще. Это позволит дополнительно улучшить ваш опыт использования веб-браузера. |
Седьмой способ: очистка кэша и истории браузера
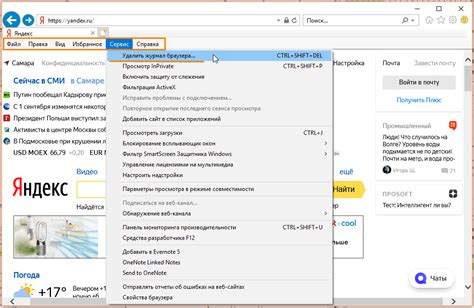
Очистка кэша и истории браузера - это простая, но эффективная процедура, которая может помочь избавиться от некоторых навязчивых рекламных элементов на веб-страницах. Кэш браузера хранит временные файлы, используемые для ускорения загрузки веб-сайтов, а история браузера сохраняет список посещенных вами веб-страниц. Некоторые рекламные баннеры могут быть загружены из кэша или представлены на основе данных из истории, поэтому очистка кэша и истории может помочь их удалить.
Процесс очистки кэша и истории может немного отличаться в зависимости от браузера, который вы используете. Обычно вы можете найти соответствующие настройки в меню "Настройки" или "Параметры" вашего браузера. Необходимо найти секцию, отвечающую за безопасность и приватность, где обычно находятся настройки для очистки кэша и истории.
| Браузер | Очистка кэша и истории |
|---|---|
| Google Chrome | Меню "Настройки" > "Приватность и безопасность" > "Очистка истории" |
| Mozilla Firefox | Меню "Настройки" > "Приватность и безопасность" > "Очистить историю" |
| Microsoft Edge | Меню "Настройки" > "Приватность и сервисы" > "Выберите, что нужно очистить" |
После того как вы найдете соответствующую настройку в вашем браузере, вам может быть предложено выбрать, какие данные вы хотите очистить. Обычно варианты включают очистку кэша и истории просмотров, но также могут быть доступны и другие варианты, такие как удаление файлов cookie или паролей. Выберите необходимые параметры и запустите процесс очистки.
После завершения процедуры очистки кэша и истории, рекламные баннеры, которые могли быть загружены или отображены на основе данных из кэша или истории, должны исчезнуть. Пожалуйста, обратите внимание, что этот метод может не гарантировать полное удаление всей рекламы, но он является одним из простых и доступных способов уменьшить ее количество и назойливость.
Восьмой способ: отключение JavaScript в браузере
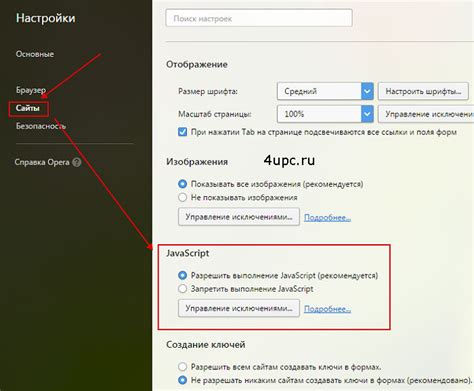
Существует метод, который позволяет отключить выполнение JavaScript-скриптов в браузере, что может помочь в борьбе с назойливой рекламой и устранить нежелательные элементы на веб-странице.
- Откройте настройки браузера, где можно изменять параметры и функции.
- В найденном меню найдите раздел, который отвечает за пользовательские параметры веб-страниц.
- В данном разделе поищите опцию, связанную с выполнением JavaScript.
- Выберите возможность отключить выполнение данных скриптов.
- Сохраните изменения и перезагрузите браузер, чтобы настройки вступили в силу.
Теперь, когда выполнение JavaScript отключено, некоторые элементы на веб-странице, включая рекламные объявления, могут быть успешно удалены. Важно помнить, что данная опция может повлиять на функциональность некоторых веб-сайтов, которые требуют JavaScript для своей работы. При необходимости, можно в любой момент вернуть настройки обратно.
Девятый способ: осознанное ознакомление с лицензионным соглашением при установке ПО

Важность внимательного чтения лицензионного соглашения при установке программ не может быть недооценена. В процессе установки программ на компьютер часто может быть включена возможность отображения рекламы в углу экрана. Однако, путем тщательного изучения и понимания содержания лицензионного соглашения, пользователи получают возможность отказаться от данной функции.
Когда вы устанавливаете программу на свой компьютер, разработчики предлагают вам согласиться с условиями, выраженными в лицензионном соглашении. Часто этот этап может быть пропущен пользователями, которые желают установить программу как можно быстрее. Однако, необходимо принять во внимание, что именно в рамках этого соглашения вы можете найти информацию о том, будет ли реклама отображаться или нет.
Некоторые разработчики могут запрограммировать функцию отключения рекламы, указав это в лицензионном соглашении. Важно обратить внимание на конкретные разделы, а также использовать поиск для быстрого обнаружения важной информации.
Если вы обнаружили указание на возможность отключения рекламы в лицензионном соглашении, следуйте указанным в нем инструкциям. При этом важно проследить за тем, чтобы отключение рекламы не противоречило другим положениям соглашения.
Помните, что важно прочитать и понять все условия и требования, прежде чем соглашаться на них. Это позволит вам принимать осознанные решения и избежать раздражающей рекламы в углу экрана.
Вопрос-ответ

Как отключить рекламу в углу экрана без дополнительных программ?
Чтобы отключить рекламу в углу экрана без дополнительных программ, вам потребуется перейти в настройки операционной системы. Сначала найдите раздел "Личные данные и безопасность" в настройках, а затем выберите "Реклама". В этом разделе будет доступна опция "Отключить отображение рекламы", поставьте галочку напротив этого пункта. После этого реклама в углу экрана исчезнет.
Можно ли отключить рекламу в углу экрана без использования дополнительных программ?
Да, вы можете отключить рекламу в углу экрана без использования дополнительных программ. Вам нужно перейти в настройки операционной системы и найти раздел "Личные данные и безопасность". Там выберите "Реклама" и поставьте галочку напротив опции "Отключить отображение рекламы".
Куда нужно зайти, чтобы отключить рекламу в углу экрана без дополнительных программ?
Для того, чтобы отключить рекламу в углу экрана без дополнительных программ, вам нужно зайти в настройки операционной системы. После этого найдите раздел "Личные данные и безопасность" и выберите "Реклама". Там вы увидите опцию "Отключить отображение рекламы", поставьте галочку напротив этого пункта и реклама исчезнет.
Какие настройки нужно изменить, чтобы отключить рекламу в углу экрана?
Для того, чтобы отключить рекламу в углу экрана, нужно изменить настройки операционной системы. Перейдите в раздел "Личные данные и безопасность" в настройках, а затем выберите "Реклама". В этом разделе у вас будет возможность отключить отображение рекламы, поставив галочку рядом с соответствующей опцией.
Можно ли убрать рекламу в углу экрана без скачивания дополнительных программ?
Да, убрать рекламу в углу экрана можно без скачивания дополнительных программ. Для этого нужно перейти в настройки операционной системы, найти раздел "Личные данные и безопасность" и выбрать "Реклама". Там поставьте галочку напротив опции "Отключить отображение рекламы" и реклама исчезнет.
Как можно отключить рекламу в углу экрана без дополнительных программ?
Для отключения рекламы в углу экрана без использования дополнительных программ, можно воспользоваться встроенными настройками операционной системы или браузера. Варианты отключения рекламы могут различаться в зависимости от устройства и используемого ПО.



