Вам когда-нибудь хотелось увеличить рабочую площадь и сделать свою работу более эффективной?
У вас есть шанс превратить свой ноутбук в настоящий рабочий инструмент, обладая двумя экранами, которые работают параллельно! Забудьте о необходимости постоянно переключаться между окнами и приложениями - расширьте свое поле зрения, создайте оптимальные условия для работы и сэкономьте время и силы.
Вы уже устали от постоянных сносок на другой экран, когда работаете на некомпактных мониторах, а ваша мобильность ограничена.
Использование ноутбука в качестве второго экрана - это бесспорная выгода и новое направление в мире компьютерных технологий. В этой статье мы детально расскажем, как выставить все настройки правильно, без специальных дополнительных программ и затрат времени. Перейдите к следующему параграфу, чтобы узнать больше!
Преобразуйте свой персональный компьютер в дополнительный монитор для расширения рабочего пространства
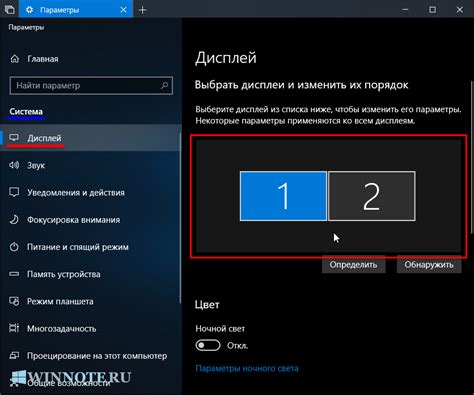
В этом разделе мы рассмотрим способы использования ноутбука в качестве дополнительного экрана для повышения производительности и эффективности вашей работы. Вместо ограничения рабочего пространства одним монитором, вы сможете расширить его, добавив еще один экран с помощью своего ноутбука.
1. Использование технологии "Разделение экрана": один из способов использовать ноутбук в качестве дополнительного экрана - это разделить виртуальное рабочее пространство на два отдельных окна. Таким образом, вам будет удобно работать на своем основном компьютере, а на ноутбуке можно разместить дополнительные инструменты, документы или окна с другими приложениями.
2. Подключение посредством ПО для удаленного доступа: существует множество программ, которые позволяют удаленно управлять компьютером с помощью другого устройства, такого как ноутбук. Вы можете установить соответствующее программное обеспечение на оба устройства и легко управлять основным компьютером с помощью ноутбука в режиме дополнительного экрана.
3. Использование специализированного аппаратного оборудования: существуют также специальные устройства, которые позволяют подключить ноутбук к основному компьютеру в качестве второго экрана. Это может быть внешний монитор, док-станция или адаптер, который обеспечивает более надежное и стабильное подключение.
4. Правильная настройка дисплея: чтобы использовать ноутбук в качестве дополнительного экрана, необходимо правильно настроить дисплейные настройки на обоих устройствах. Убедитесь, что разрешение и масштабирование экрана настроены корректно, чтобы обеспечить оптимальное отображение.
5. Организация рабочего пространства: после настройки дополнительного экрана убедитесь, что ваше рабочее пространство организовано эффективно. Разместите приложения и окна таким образом, чтобы повысить вашу продуктивность и легкость работы. Рассмотрите возможность использования специальных инструментов для управления окнами и перетаскивания их между экранами.
Использование ноутбука в качестве дополнительного экрана может значительно увеличить вашу рабочую площадь и помочь вам более эффективно выполнять задачи. Попробуйте различные методы, чтобы найти наиболее подходящий для ваших потребностей и настроек. Точная конфигурация и возможности могут варьироваться в зависимости от вашего оборудования и операционной системы, поэтому не стесняйтесь изучать руководства и справочники для получения дополнительной информации о своих конкретных возможностях.
Преимущества использования ноутбука в роли дополнительного экрана
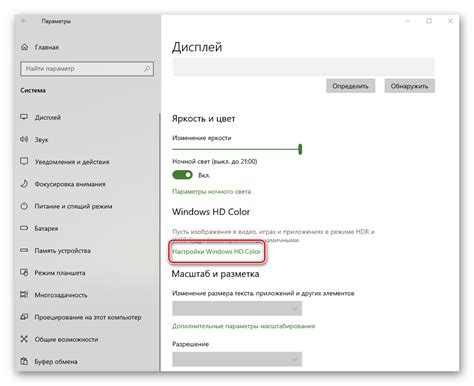
Расширение функциональности
Использование ноутбука в качестве второго экрана дает возможность увеличить пространство для отображения информации. Это особенно актуально для пользователей, работающих в области дизайна, программирования, финансов и многих других, где требуется одновременное отображение большого количества окон, таблиц или графиков.
Эргономика и комфорт
Использование второго экрана ноутбука позволяет существенно снизить утомляемость глаз, так как можно сократить нагрузку на один главный экран. Распределение информации на два монитора также способствует более удобному мультитаскингу, позволяя параллельно выполнять несколько задач без необходимости постоянно переключаться между окнами и программами.
Мобильность и гибкость
Использование ноутбука в качестве второго экрана позволяет сэкономить место на рабочем столе и при этом сохранить мобильность. Это особенно удобно для пользователей, часто работающих в поездках или вне офиса. Благодаря возможности подключения ноутбука к основному компьютеру по сети или через кабель, создается возможность быстро настраивать дополнительный экран в любой ситуации.
Таким образом, использование ноутбука в качестве второго экрана предоставляет множество преимуществ, улучшая эффективность работы, комфорт пользователя и гибкость в использовании.
Предварительная подготовка устройств перед установкой соединения
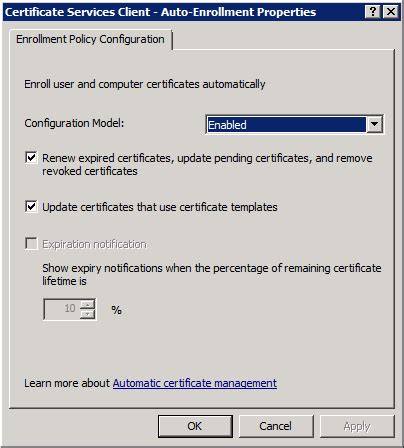
Перед тем, как соединить ноутбук и основной компьютер в качестве второго экрана, необходимо выполнить несколько шагов для подготовки обоих устройств.
Прежде всего, удостоверьтесь в наличии необходимых кабелей и адаптеров для соединения ноутбука и основного компьютера. Различные устройства могут требовать разных типов соединения, таких как HDMI, VGA или DisplayPort. Установите необходимые драйверы и программное обеспечение на оба устройства, чтобы обеспечить совместимость и корректную работу второго экрана.
Также стоит проверить настройки графической карты на основном компьютере, чтобы убедиться, что функция расширенного рабочего стола или зеркального отображения активна. Это позволит вам правильно настроить соединение с ноутбуком в качестве второго экрана и выбрать режим отображения, который вам нужен.
Не забудьте установить второй экран как "активный", чтобы основной компьютер распознал его и обеспечил правильное отображение изображения и передачу данных. В некоторых случаях потребуется настроить разрешение и частоту обновления второго экрана, чтобы гарантировать оптимальную картинку и производительность.
После выполнения всех предварительных мероприятий, вы будете готовы соединить ноутбук с основным компьютером в качестве второго экрана и наслаждаться расширенной рабочей областью или зеркальным отображением для удобной и комфортной работы или развлечений.
Подключение основного компьютера к ноутбуку при помощи провода

В данном разделе мы рассмотрим способы подключения основного компьютера к ноутбуку, используя проводное соединение. Такое соединение позволяет использовать ноутбук в качестве дополнительного экрана для основного компьютера.
Существует несколько вариантов проводного подключения компьютера и ноутбука: с использованием HDMI-кабеля, VGA-кабеля или DisplayPort-кабеля. При выборе соответствующего кабеля необходимо учесть порты, доступные на обоих устройствах.
| Вариант подключения | Описание |
|---|---|
| HDMI | Подключение осуществляется при помощи HDMI-кабеля, который передает как видео-, так и аудиосигналы. В большинстве случаев ноутбуки обладают портом HDMI, на котором можно подключить к основному компьютеру. |
| VGA | Вариант подключения через VGA-кабель может быть использован, если основной компьютер и ноутбук имеют VGA-порты. При таком подключении необходимо учесть, что VGA передает только видеосигнал, поэтому для передачи аудио потребуется отдельное соединение. |
| DisplayPort | Подключение осуществляется с помощью DisplayPort-кабеля, который передает как видеосигнал, так и аудиосигнал. Некоторые ноутбуки могут не иметь порта DisplayPort, поэтому перед подключением требуется проверить наличие и совместимость портов. |
Важно учесть, что после физического подключения ноутбука к основному компьютеру, необходимо будет настроить параметры дублирования или расширения экрана в настройках операционной системы. Каждая операционная система имеет свои специфические настройки, но обычно подобные настройки можно найти в "Параметрах дисплея".
Варианты проводных подключений: HDMI, VGA или USB

Для создания дополнительного экрана на ноутбуке существует несколько способов, включая проводные подключения через HDMI, VGA или USB порты.
Правильное настройка отображения для использования дополнительного монитора
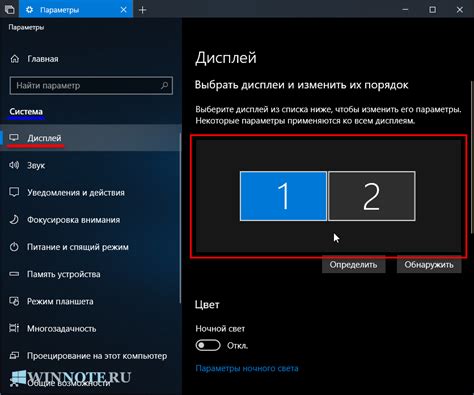
В данном разделе мы рассмотрим важные шаги и настройки, которые помогут вам правильно настроить экраны для использования в качестве дополнительного монитора. Здесь вы найдете полезные рекомендации и инструкции, помогающие оптимизировать работу двух экранов в синониме и гармонии.
- Выбор соединительного кабеля и подключение
- Разрешение и ориентация экранов
- Настройка расположения экранов
- Расширение рабочей области и настройка дублирования экрана
- Калибровка и настройка цветовой схемы
Следуя этим шагам, вы сможете правильно настроить ваш дополнительный монитор и наслаждаться комфортным и эффективным использованием двух экранов одновременно. Учитывайте особенности вашего ноутбука и монитора, чтобы настроить их наиболее оптимальным образом.
Беспроводное соединение между ноутбуком и основным компьютером: без лишних проводов и ограничений.

Беспроводное соединение между ноутбуком и основным компьютером – это возможность использовать ноутбук в качестве второго экрана без ограничений, связанных с физическими проводами.
Для настройки беспроводного соединения можно воспользоваться различными технологиями, такими как Wi-Fi Direct, Miracast или Bluetooth. Но самым популярным и удобным способом является использование функции беспроводного дисплея. Благодаря этой функции можно легко подключить ноутбук к основному компьютеру и передавать на него изображение без использования проводов.
Для настройки беспроводного соединения между ноутбуком и основным компьютером необходимо на обоих устройствах включить соответствующие функции, а затем следовать простым инструкциям на экране. После успешного подключения ноутбук станет вторым экраном для основного компьютера, и вы сможете использовать его для расширения рабочего пространства, отображения дополнительных окон или мультимедийного контента.
Беспроводное подключение ноутбука и основного компьютера дает возможность работать более комфортно и эффективно. Оно позволяет избавиться от лишних проводов, сохраняя при этом все функциональные возможности, которые предлагает использование ноутбука в качестве второго экрана. Наслаждайтесь удобством и свободой беспроводного подключения!
Вопрос-ответ

Как настроить ноутбук в качестве второго экрана?
Для того, чтобы настроить ноутбук в качестве второго экрана, вам понадобится HDMI-кабель или любой другой доступный способ подключения второго монитора к вашему ноутбуку. Сначала, убедитесь, что ваш ноутбук и второй монитор включены и подключены друг к другу. Затем зайдите в настройки экрана на вашем ноутбуке и выберите опцию "Расширить экран". Теперь ваш ноутбук будет работать в качестве второго экрана.
Как подключить ноутбук к второму монитору по HDMI?
Для того, чтобы подключить ноутбук к второму монитору по HDMI, вам понадобится HDMI-кабель и доступное HDMI-порт на вашем ноутбуке и мониторе. Подключите один конец HDMI-кабеля к порту на ноутбуке, а другой конец к порту на мониторе. Убедитесь, что оба устройства включены и выберите опцию "Расширить экран" в настройках экрана на вашем ноутбуке. Теперь ваш ноутбук будет работать в качестве второго экрана.
Как использовать ноутбук в качестве второго экрана для ПК?
Для того, чтобы использовать ноутбук в качестве второго экрана для ПК, вам понадобится подключить ноутбук к ПК при помощи HDMI-кабеля или других доступных способов подключения. Подключите один конец кабеля к HDMI-порту на вашем ПК, а другой конец к порту на ноутбуке. Убедитесь, что оба устройства включены и выберите опцию "Расширить экран" в настройках экрана на вашем ПК. Теперь ваш ноутбук будет работать в качестве второго экрана для ПК.
Какие еще способы есть для подключения второго монитора к ноутбуку?
Помимо HDMI-кабеля, существует несколько других способов подключения второго монитора к ноутбуку. Например, вы можете использовать VGA-кабель, DVI-кабель или DisplayPort-кабель в зависимости от доступных портов на вашем ноутбуке и мониторе. Каждый из этих кабелей имеет свои особенности, поэтому перед использованием рекомендуется проверить совместимость вашего ноутбука и монитора с выбранным типом кабеля.



