Вы, вероятно, уже столкнулись с тем, что ваша компьютерная система может оказаться слишком обычной и скучной в своем внешнем виде. Но кто сказал, что вам нужно оставаться приземленным и делать вид, что вам это не важно? Одно из самых простых и эффективных решений - изменить цветовую схему вашей операционной системы, сделав ее яркой и привлекательной. И если вы ищете способы сделать вашу систему яркой и заметной, мы имеем в виду добрые старые PowerShell!
PowerShell - это мощный инструмент, который может не только помочь вам управлять вашей операционной системой, но и изменить цветовую схему вашего рабочего стола. С помощью нескольких простых команд и некоторого творчества вы можете внедрить в вашу систему яркий и впечатляющий стиль, который поможет вам выделиться среди толпы.
Но не волнуйтесь, вы не должны быть экспертом в программировании или иметь специальные навыки, чтобы сделать свою цветовую схему уникальной. В этой статье мы разберем команды PowerShell и поделимся с вами пошаговым руководством по созданию яркой и привлекательной цветовой схемы для вашей операционной системы. Вы увидите, что достичь желаемого результата намного проще, чем кажется!
Значение CS и возможность изменить его значение через консоль
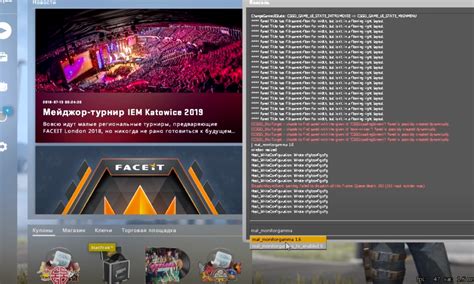
В данном разделе мы рассмотрим понятие "CS" и обсудим, почему его значением можно манипулировать с помощью консоли. Разберемся в том, как эта возможность может быть полезна для пользователей и почему она активно используется.
Открытие консоли и получение доступа к командам

Шаг 1: Для начала нам потребуется открыть консоль в игре. Это можно сделать, нажав на соответствующую клавишу или комбинацию клавиш на клавиатуре. Обычно это ` или ~, но каждый игрок может настроить свои собственные горячие клавиши для открытия консоли. Проверьте настройки вашей игры, чтобы узнать, какая клавиша приведет вас к консоли.
Шаг 2: После открытия консоли у вас появится возможность вводить команды. Команды CS имеют определенный формат, который включает ключевое слово, аргументы и атрибуты. Например, команда "mp_roundtime 5" установит время раунда на 5 минут.
Шаг 3: Чтобы получить полный список команд, доступных вам, вы можете использовать команду "help". Она отобразит все доступные команды и их краткое описание. Можно также использовать поиск по ключевым словам для нахождения конкретной команды.
Шаг 4: Важно помнить, что некоторые команды могут требовать прав администратора или разрешения на использование. Если вам нужно получить полный доступ к командам, обратитесь к настройкам сервера или свяжитесь с администратором.
Теперь, когда вы знакомы с первыми шагами, вы можете начать экспериментировать с различными командами, изменять игровые параметры и наслаждаться новым уровнем контроля и настроек.
Основные команды для изменения видимости моделей и текстур
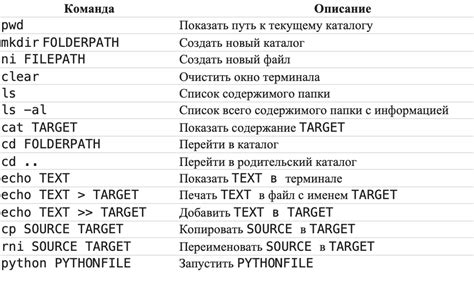
Ниже приведены основные команды и их краткое описание:
- cl_drawmodel (0/1) - команда, позволяющая скрыть или отобразить модели персонажей;
- r_drawothermodels (0/1) - команда, которая контролирует видимость моделей других игроков;
- r_drawbrushmodels (0/1) - команда, определяющая видимость моделей мира;
- r_drawdecals (0/1) - команда, позволяющая скрыть или отобразить декали на стенах и поверхностях;
- r_drawviewmodel (0/1) - команда, контролирующая отображение оружия в руке игрока;
- mat_fullbright (0/1) - команда, позволяющая включить или выключить полную яркость моделей и текстур;
- mat_wireframe (0/1) - команда, которая изменяет отображение моделей и текстур в виде проволочной сетки;
- mat_proxy (0/1) - команда, определяющая использование прокси-моделей, которые могут изменять внешний вид объектов.
Это лишь некоторые из основных команд, которые влияют на видимость моделей и текстур в CS. Используя их совместно с другими командами и настройками, вы можете создавать уникальные визуальные эффекты и атмосферу в игровом мире. Не стесняйтесь экспериментировать для достижения желаемого результата!
Управление освещением: регулировка яркости и настройка цветовых параметров
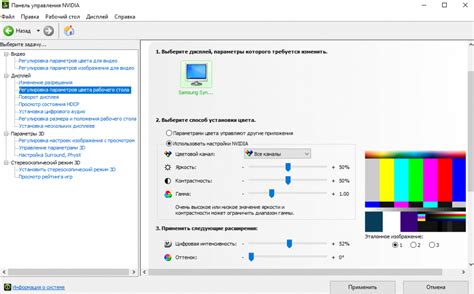
В данном разделе мы рассмотрим возможности управления освещением в помещении с помощью консоли и настройки яркости и цветовых характеристик светильников. Вам будет предоставлена возможность экспериментировать с различными настройками, чтобы создать оптимальные условия освещения, соответствующие вашим потребностям и предпочтениям.
Настройка яркости освещения позволяет изменять интенсивность света в помещении. Путем регулировки яркости вы сможете создать комфортную атмосферу, учитывая особенности задач, выполняемых в помещении, а также предпочтения пользователей. К примеру, для работы над деталями требуется более яркое освещение, тогда как для расслабления и создания уютной обстановки предпочтительно более теплое и слабое освещение.
Осуществление настройки цветовых параметров позволяет изменять оттенок освещения, варьируя между теплыми и холодными цветовыми тонами. Это может быть полезно, например, при создании работы в специфической цветовой гамме или при подстраивании освещения под некоторые психологические эффекты. Вы сможете попробовать различные комбинации цветов, чтобы определить, какая из них наиболее соответствует вашим требованиям и предпочтениям.
| Параметр | Описание |
|---|---|
| Яркость | Уровень интенсивности освещения в помещении |
| Цветовые тонны | Оттенок освещения, варьирующийся между теплыми и холодными цветами |
В следующих разделах статьи мы подробно рассмотрим шаги по настройке яркости и цветовых параметров с использованием консоли. Будет предоставлена информация о доступных командах и аргументах, а также примеры использования. Не требуется специальных навыков или оборудования для проведения управления освещением через консоль, и мы постараемся сделать процесс максимально понятным и простым для вас.
Изменение звукового оформления игры: команды и настройки аудио
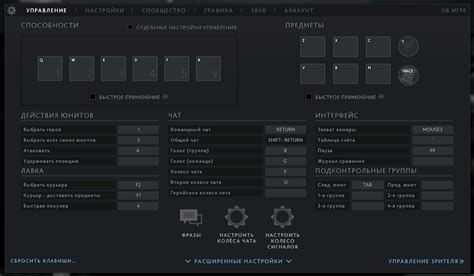
В этом разделе мы рассмотрим различные способы изменения звукового оформления игры, позволяющие создать уникальный аудиофон для полного погружения в игровой мир. Здесь вы найдете информацию о командах и настройках, которые помогут вам настроить звуковую обстановку в игре по вашему вкусу.
Персонализация звукового оформления игры - это важная составляющая игрового опыта. Подобно тому, как изменение границ и цветовой схемы интерфейса подчеркивает вашу индивидуальность, настройка аудио позволяет создать уникальную атмосферу в игре. От возможности изменить звуки стрельбы и взрывов, до настройки фоновой музыки и эффектов, вам предоставляется полный контроль над звуковым пространством игры.
Для настройки аудио в игре вы можете использовать различные команды и комбинации клавиш. Например, команда "Настройки звука" позволяет вам изменить громкость фоновой музыки, эффектов и диалоговых звуков. Вы также можете использовать команду "Изменить звуковое сопровождение" для изменения звуковых эффектов определенных игровых событий, таких как стрельба или взрывы. Разнообразие команд и настроек аудио дает вам возможность создать уникальное звуковое оформление игры, которое подходит именно вам.
- Попробуйте экспериментировать с различными настройками и командами, чтобы найти идеальное сочетание звукового оформления для вашей игры.
- Не забывайте сохранять текущие настройки, чтобы в случае неудачной комбинации можно было вернуться к предыдущему звуковому оформлению.
- Учтите, что настройка аудио может потребовать некоторого времени и терпения, поэтому будьте готовы к тому, что вам может понадобиться несколько попыток, чтобы достичь желаемого результата.
Изменение звукового оформления игры - это простой и эффективный способ создать атмосферу, которая соответствует вашему настроению и предпочтениям в игровом процессе. Разнообразные команды и настройки аудио позволят вам создать уникальный звуковой фон, который подчеркнет и усилит вашу игровую экспериенцию. Путешествуйте в мир звуковых возможностей и добивайтесь идеального звукового оформления в игре CS!
Настройка управления и персонализация клавиш
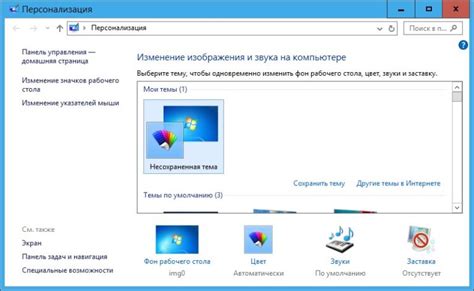
Раздел этой статьи посвящен изменению и настройке управления в CS, а также способам персонализации клавиш по своему усмотрению. В процессе игры каждый игрок предпочитает определенные клавиши для выполнения различных действий, и данная инструкция поможет вам настроить их под свой стиль игры.
Первым шагом для настройки управления будет определение функций, которые вы хотите назначить для каждого действия. Вы сможете выбрать клавиши, которые удобно использовать вам, и настроить их на свое усмотрение для наиболее эффективной игры.
Для начала, откройте пункт меню "Настройки" в игре и найдите раздел "Управление". Здесь вы увидите список всех доступных функций и соответствующих им клавиш. Чтобы изменить клавишу, просто щелкните на ней и нажмите новую клавишу на клавиатуре.
Если вы предпочитаете использовать макросы или настраиваемые команды для выполнения определенных действий, в CS также предусмотрены такие возможности. Перейдите в раздел "Макросы" или "Команды" и создайте свои настройки с использованием специальных команд или сочетаний клавиш.
| Функция | Клавиша по умолчанию | Рекомендуемая клавиша |
|---|---|---|
| Передвижение вперед | W | Рекомендуемая клавиша |
| Передвижение назад | S | Рекомендуемая клавиша |
| Прыжок | Space | Рекомендуемая клавиша |
| Выполнение выстрела | Левая кнопка мыши | Рекомендуемая клавиша |
Не забудьте сохранить все настройки, чтобы они вступили в силу. После этого вы сможете использовать новые настройки управления и наслаждаться улучшенным игровым опытом в CS, соответствующим вашим предпочтениям.
Настройка параметров отображения: выбор разрешения экрана и частоты обновления
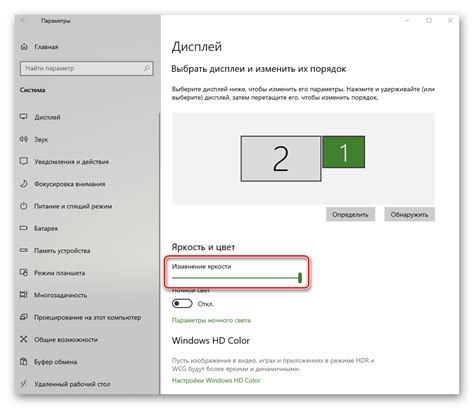
В данном разделе будут рассмотрены важные аспекты настройки графических параметров компьютерной системы, которые отвечают за качество и комфортность отображения изображений на мониторе.
Одним из важных параметров является разрешение экрана. Оно определяет количество отображаемых пикселей по горизонтали и вертикали, что прямо влияет на чёткость изображения. Выбор оптимального разрешения позволяет достичь наилучшего баланса между детализацией и размером элементов интерфейса.
Значительное влияние на комфортность просмотра оказывает также частота обновления экрана. Частота обновления определяет, сколько раз в секунду изображение на экране обновляется. Высокая частота обновления обеспечивает плавность движения объектов и уменьшает нагрузку на глаза пользователя, что особенно важно при длительном пребывании за компьютером.
- Как выбрать оптимальное разрешение экрана?
- Как сделать так, чтобы изображение было максимально чётким?
- Какую частоту обновления экрана следует выбрать для достижения наилучшего комфорта просмотра?
- Как настроить графические параметры, учитывая возможности и ограничения вашей компьютерной системы?
На эти и другие вопросы мы ответим в данном разделе, предоставив вам полезные советы и рекомендации по настройке графических параметров, которые помогут вам настроить CS так, чтобы получить наилучший визуальный опыт игры.
Оптимизация производительности и сокращение задержек в CS с помощью командной строки

В данном разделе мы рассмотрим эффективные методы улучшения производительности и уменьшения задержек в игре CS. Использование различных командных строк позволит вам оптимизировать работу игры, повысить качество графики и снизить временные задержки, что значительно улучшит вашу игровую экспериенцию.
- Настройка видеокарты и графики
- Изменение параметров отображения
- Оптимизация сетевых настроек
- Управление процессами и ресурсами
- Оптимизация звукового воспроизведения
Первым шагом в оптимизации производительности CS является настройка видеокарты и графических параметров игры. Путем изменения разрешения экрана, обновления драйверов видеокарты и установки соответствующих графических настроек, вы сможете достичь лучшего качества изображения без потери производительности.
Далее, важным фактором является изменение параметров отображения игры. Некоторые из этих параметров включают в себя настройку наиболее оптимального значения уровня детализации объектов, убирание эффектов частиц и теней, а также активацию определенных графических улучшений, таких как антиалиасинг или фильтрация текстур.
Оптимизация сетевых настроек также может значительно повлиять на задержки в игре CS. Изменение параметров сетевого соединения или использование специальных команд позволит уменьшить пинг, повысить стабильность и снизить задержки в сетевом взаимодействии.
Управление процессами и ресурсами компьютера также играет важную роль в оптимизации производительности CS. Закрытие ненужных приложений, отключение программ, запуск игры в полноэкранном режиме и оптимизация процессора позволят сосредоточить ресурсы компьютера на работе CS и уменьшить задержки.
Наконец, оптимизация звукового воспроизведения может быть также полезной для улучшения производительности игры. Выключение ненужных звуков, установка более низкого качества звуков и уменьшение громкости звуковых эффектов помогут освободить дополнительные системные ресурсы и улучшить общую производительность CS.
Итак, в данном разделе мы представили различные командные строки и методы оптимизации, которые помогут вам повысить производительность CS, уменьшить задержки и настроить игровой процесс по своему вкусу. Помните, что оптимизация может потребовать некоторого времени и настройки, но она точно стоит усилий, чтобы получить максимальное удовольствие от игры.
Вопрос-ответ

Какую программу необходимо использовать для изменения цвета CS через консоль?
Для изменения цвета CS через консоль необходимо использовать программу под названием "CS Color Changer".
Можно ли сделать цвет CS желтой через консоль без использования дополнительных программ?
Да, можно сделать цвет CS желтой через консоль без использования дополнительных программ. Для этого в консоли необходимо ввести команду, меняющую цвет на желтый. Например, команда "cl_crosshaircolor 5" изменит цвет перекрестия прицела на желтый. Однако, использование специальных программ, таких как "CS Color Changer", облегчит и упростит процесс изменения цветов CS.



