При обсуждении вопросов безопасности данных одна из наиболее важных тем, которую нельзя игнорировать, - это защита конфиденциальной информации на компьютерах Mac. Apple давно известна своим прогрессивным подходом к безопасности, включая использование шифрования данных для защиты пользовательской информации от несанкционированного доступа. Один из самых надежных инструментов безопасности, предоставляемых Apple, - это функция FileVault.
FileVault - это нативное программное обеспечение от Apple, предназначенное для шифрования и защиты конфиденциальных данных на компьютерах Mac. При активации FileVault все данные на внутреннем диске вашего Mac автоматически шифруются, что обеспечивает высокий уровень безопасности при хранении, передаче или обработке файлов.
Возможность отключить FileVault может быть полезна, например, если вам потребуется выполнять работу с диском, который ранее был зашифрован, но в настоящее время больше не нуждается в таком уровне защиты. Хотя общедоступные инструкции по отключению FileVault доступны, мало что говорят о том, как это сделать через терминал. Именно об этом мы расскажем в данной статье.
Важность знания о функции шифрования FileVault

Ознакомление с FileVault позволит вам лучше понять механизм шифрования и защиты данных на вашем компьютере, а также предоставит вам возможность осознанно использовать эту функцию. Важно знать, как включить и отключить FileVault, а также понимать его воздействие на работу системы и доступ к файлам.
Знание о FileVault может сделать вашу электронную информацию неприступной для посторонних лиц, защищая как вашу личную жизнь, так и корпоративные данные.
Разобравшись в функциональности FileVault, вы сможете принять информированные решения относительно использования этой функции и установить ее снова, если потребуется. Плюс, знание о FileVault поможет вам легко общаться с технической поддержкой или специалистами, что значительно упростит решение возможных проблем и сориентирует вас в случае каких-либо сбоев или вопросов.
Подготовка к отключению зашифрованного хранения данных на устройстве Apple
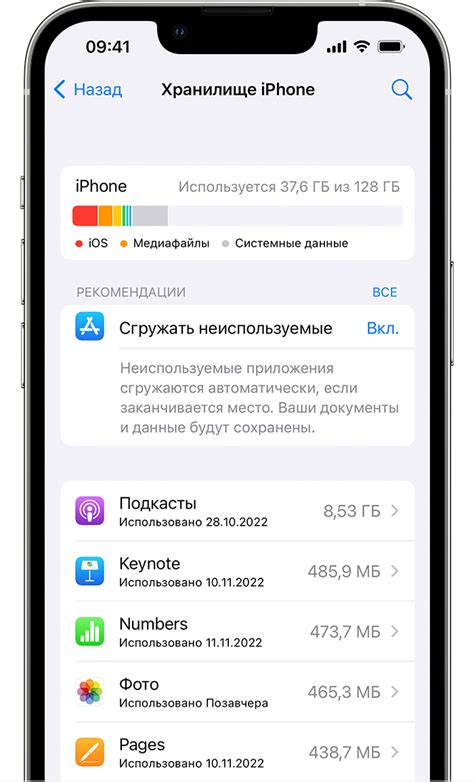
Прежде чем приступить к процедуре отключения защищенного хранения данных с помощью FileVault на вашем Mac, важно хорошо подготовиться. В этом разделе мы рассмотрим несколько важных шагов, которые вам следует выполнить перед тем, как приступить к самой процедуре.
- Создайте резервные копии: перед отключением FileVault, убедитесь, что все важные данные на вашем устройстве сохранены на надежном носителе. Рекомендуется создать резервную копию с помощью Time Machine или другой подходящей программы резервного копирования.
- Подготовьте ваши учетные данные: убедитесь, что вы знаете все ваши текущие учетные данные для входа на Mac, включая пароль учетной записи администратора. Вы также можете захотеть убедиться, что у вас есть доступ к учетным данным вашей учетной записи Apple ID.
- Загрузочный диск или восстановление: если что-то пойдет не так во время процесса отключения FileVault, вам может потребоваться использовать загрузочный диск или функцию восстановления Mac для восстановления системы. Удостоверьтесь, что у вас есть загрузочный диск или создайте его заранее.
Подготовка к отключению FileVault поможет вам избежать потери данных и упростит процесс в случае возникновения непредвиденных ситуаций. Перейдите к следующему разделу, когда будете готовы выполнить шаги по отключению зашифрованного хранения данных на вашем устройстве Apple.
Открытие терминала на устройстве от Apple
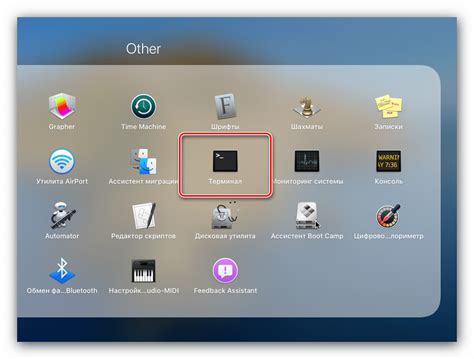
Есть несколько способов открыть терминал на Mac:
- Используя Finder: Найдите и откройте папку "Программы", затем найдите и откройте папку "Служебные программы". Внутри этой папки вы найдете приложение "Терминал".
- Используя поиск: Чтобы сэкономить время, вы можете воспользоваться функцией поиска Spotlight. Нажмите на иконку лупы в правом верхнем углу экрана и введите "Терминал".
Когда вы откроете терминал, вы будете видеть командную строку, готовую принимать ваши команды и выполнять их. Теперь вы готовы использовать терминал на вашем устройстве Mac и получить доступ к его мощным функциям.
Ввод нужной команды и переключение FileVault
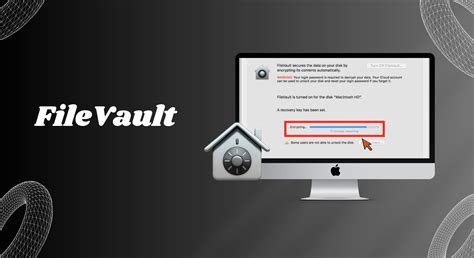
Для отключения FileVault на устройствах Mac через терминал вам потребуется выполнить несколько команд, которые позволят вам переключить эту функцию. Процесс не сложен, но требует аккуратности и следования точной последовательности команд.
Для начала откройте терминал на вашем устройстве и введите соответствующую команду, которая активирует меню Apple. Затем выберите пункт "Системные настройки" и перейдите в раздел "Защита и безопасность". В этом разделе вы найдете опцию FileVault, о которой и пойдет речь.
| Команда | Описание |
|---|---|
| sudo fdesetup disable | Данная команда отключает FileVault и требует администраторские права, поэтому перед ней нужно ввести пароль. После ввода команды, FileVault будет выключен и данные на вашем устройстве больше не будут автоматически шифроваться. |
Запомните, что после отключения FileVault ваши данные на Mac останутся незашифрованными, поэтому будьте осторожны при обращении к ним и принимайте дополнительные меры безопасности, если это необходимо.
Подтверждение действия и ввод пароля

Теперь, когда мы рассмотрели процесс отключения FileVault на Mac, давайте обсудим важные шаги, которые требуются для подтверждения действия и ввода пароля.
Для начала, убедитесь, что вы авторизованы на своем аккаунте с правами администратора. Это необходимо для выполнения необходимых действий. Введите вашу учетную запись и пароль, чтобы войти в учетную запись администратора.
После успешной авторизации откройте Terminal, используя поиск Spotlight или перейдя в папку "Программы" и далее в "Приложения" и "Утилиты". В поиске Spotlight просто наберите "Terminal" и нажмите Enter.
Теперь, когда у вас открыт Терминал, вы будете приглашены ввести пароль вашей учетной записи администратора перед выполнением любых команд. Введите свой пароль безопасно и внимательно, так как при вводе пароля не отображаются символы на экране. Нажмите Enter или Return, чтобы подтвердить.
Ожидание завершения процесса отключения

Как только вы ввели соответствующие команды в терминале и процесс отключения FileVault начался, необходимо дождаться его завершения. В процессе отключения может потребоваться некоторое время, в зависимости от объема данных, которые необходимо расшифровать и перенести на новое хранилище.
| Важно: | Не прерывайте процесс отключения FileVault, пока он не будет полностью завершен. В случае прерывания операции, вы можете потерять данные или столкнуться с другими проблемами, связанными с защитой информации на вашем устройстве. |
Во время ожидания завершения процесса отключения FileVault, рекомендуется не выполнять другие действия, которые могут повлиять на процесс шифрования и расшифрования данных. Это может быть установка или удаление программного обеспечения, перемещение файлов или изменение настроек системы.
Как только процесс отключения FileVault будет завершен, вы будете уведомлены об этом в терминале. После этого вы сможете использовать ваш Mac без активированного FileVault и продолжить работу с данными.
Проверка текущего состояния защиты на Mac

В данном разделе мы рассмотрим, как осуществить проверку текущего состояния защиты на вашем устройстве Mac. Это важно для того, чтобы убедиться в том, что FileVault активирован и работает корректно, обеспечивая безопасность ваших данных.
Для начала проверки, введите следующую команду в терминале и нажмите клавишу Enter:
fdesetup status |
После выполнения этой команды на экране появится информация о текущем состоянии защиты на вашем Mac. Если система находится в процессе шифрования диска, вы увидите прогресс этого процесса. Если же защита не активирована, то будет указано, что FileVault выключен.
Важно отметить, что активация FileVault может занять некоторое время в зависимости от объема данных на вашем диске. Поэтому, если вы только что включили защиту или добавили нового пользователя, рекомендуется подождать некоторое время перед проверкой состояния защиты.
Возможные трудности и способы их преодоления при отключении защиты FileVault

При отключении функции FileVault на Mac возникнуть определенные затруднения, с которыми стоит быть готовым справиться. В этом разделе мы рассмотрим некоторые из возможных проблем и предоставим вам полезные решения, чтобы облегчить процесс отключения FileVault на вашем устройстве.
- Запрос пароля администратора: Когда вы пытаетесь отключить FileVault через терминал, система может запросить пароль администратора для подтверждения действия. Убедитесь, что вы вводите правильный пароль и учетные данные администратора корректны.
- Неполадки в системе: Если вы столкнулись с непредвиденными ошибками или сбоями во время процесса отключения FileVault, рекомендуется перезагрузить компьютер и попробовать снова. Это может помочь исправить возможные проблемы и продолжить процесс удаления FileVault.
- Недостаток свободного места на диске: При отключении FileVault может возникнуть проблема, если на вашем диске недостаточно свободного места. Перед приступлением к процессу отключения убедитесь, что на вашем компьютере есть достаточно свободного пространства. Если на диске не хватает места, удалите ненужные файлы или переместите их на внешний накопитель.
- Длительность процесса: Отключение защиты FileVault может занять некоторое время, особенно если на вашем диске хранится большое количество данных. Подождите, пока процесс завершится, и не прерывайте его, чтобы избежать возможных проблем с файловой системой.
Учитывайте эти возможные проблемы и применяйте соответствующие решения, чтобы успешно отключить защиту FileVault и продолжить использование вашего компьютера без ограничений.
Вопрос-ответ

Каким образом отключить FileVault на Mac через терминал?
Для отключения FileVault на Mac с использованием терминала, запустите терминал на компьютере и выполните следующую команду: sudo fdesetup disable. После ввода пароля администратора, FileVault будет отключен.
Могу ли я использовать терминал для отключения FileVault на Mac?
Да, можно использовать терминал для отключения FileVault на Mac. Просто откройте терминал, введите команду "sudo fdesetup disable" и введите пароль администратора для подтверждения действия. FileVault будет успешно отключен.
Какую команду нужно ввести в терминале, чтобы отключить FileVault на Mac?
Для отключения FileVault на Mac через терминал, введите команду "sudo fdesetup disable" и нажмите клавишу Enter. После этого вам будет предложено ввести пароль администратора. После подтверждения пароля, FileVault будет отключен.



