Все мы хотим, чтобы наши данные были доступны в любое время и в любом месте. Почему бы не использовать облачное хранилище для этой цели? OneDrive предоставляет нам возможность хранить и синхронизировать наши файлы, позволяя нам работать над ними даже без постоянного подключения к Интернету.
Но однажды создав аккаунт и скачав приложение OneDrive на наш компьютер, возникает вопрос: какой метод синхронизации выбрать? Какие папки следует включить в процесс синхронизации? В этой статье мы обсудим некоторые полезные советы и рекомендации, которые помогут вам сделать правильный выбор.
Первый совет, который мы хотим поделиться с вами, заключается в определении вашего рабочего потока. Анализируйте свои ежедневные задачи и определите, какие файлы и папки вам наиболее необходимы. Выделяйте время на создание и организацию этих файлов по папкам, чтобы максимально оптимизировать ваш рабочий процесс.
Определение целей и потребностей в хранении данных
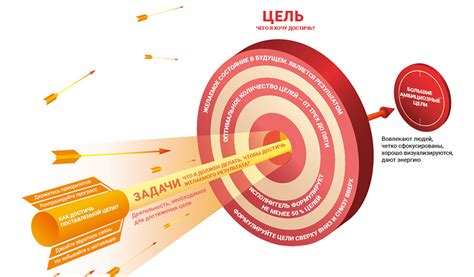
Прежде чем приступить к выбору папок для синхронизации в OneDrive, важно определить свои цели и потребности в хранении данных. Каждый человек имеет уникальные требования к тому, какие файлы ему необходимо сохранить и как он хочет организовывать свою информацию.
Под определением целей понимается понимание того, для чего вы используете OneDrive и какими возможностями хотели бы воспользоваться. Некоторые пользователи могут стремиться к удобству доступа к своим данным с разных устройств, другие могут сосредоточиться на безопасности и сохранности своих файлов. Важно определить свои приоритеты и учесть их при выборе папок для синхронизации.
Потребности в хранении данных могут быть разнообразными. Некоторым пользователям могут требоваться большие объемы места для хранения больших файлов, таких как видео или изображения. Другим же может быть важна возможность совместного доступа к файлам с коллегами или друзьями через OneDrive. Анализируйте свою ежедневную работу или личные нужды и учтите, какие типы файлов и функции OneDrive будут наиболее полезны.
Когда вы определите свои цели и потребности в хранении данных, вы сможете продолжить процесс выбора папок для синхронизации в OneDrive с большей уверенностью и эффективностью. Запомните, что правильно организованный процесс хранения данных поможет вам сохранить и облегчить доступ к вашей информации, а OneDrive предоставит вам возможность сделать это удобно и безопасно.
Организация папок с помощью категорий: улучшение структуры и удобства использования

Вместо того чтобы хранить все файлы в общей папке, размещение их в отдельных папках, основанных на категориях или типах, позволяет разделить информацию на логические блоки и облегчает поиск нужных файлов. Например, вы можете создать папки для различных проектов, клиентов, отделов или документации. Это поможет упорядочить файлы и сделать работу с OneDrive более эффективной.
Основные каталоги для синхронизации на OneDrive: важные рекомендации и полезные подсказки

При использовании OneDrive, важно правильно выбрать основные папки, которые будут синхронизироваться с вашим аккаунтом. Это позволит эффективно управлять вашими файлами, обеспечить доступ к ним в любой момент и защитить их от потери. В этом разделе представлены полезные рекомендации и советы, помогающие выбрать наиболее актуальные и важные папки для синхронизации.
1. Главный рабочий каталог: Это папка, где содержится большая часть вашей работы. Выберите папку, которая наиболее часто используется и где хранятся ваши главные файлы проектов. Будьте внимательны и продумайте структуру папок внутри рабочего каталога, чтобы облегчить доступ и навигацию.
2. Личные документы: В этой папке рекомендуется хранить личные файлы, такие как паспортные данные, документы по образованию, финансовые отчеты и другие конфиденциальные материалы. Обеспечьте защиту этих файлов при помощи надежных паролей и двухфакторной аутентификации.
3. Важные проекты: Если у вас есть проекты, которые требуют особого внимания, создайте отдельную папку для их хранения. Синхронизация этих файлов позволит вам работать над проектами даже при отсутствии доступа к основному компьютеру.
4. Совместная работа: Если вы часто сотрудничаете с коллегами или у вас есть проекты, в которых участвуют несколько человек, создайте специальную папку для совместной работы. Это позволит вам удобно обмениваться файлами и вносить совместные изменения.
- 5. Медиафайлы: Синхронизация фотографий, видео и музыкальных файлов позволит вам иметь все ваше медиа содержимое под рукой и иметь возможность к нему обратиться.
- 6. Архивные данные: Если у вас есть старые файлы, которые больше не используются, но вы все же хотите сохранили на будущее, создайте отдельную папку для архивных данных и синхронизируйте ее. Это позволит вам освободить место на основном компьютере, не теряя при этом доступа к архивированным файлам.
Выбор основных папок для синхронизации на OneDrive может значительно упростить вашу работу и обеспечить надежное хранение ваших файлов. Важно продумать структуру папок и определить, какие файлы наиболее важные для вас и требуют постоянного доступа. Следуя данным рекомендациям и ориентируясь на свои индивидуальные потребности, вы сможете эффективно использовать возможности OneDrive и улучшить свою продуктивность.
Резервное копирование важных директорий с помощью OneDrive
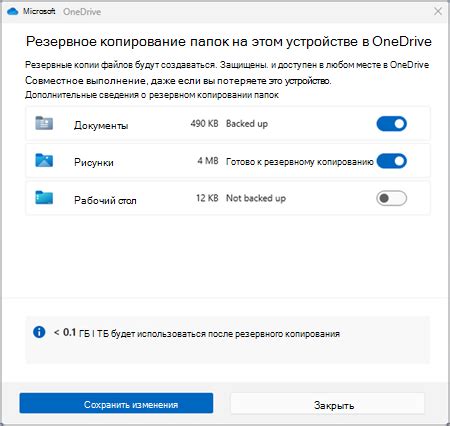
Для обеспечения резервного копирования следует выбрать наиболее значимые директории, содержащие ваши важные документы, фотографии, видео и другие ценные файлы. Резервное копирование позволяет вам не беспокоиться о потере данных, ведь вы сможете восстановить их с легкостью благодаря настройкам OneDrive.
- Выделите директории, содержимое которых имеет наибольшую значимость для вас, основываясь на их содержимом и значимости в контексте вашей работы или личной жизни.
- Создайте в OneDrive отдельную папку для резервного копирования. Это позволит вам группировать все важные файлы в одном месте и упростит доступ и управление ими.
- Перенесите выбранные директории в созданную папку. Вы можете сделать это, перетащив их из исходного расположения в папку OneDrive на вашем устройстве. OneDrive автоматически синхронизирует их с облаком, обеспечивая сохранность данных.
- Проверьте связь OneDrive с интернетом, чтобы убедиться, что резервное копирование происходит в режиме реального времени. При необходимости, установите автоматическую синхронизацию данных.
Запомните, что важно регулярно обновлять резервную копию и проверять ее актуальность. Не забывайте также учитывать объем доступного пространства в OneDrive, чтобы избежать переполнения, особенно если у вас есть ограниченный тарифный план.
Создание резервной копии важных папок с помощью OneDrive - надежный способ защиты ваших данных и обеспечения их безопасности. Не откладывайте на потом этот важный шаг и начните организацию резервного копирования уже сегодня!
Персональная папка vs совместное использование папки
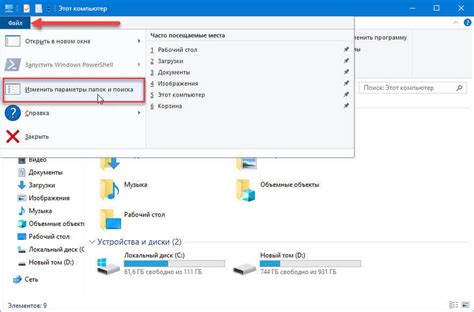
В этом разделе мы рассмотрим разницу между персональной папкой и папкой, используемой совместно. Будут представлены преимущества и особенности каждого типа папки, а также ситуации, когда стоит выбрать именно одну из них.
Персональная папка является приватным пространством, где вы храните свои личные файлы и документы. В ней вы можете создавать подпапки и структурировать содержимое по своему усмотрению. Эта папка доступна только вам и никто другой не имеет к ней доступа без вашего разрешения. Персональная папка идеально подходит, если вы хотите хранить личные файлы, документы и фотографии в безопасности и предотвратить их случайное удаление или изменение.
Папка, используемая совместно, позволяет сотрудничать с другими людьми и совместно работать над файлами. Вы можете приглашать других пользователей OneDrive для работы с этой папкой и делиться файлами, устанавливать уровень доступа и управлять правами доступа. Это полезно, если вам нужно работать над проектом в команде или делиться материалами с коллегами. Папка, используемая совместно, обеспечивает централизованное хранение и обмен файлами, что упрощает совместную работу и сокращает количество дублирующихся копий файлов.
Выбор между персональной папкой и папкой, используемой совместно, зависит от ваших потребностей. Если вы хотите иметь полный контроль над вашими файлами и документами и не делиться ими с другими, то персональная папка - идеальное решение. С другой стороны, если вам требуется сотрудничество и обмен файлами с другими людьми, папка, используемая совместно, предоставляет удобную и эффективную платформу для этого.
Учет размера и имеющегося места на хранилище OneDrive
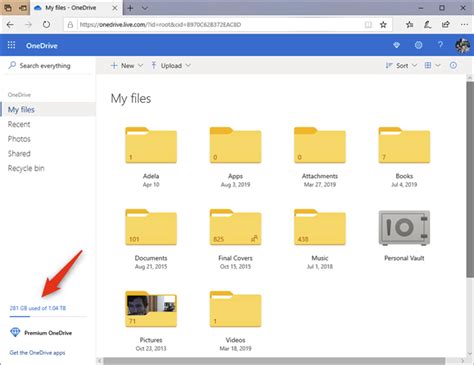
Прежде чем начать синхронизацию папок, важно оценить объем хранилища, предоставленного OneDrive, и определить, какую часть этого пространства уже занято. Это можно сделать, наведя указатель мыши на иконку OneDrive в системном лотке и щелкнув правой кнопкой мыши. В контекстном меню выберите опцию "Свойства" или "Состояние", чтобы получить информацию о размере всех файлов и папок, хранящихся на вашем аккаунте.
После того как вы оценили размер имеющихся данных, рекомендуется проанализировать и классифицировать файлы и папки в соответствии с их значимостью и частотой использования. Отсортируйте их по типу, размеру или дате создания/изменения, чтобы более точно определить, какие файлы и папки необходимо синхронизировать с OneDrive, а какие можно исключить. Можно также использовать подкатегории или теги для лучшей организации данных.
- Избегайте синхронизации больших файлов, которые редко используются, например, архивы или резервные копии, с OneDrive. Если эти файлы занимают слишком много места и негативно влияют на процесс синхронизации, лучше хранить их на внешних носителях или в архивной папке на компьютере.
- Оцените необходимость синхронизации всех подпапок внутри основной папки. Возможно, вам понадобятся только определенные файлы или подпапки для постоянного доступа, в то время как остальные могут быть доступны онлайн или по требованию.
- Пользуйтесь функцией "Оптимизация хранилища", предложенной OneDrive. Она позволяет автоматически освобождать место, оптимизируя доступ к файлам и загружая их только при необходимости. Это особенно полезно для больших файлов и папок, которые редко используются.
Учет размера файлов и доступного пространства на OneDrive является важным этапом планирования синхронизации. Правильная организация данных позволяет избежать переполнения хранилища, обеспечивает быструю синхронизацию и легкий доступ к важным файлам и папкам в любой момент времени.
Предоставление доступа к выбранным каталогам другим участникам
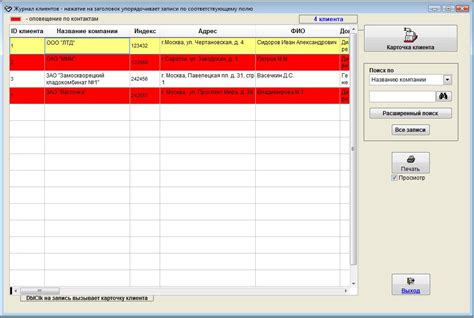
Данный раздел представляет собой руководство по предоставлению доступа к выбранным каталогам другим пользователям в OneDrive. Здесь вы найдете полезные советы и рекомендации о том, как настроить доступ к определенным папкам, расширить сотрудничество и обеспечить практичность использования OneDrive.
Вам будут представлены различные методы предоставления доступа, с использованием которых вы сможете поделиться выбранными папками с другими. Это позволит вашим коллегам или партнерам получить доступ к определенной информации или файлам, оставаясь в рамках вашего согласования.
Первый метод предлагает использование функции "Пригласить людей". Подробное объяснение шагов по приглашению пользователей к совместной работе с вашими папками будет представлено в виде инструкций.
Второй способ – настройка общего доступа. В этом случае вы сможете предоставить доступ к выбранным папкам всем пользователям, имеющим ссылку на них. Вы узнаете, как настроить уровень доступа и контроль приватности при использовании данного метода.
- Приглашение пользователей к работе с выбранными папками
- Настройка общего доступа к папкам
Предоставление доступа к выбранным папкам другим пользователям значительно упрощает и ускоряет совместную работу. Используйте представленные в данном разделе советы и рекомендации, чтобы максимально эффективно использовать OneDrive.
Использование функционала OneDrive для эффективной командной работы
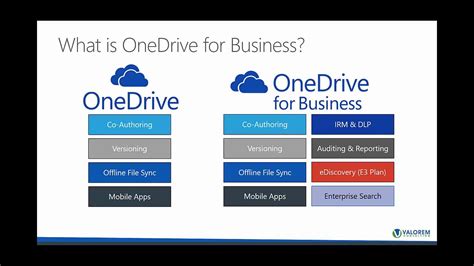
Работа в команде требует отличной организации, эффективного взаимодействия и совместного доступа к необходимым ресурсам. OneDrive предлагает несколько полезных функций, которые могут значительно упростить командную работу и обеспечить беспрепятственное совместное использование и синхронизацию файлов.
- Совместный доступ к папкам: использование функции совместного доступа в OneDrive позволяет не только делиться отдельными файлами, но и предоставлять общий доступ к целым папкам команде. Это позволяет всем участникам иметь последнюю версию документов и вносить необходимые изменения в работу проекта.
- Комментирование и обсуждение файлов: одной из удобных функций OneDrive является возможность комментирования файлов. Это позволяет участникам команды обмениваться идеями, предлагать свои рекомендации и обсуждать изменения, не выходя из рабочего файла.
- История версий документов: в процессе командной работы может возникнуть необходимость откатиться к предыдущей версии документа или отследить изменения, внесенные разными участниками команды. OneDrive предоставляет возможность просмотра истории версий документов, что обеспечивает прозрачность работы и возможность внести коррективы в случае необходимости.
Использование данных функций OneDrive позволяет командам эффективно работать в единой среде, сокращает время на обмен информацией и обеспечивает надежность и безопасность данных. Это лишь некоторые из возможностей, которые стоит использовать для оптимизации командной работы с OneDrive.
Обеспечение безопасности и конфиденциальности данных при синхронизации в OneDrive: важные аспекты
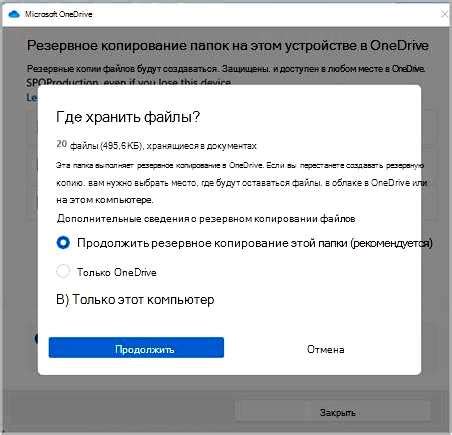
Контроль доступа
Важным шагом при обеспечении безопасности данных в OneDrive является установка соответствующих настроек доступа. Контролируйте, кому и в какой мере разрешено просматривать, редактировать или скачивать ваши файлы и папки. Установите различные уровни доступа для разных пользователей или групп лиц, чтобы ограничить возможность несанкционированной работы с вашими данными.
Защита паролем и двухфакторная аутентификация
Чтобы предотвратить несанкционированный доступ к вашей учетной записи и данным, рекомендуется использовать надежные пароли и включить двухфакторную аутентификацию. Пароль должен быть надежным, содержащим комбинацию букв, цифр и специальных символов. Активация двухфакторной аутентификации позволит обеспечить дополнительный уровень защиты, требуя подтверждение идентификации каким-либо дополнительным кодом, кроме пароля.
Шифрование данных
Для дополнительного обеспечения конфиденциальности данных, рекомендуется использовать шифрование. В OneDrive доступна функция шифрования данных, которая позволяет защитить информацию от несанкционированного доступа и просмотра. При использовании данной функции, информация будет храниться в зашифрованном виде на серверах OneDrive, а доступ к ней будет возможен только при вводе правильного пароля или применении специальных ключей.
Антивирусная защита и регулярное обновление программного обеспечения
Хорошая антивирусная защита является неотъемлемой частью обеспечения безопасности данных в OneDrive. Установите надежное антивирусное ПО на свое устройство и регулярно обновляйте его, чтобы обнаруживать и блокировать потенциально вредоносные программы или угрозы. Также важно обновлять программное обеспечение OneDrive, чтобы иметь доступ к последним исправлениям и улучшениям безопасности.
Резервное копирование данных
Чтобы обеспечить сохранность данных в случае возникновения сбоев или несчастных случаев, регулярно создавайте резервные копии данных в другом месте или на другом устройстве. Надежная стратегия резервного копирования поможет восстановить данные, если произойдет потеря или повреждение основных копий.
Обеспечение безопасности и конфиденциальности данных при синхронизации в OneDrive - важная задача, требующая внимания и соответствующих мер. Следуйте рекомендациям, устанавливайте необходимые настройки и используйте доступные функции, чтобы защитить свои данные и обеспечить их безопасность.
Вопрос-ответ

Как выбрать папки для синхронизации в OneDrive?
Для выбора папок для синхронизации в OneDrive, вам необходимо открыть настройки приложения, перейти на вкладку "Параметры" и нажать на кнопку "Выбрать папки". Затем вы сможете выбрать нужные папки для синхронизации с вашим аккаунтом OneDrive.
Можно ли выбрать только определенные файлы для синхронизации в OneDrive?
В OneDrive нельзя выбирать отдельные файлы для синхронизации. Вы можете только выбирать целые папки для синхронизации с вашим аккаунтом. Если вам нужно синхронизировать только определенные файлы, вам следует поместить их в отдельную папку и выбрать эту папку для синхронизации в OneDrive.
Можно ли изменить выбранные папки для синхронизации в OneDrive?
Да, вы можете изменять выбранные папки для синхронизации в OneDrive. Для этого вам нужно открыть настройки приложения, перейти на вкладку "Параметры" и нажать на кнопку "Выбрать папки". Затем вы сможете добавлять или удалять папки из списка папок для синхронизации.
Как выбрать папки для синхронизации только на определенном устройстве?
На данный момент OneDrive не предоставляет возможности выбирать разные папки для синхронизации на разных устройствах. Выбранные папки для синхронизации будут одинаковы для всех устройств, на которых вы используете аккаунт OneDrive.
Что делать, если у меня не хватает места на OneDrive для синхронизации всех папок?
Если у вас не хватает места на OneDrive для синхронизации всех папок, вам следует выбрать только самые важные папки для синхронизации. Для этого вы можете открыть настройки приложения, перейти на вкладку "Параметры" и нажать на кнопку "Выбрать папки". Затем выберите только те папки, которые вам действительно нужны для доступа на всех устройствах.
Можно ли выбрать определенные папки для синхронизации в OneDrive?
Да, в OneDrive есть возможность выбирать конкретные папки для синхронизации. Для этого нужно открыть приложение OneDrive, перейти во вкладку "Настройки", затем выбрать "Выбрать папки", где вы сможете указать папки, которые вы хотите синхронизировать на своем устройстве. Это позволяет вам управлять тем, какие файлы и папки будут доступны в OneDrive на вашем компьютере или мобильном устройстве.
Если я выберу только определенные папки для синхронизации, что произойдет с остальными файлами и папками в OneDrive?
Если вы выбрали определенные папки для синхронизации, то только эти папки и их содержимое будут синхронизироваться на вашем устройстве. Остальные файлы и папки находятся в облаке OneDrive и могут быть доступны через веб-версию или другие устройства с доступом к интернету. Это позволяет сэкономить место на вашем устройстве, так как не все файлы и папки будут загружены сразу.



